Brug af Action Center for ekstra sikkerhed og vedligeholdelse

I denne lektion vil vi tale om et andet mindre kendt sikkerhedsværktøj i Windows - "Action Center". Dette værktøj, der har indflydelse på, hvor sikker dit system er, og hvor godt det kører fra et vedligeholdelsesperspektiv. Handlingscenteret har først set sin udseende helt tilbage i Windows XP som "Windows Security Center" og var sådan gennem Vista, indtil den blev omdøbt til Windows 7.
SCHOOL NAVIGATION- Sikring af brugerkonti og adgangskoder i Windows
- Forebyggelse af katastrofe med brugerkontrolkontrol
- Windows Defender og et malware-fri system
- Windows Firewall: Dit systems bedste forsvar
- Brug af Windows Firewall med avanceret sikkerhed
- Brug af SmartScreen-filteret til at screene mistænkelige websites og programmer
- Brug af Action Center for ekstra sikkerhed og vedligeholdelse
- Hold dit system opdateret for sikkerhed og stabilitet
- Beyond Defender: Tredjeparts sikkerhedsprodukter i Windows
- Generelle sikkerhedstips til Windows-brugere
Handlingscentret er mere det samme i både Windows 7 og Windows 8.x, men versionen fra Windows 8.x er blevet forbedret, udvidet, og den udfører et meget større antal automatiserede checks. Dette hjælper Windows 8.x-operativsystemerne mere sikkert og bedre vedligeholdt end Windows 7.
I denne lektion vil vi lære dig, hvordan du får adgang til Action Center, hvordan man kan se de meddelelser, der vises, og hvordan man tager handling ud fra de anbefalinger, den foretager. Vi tager dig igennem med at introducere dig til dens funktioner, forskellene mellem Windows 8.x-versionen og Windows 7, og selvfølgelig hvordan man rent faktisk bruger Action Center.
I slutningen af lektionen deler vi, hvordan du tilpasser de beskeder, der vises i Action Center, så denne funktion kun kontrollerer og informerer dig, når der er problemer med de ting, der er vigtigst for dig. Når du er færdig, kan du påtage dig fuldstændig kontrol over Action Center-funktioner og -meddelelser.
Hvad er Action Center i Windows?
Handlingscenteret er en funktion af Windows, der løbende overvåger systemets tilstand. Det evaluerer både sikkerheden og den korrekte vedligeholdelse af operativsystemet, og hvis der opdages problemer, underretter den dig øjeblikkeligt, så du kan træffe foranstaltninger.
Handlingscentret er repræsenteret af et flag-lignende ikon, der vises i meddelelsesområdet på proceslinjen, på Windows-skrivebordet.

Ikonet for Action Center ændres afhængigt af, hvad der sker med dit system. Hvis alt for eksempel fungerer glat, og der ikke er nogen problemer at se på, er dets ikon kun et lille hvidt flag. Hvis der er vigtige beskeder til brugeren, tilføjes en x i en rød cirkel til ikonet. Hvis der er en planlagt opgave, der kører i baggrunden (som automatisk vedligeholdelse i Windows 8.x eller en Windows Defender-planlagt scanning), vises et sort klok overlay.
For hurtigt at lære, hvad der sker med dit Windows-operativsystem, skal du blot klikke på ikonet for Action Center for at få flere detaljer.

Som du vil se, er meddelelserne, der vises af Action Center, nemme at se og forstå, når du skal gøre noget. Det vil aldrig genere dig, hvis der ikke er noget at gøre på din side.
Hvad er forskelligt om Action Center i Windows 7 vs. Windows 8.x
Action Center ser og opfører sig næsten på samme måde i Windows 7 og Windows 8.x operativsystemer. Men i Windows 8.x er denne funktion blevet udvidet til at omfatte mange flere typer af checks ud fra et sikkerheds- og vedligeholdelsesperspektiv.
I Windows 7 kontrollerer Action Center regelmæssigt følgende:
Sikkerhedskontroller
- Om Windows Update er tændt og fungerer korrekt
- Uanset om alle internet sikkerhedsindstillinger er indstillet til deres anbefalede niveauer
- Om en netværksbrandwall aktivt beskytter din Windows-computer eller enhed
- Hvorvidt spyware eksisterer og fungerer korrekt
- Om brugerkontrolkontrol (UAC) er aktiveret
- Hvorvidt virusbeskyttelse eksisterer og fungerer korrekt
Vedligeholdelseskontrol
- Om Windows Backup fungerer godt, hvis du bruger denne funktion
- Uanset om der er problemer med Windows Fejlfinding, der skal løses
I Windows 8.x kontrollerer Action Center jævnligt de samme ting som i Windows 7 og også en lang række andre ting:
Sikkerhedskontroller
- Om din Microsoft-konto fungerer godt
- Uanset om der er problemer med aktivering af Windows
- Om SmartScreen-filteret bruges til at beskytte dig mod ondsindede filer og websteder samt phishing-websteder
Vedligeholdelseskontrol
- Hvorvidt automatisk vedligeholdelse er planlagt og udført automatisk, uden problemer
- Om alle dine drev fungerer korrekt
- Uanset om du har brug for ekstra drivere eller software installeret til nogle hardwareenheder
- Uanset om apps og programmer, der kører ved start af Windows, har stor indflydelse på ydeevnen
- Om en homegroup er tilgængelig og fungerer godt
- Om filhistorik er tændt og fungerer korrekt
- Hvorvidt lagringsområder fungerer korrekt, når brugere tænder denne funktion
- Hvorvidt Arbejdsmapper fungerer korrekt, når brugere tænder denne funktion
Som du kan se fra denne liste, gør Action Center i Windows 8.x et meget bedre job at være en proaktiv overvågning af systemets sundhed og sikkerhed. Når et problem opdages, bliver du underrettet og vejledt om, hvad du kan gøre for at rette op på det. Hvis Action Center ikke har meddelelser med problemer, som du kan rette, især i Windows 8.x, så er dit system sikkert og kører godt.
Brug af Action Center i Windows
Adgang til Action Center kan udføres på flere måder, som det er tilfældet i Windows-operativsystemer. Den hurtigste metode er at klikke på ikonet Action Center i meddelelsesområdet på proceslinjen, og klik derefter på eller tryk på linket, der siger "Åbn Action Center."
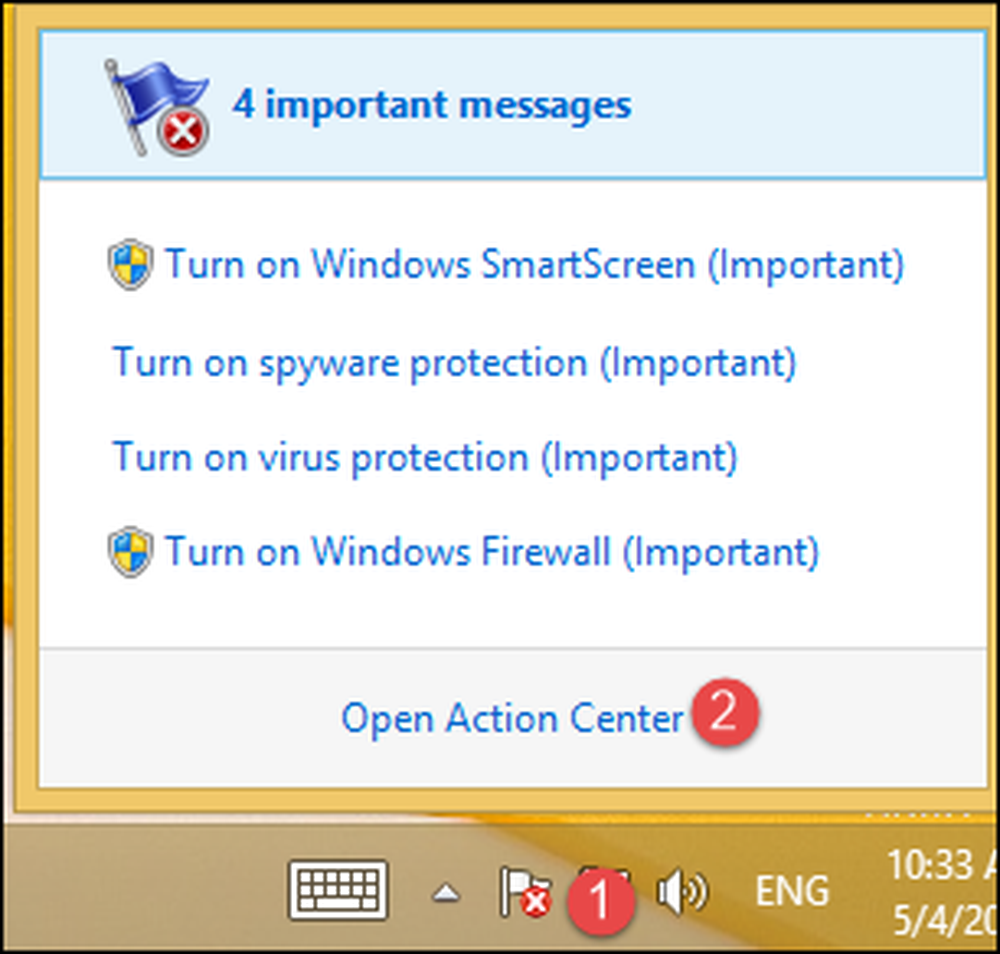
En anden måde er at starte kontrolpanelet og gå til "System og sikkerhed", og klik derefter på eller tryk på "Action Center" kategori.

Handlingscenter-vinduet viser alle de seneste meddelelser, det har til dig, for de problemer, det har opdaget. De er opdelt i to sektioner, for de to typer af checks, den udfører: sikkerhed og vedligeholdelse.
Hvis alt er fint, bliver begge sektioner minimeret, og der er ikke noget særligt for dig at se eller gøre.

Hvis der er problemer, så er sektionen, hvor disse problemer er fundet, maksimeret, og meddelelserne vises en efter en på en detaljeret måde. For hver besked finder du en beskrivelse af, hvad der er forkert, samt en knap, der hjælper dig med at træffe de nødvendige foranstaltninger til at fastsætte ting.

Sådan handler du ved hjælp af Action Center
For bedst at forklare, hvordan Action Center hjælper dig med at løse de problemer, det finder, lad os antage, at din Windows-computer eller -enhed ikke længere har antivirusprogrammer, der kører automatisk i baggrunden. Hvis du ikke har installeret tredjeparts sikkerhedsprodukter, vil Action Center fortælle dig, at Windows Defender er slukket, og at din computer mangler både anti-spyware og antivirusbeskyttelse.
Som du kan se i skærmbilledet nedenfor, er den foreslåede løsning at tænde Windows Defender.

Tryk på "Tænd nu" og vent i et par sekunder. Windows Defender er tændt og indstillet til at give antivirus og anti-spyware beskyttelse i realtid. Du kan nu arbejde med det, som vi har deltaget i lektion 3 i denne How-To Geek School-serie.

Du kan nu arbejde med det, som vi har deltaget i lektion 3 i denne How-To Geek School-serie.
Sådan konfigureres de beskeder, der vises af Action Center
Som du kan forestille dig, er Action Center meget konfigureret, ligesom næsten alle andre funktioner i Windows. Hvis du vil slukke for nogle af dens meddelelser, kan du hurtigt indstille de ting, som den kontrollerer regelmæssigt.
For at gøre det skal du først åbne Action Center ved hjælp af den procedure, der tidligere blev delt i denne lektion. Derefter klikker du på eller klikker på linket, der siger "Skift indstillinger for Action Center" i vinduet "Handlingscenter".

Vinduet "Change Action Center Settings" vises nu. Her kan du vælge de meddelelser, du vil have vist, og fravælge dem, du ikke vil have. Når du er færdig med at indstille tingene, skal du trykke på "OK".

Proceduren fungerer det samme i Windows 7. Den eneste vigtige forskel er, at listen over meddelelser, der kan aktiveres eller deaktiveres, er meget kortere.

Du vil også bemærke, at nogle meddelelser er afhængige af din Windows-version, og de kan ikke deaktiveres.
Kommer op næste ...
Vi ved alle, at Windows-opdateringer er meget vigtige for at have et sikkert operativsystem, og den samme regel gælder for de programmer og apps, du bruger hver dag. Derfor vil vi i næste lektion tale om måder at holde jeres mest brugte software opdateret.




