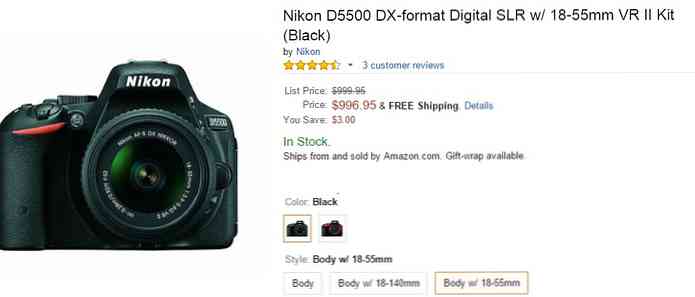5 enkle tips til mere organiserede Photoshop-filer
Photoshop er et rigtig kraftfuldt værktøj til at tegne enhver digital præsentation, som vi muligvis kunne forestille os. Nogle af os har måske fået bekendtskab med Photoshop og kan endda have arbejdet med det i mange år. Alligevel finder jeg ofte en Photoshop-fil stablet med dårligt styrede lag, der forårsager hovedpine, når en forfining er nødvendig, eller når den konverteres til et andet format.
For en grafiker eller webdesigner, der regelmæssigt arbejder i et teammiljø, hvor flere designere kan arbejde på en enkelt Photoshop-fil, bliver spørgsmålet om at administrere og organisere filen pludselig en meget vigtig sag.
Generelt er der nogle fordele, når vi organiserer vores filer korrekt:
- Det vil strømline arbejdsgangen.
- Det hjælper andre designere til nemt at forstå vores designstruktur.
- Alle designere involveret i filen kan foretage en revision, hurtigt og nemt, hvis det er nødvendigt.
- Dette minimerer fejl i krydsningsprocessen.
Således vil vi i følgende indlæg dele nogle grundlæggende tips til at administrere og organisere Photoshop-filer, så vi kan arbejde mere effektivt, især i et hold.
1. Oprettelse af mapper og forvaltning af aktiver
Når vi arbejder med Photoshop, har vi typisk mange filer som billeder, baggrunde, skrifttyper og selve PSD-filen.
For at organisere disse filer og reducere muligheden for kaos, skal emnerne placeres i tilsvarende mapper. Så før vi selv starter Photoshop, bør vi først oprette disse mapper. For eksempel a skrifttyper mappe til skrifttypefiler eller a baggrund mappe til de billeder, vi bruger som baggrund i designet.

På den måde vil du være i stand til at gøre projektet hurtigere, da du allerede ved, hvor du skal hen til hvilken fil. På Windows OS kan filer gemmes i overensstemmelse med nyere historie, hvilket vil hjælpe dig med at ringe til filer endnu hurtigere.
I webudvikling er denne praksis indlysende. Filer og alle aktiver skal placeres i de respektive mapper, for at hjemmesiden skal kunne fungere korrekt, ellers ville det medføre en 404 ikke fundet fejl.
2. Indstil dokumentet korrekt
I begyndelsen af 2003 arbejdede jeg for første gang med Photoshop. Jeg har ikke oprettet dokumentet korrekt, hvilket i sidste ende blev en reel smerte under produktionsprocessen.
Photoshop leveres med flere forudindstillede dokumenter, som du kan bruge til hurtigt og nemt at oprette et almindeligt anvendt standarddokument til dit projekt. Men ofte skal vi arbejde med en dokumentstørrelse, der ikke er tilgængelig i forudindstillingerne. Under disse forhold skal vi selv oprette dokumentet.

Når du opretter et nyt dokument igennem Filer> Ny ... menu eller trykke Ctrl / Cmd + N, et nyt vindue med flere muligheder vil dukke op. I denne dialog kan vi indstille dokumentparametre: som dimension, DPI, baggrund og farvemode.

Udskriv design
Ved udformning af et projekt, der er beregnet til udskrivning, skal dokumentet have nogle forudsætninger for at sikre, at dokumentet kan udskrives korrekt. Det har normalt brug for a 300 dpi beslutning og skal være i CMYK farvemodus, der skal udskrives via farveseparation. Dokumentstørrelsen kan variere afhængigt af projektspecifikationerne.

Du skal også 'bløde' printdesign. At bløde et dokument er at give det et udvidet område fra den faktiske dokumentstørrelse, den vil blive udskrevet på. Dette er vigtigt for design, der bruger en farvet baggrund i stedet for hvid. Blødning forhindrer forekomsten af hvide mellemrum, der opstår, når beskæring ikke sker med perfekt præcision.
Webdesign
Designe websteder har færre specifikationer, da det kun er til skærmvisning, så a 72 dpi opløsning med en RGB Farvefunktionen skal være tilstrækkelig. Pixel (px) bruges som enhedsmåling.

Du kan gemme denne tilpassede dokumentspecifikation, hvis du finder ud af at du vil bruge det regelmæssigt.
3. Navngivning af lagene
Vi har udarbejdet filerne og det nye dokument er oprettet. Vi flytter nu til at arbejde med lag.
Når vi har lag, der vokser sammen med vores design, ville det være bedre at omdøbe disse lag for at være mere beskrivende og meningsfuldt end blot med tilfældige navne som Form 1 eller Lag 1. På den måde kan vi finde de lag, vi gerne vil redigere lettere.

Vær beskrivende med navnet. Men gør lagets navne enkle og korte også. Brug dit lokale sprog, hvis det er det foretrukne sprog i dit arbejdsmiljø.

4. Gruppering af lagene
Vi kan måske finde ud af, at vi har for mange lag, og disse lag er faktisk flere dele, der danner en enkelt genstand. I dette tilfælde kan vi gruppere disse lag og navngive gruppen for at repræsentere alle lagene hensigtsmæssigt. Vi kan også oprette en undergruppe og huse den inde i en gruppe som en træstruktur, hvis det er nødvendigt.
Når du navngiver grupperne, skal du være beskrivende, enkel, kort og intuitiv. For eksempel i webdesign har vi typisk standardgrupper af lag som header, sidebjælke, indhold og sidefod.

Denne praksis vil være nyttig, når du arbejder i et hold, især når vi arbejder med udviklere, der har tendens til at arbejde ordentligt og organiseret. Denne praksis kan også anvendes i printdesign projekter.
5. Arranger lag eller grupper i rækkefølge
Dårlig bestilte lag vil drive nogen sindssyg, og det er også et mareridt at se på.
Lad os prøve at lægge lagene og grupperne i en logisk rækkefølge. Har lagene og grupperne placeret i fanen Lag som matchet med sin visuelle position. For eksempel, når vi har flere lag / grupper som spørgsmål, svarede, valgfelt og skærm, lagens position bør være som følger:

På den måde kan enhver, der fortsætter arbejdet med designen, intuitivt finde lagene og grupperne hurtigere.
Bonus Tips: Ryd op ubrugte lag
Nogle gange forsøger vi mange ting for at få effekt eller se efter et design; dette forlader ofte nogle ubrugte lag. Hvis du fjerner disse lag, holder du ikke bare fanen Lag rene og pæne, men det reducerer også PSD-filstørrelsen.
Konklusion
Disse fremgangsmåder bør ideelt set ske fra det øjeblik, hvor det første lag fremstilles. Det er et spørgsmål om præferencer, hvad der stikker og hvad der går. Nogle foretrækker måske at organisere lagene / grupperne fra starten, mens andre måske gør det, når hele designet er færdigt.
Disse tips er dog ikke den eneste måde at blive organiseret på, og ingen er helt rigtige, når det kommer til tips og bedste praksis. Det hele afhænger af vores erhvervserfaring med Photoshop. Du er velkommen til at dele og tilføje dine oplevelser i kommentarfeltet nedenfor.