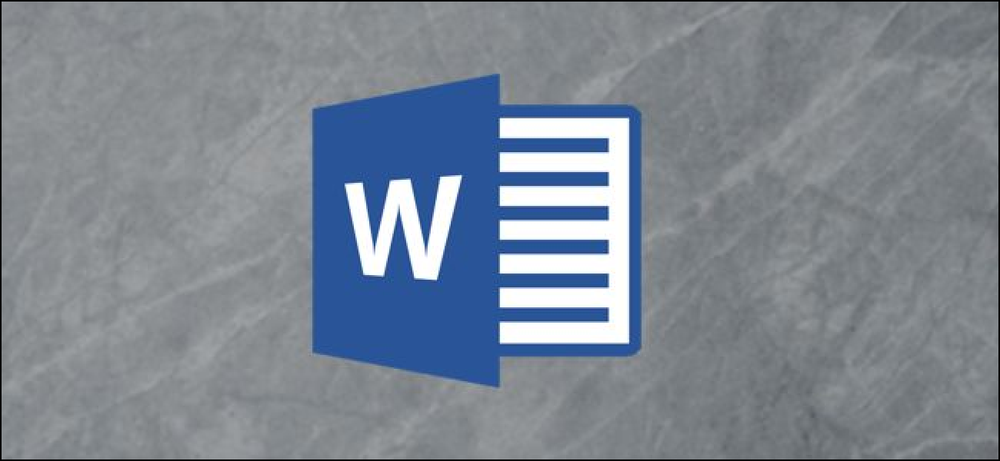Hvad din funktionstaster gør i Microsoft Excel

Funktionstasterne på tastaturer får ikke den kærlighed, de plejede at bruge, men afhængigt af den app, du kører, kan de stadig være ret nyttige. Microsoft Excel har nogle interessante funktioner gemt væk bag dine funktionstaster. Her er hvad de gør.
F1
- F1: Få hjælp. Sådan virker det afhængigt af, hvad du ser på i Excel-vinduet. Tryk F1 i det normale vindue, for eksempel for at åbne hjælpefeltet. Nogle gange kan du dog trykke på F1 til Microsofts supportwebsted og vise dig mere målrettede artikler om den funktion, du kigger på. Dette er tilfældet det meste af tiden, når du trykker på F1, mens en dialogboks er åben.
- Ctrl + F1: Skjul og uddyb Excel-båndet.
- Ctrl + Shift + F1: Skjul og fjern Excel-båndet, titellinjen, og statuslinjen nederst i vinduet. Dette giver dig noget som en fuldsidevisning af dit ark.
- Alt + F1: Opret et integreret diagram fra data i det aktuelt valgte område.
- Alt + Shift + F1: Opret et nyt regneark.
F2
- F2: Slå redigering i cellen og placerer dit indsættelsespunkt i slutningen af cellens data. Hvis redigering er deaktiveret for en celle, flytter denne kombinationsboks din indsættelsespunkt i formellelinjen i stedet.
- Ctrl + F2: Åbn udskriftsvinduet, hvor du kan forhåndsvise og udskrive dit dokument.
- Shift + F2: Tillad dig at indsætte eller redigere kommentarer på udvalgte celler.
- Alt + Shift + F2: Gem den aktuelle projektmappe.
F3
- F3: Åbn vinduet Indsæt navn, hvis du har definerede navne i projektmappen.
- Ctrl + F3: Åbn dialogboksen til navnehåndtering, så du kan oprette og redigere definerede navne.
- Shift + F3: Åbn funktionsindsats dialogboks.
- Ctrl + Shift + F3: Åbn vinduet Opret navne fra valg, hvor du kan oprette nye navne ved hjælp af udvalgte rækker og kolonner.
F4
- F4: Gentag din sidste handling. Hvis du har en cellehenvisning eller et interval valgt, når du rammer F4, cykler Excel gennem tilgængelige referencer.
- Shift + F4: Gentag den sidste find handling. Denne er praktisk, fordi du kan bruge den til at gennemse søgeresultater uden at åbne vinduet Find og erstat.
- Ctrl + Shift + F4: Arbejd det samme som Shift + F4, men arbejder mod begyndelsen af dokumentet.
- Ctrl + F4: Luk den aktuelle projektmappe. Du bliver bedt om at gemme dokumentet, hvis du har foretaget ændringer.
- Alt + F4: Afslut Microsoft Excel. Dette lukker alle åbne arbejdsbøger (giver dig mulighed for at gemme ændringer først) og afslutter programmet.
F5
- F5: Åbn vinduet Gå til, hvor du kan hoppe til et navngivet område eller en adresse.
- Shift + F5: Åbn vinduet Find og erstat.
- Ctrl + F5: Gendan vinduesstørrelsen i det aktive arbejdsbogvindue.
F6
- F6: Flyt mellem båndet, regnearket, fanerne og statuslinjen. I et regneark, der er blevet delt, flytter denne combo dig til den næste rude.
- Shift + F6: Flyt i omvendt rækkefølge mellem båndet, regnearket, fanerne og statuslinjen. I et regneark, der er blevet delt, flytter denne kombinationsboks dig til den forrige rude.
- Ctrl + F6: Skift til næste arbejdsbogvindue, når du har mere end et arbejdsbogvindue åbent.
- Ctrl + Shift + F6: Skift til det tidligere arbejdsbogvindue, når du har mere end et arbejdsbogvindue åbent.
F7
- F7: Udfør stavekontrol i det valgte område.
- Skift + F7: Åbn tesaurusen. Hvis du har valgt et ord, når du trykker på denne combo, åbner Excel synonymordboken og ser det valgte ord op.
F8
- F8: Drej udvidelsesvalgstilstanden til og fra. Mens du i denne tilstand kan du bruge dine piletasterne til at udvide eller reducere det nuværende udvalg af celler.
- Skift + F8: Drej "Tilføj til valg" -tilstand til og fra. Mens du i denne tilstand kan du bruge piletasterne eller din mus til at tilføje ikke tilstødende celler til dine aktuelt valgte celler.
- Alt + F8: Vis dialogboksen Makroer.
F9
- F9: Opdater en arbejdsmappe. Opdatering af projektmappen udfører nye beregninger på alle formler.
- Shift + F9: Udfør beregninger på det aktive regneark.
- Ctrl + Alt + F9: Beregn alle formler på alle regneark i alle åbne arbejdsbøger, uanset om de er ændret siden sidste beregning.
- Ctrl + Alt + Skift + F9: Kontrol af afhængige formler og derefter beregne alle celler i alle åbne arbejdsbøger.
F10
- F10: Tænd eller sluk for de vigtigste tip. Nøglehåndbøger viser genvejstegn på menuer, som du kan trykke for at navigere i menuer og aktivere kommandoer.
- Shift + F10: Vis en kontekstmenu. Dette fungerer ligesom højreklik.
- Ctrl + F10: Maksimerer eller genopretter det valgte arbejdsbogvindue.
- Alt + F10: Maksimer programvinduet.
- Alt + Shift + F10: Vis menuen eller beskeden til et smart tag. Hvis mere end et smart tag er til stede, skifter denne kombinationsboks til det næste smart tag og viser sin menu eller besked.
F11
- F11: Opret et diagram over udvalgte data i et separat diagramark.
- Shift + F11: Opret et nyt regneark.
- Alt + F11: Skift mellem Visual Basic Editor og den aktive projektmappe.
- Alt + Shift + F11: Åbn Microsoft Script Editor.
F12
- F12: Åbn vinduet Gem som.
- Shift + F12: Gem den aktuelle projektmappe.
- Ctrl + F12: Åbn vinduet Åbn.
- Ctrl + Shift + F12: Åbn udskriftsvinduet.