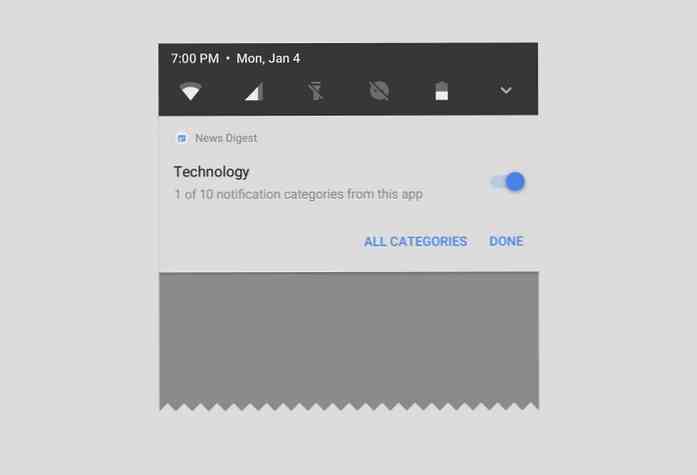Hvad din funktionstaster gør i Microsoft Word

Funktionstasterne på tastaturer får ikke den kærlighed, de plejede at bruge, men afhængigt af den app, du kører, kan de stadig være ret nyttige. Ord, især, har nogle interessante funktioner gemt væk bag dine funktionstaster. Her er hvad de gør.
F1
- F1: Få hjælp. Sådan virker dette afhænger af, hvad du ser på i Word-vinduet. Tryk F1 i det almindelige dokumentvindue, for eksempel for at åbne Word's Hjælp-rude. Nogle gange kan du dog trykke på F1 til Microsofts supportwebsted og vise dig mere målrettede artikler om den funktion, du kigger på. Dette er tilfældet det meste af tiden, når du trykker på F1, mens en dialogboks er åben.
- Shift + F1: Åbn Word's "Reveal Formatting" rude, hvor du kan se tegn og afsnit formatering af uanset tekst, du har valgt.
- Alt + F1: Gå til det næste felt, hvis du har felter i dit dokument.
- Alt + Shift + F1: Springer til det forrige felt i dit dokument.
F2
- F2: Flyt tekst eller objekter. Vælg den tekst eller objekt, du vil flytte, og tryk derefter på F2. Placer dit indsættelsespunkt, hvor du vil flytte varen, og tryk derefter på Enter.
- Shift + F2: Kopier markeret tekst. Det er ligesom at trykke Ctrl + C.
- Ctrl + F2: Åbn udskriftsvinduet, hvor du kan forhåndsvise og udskrive dit dokument.
- Alt + Shift + F2: Gem dit dokument. Hvis du ikke har gemt dit dokument tidligere, åbnes vinduet Gem som.
- Alt + Ctrl + F2: Pop op vinduet Åbn, så du kan åbne et dokument.
F3
- F3: Udvid en AutoText-indgang. Indtast mindst de fire første bogstaver i navnet på din AutoText-indtastning, og tryk derefter på F3 for at udvide den til den fulde tekst.
- Alt + F3: Opret en AutoText-indtastning fra valgt tekst.
- Shift + F3: Skift tilfældet for valgt tekst. Hvis du trykker på denne combo, gentages gentagne gange gennem følgende stilarter: Initial Letter Case, ALL CAPS CASE og små bogstaver.
- Ctrl + F3: Skær markeret tekst til Spike. Du kan skære så meget tekst som du vil på denne måde, og det hele akkumuleres på Spike.
- Ctrl + Shift + F3: Indsæt indholdet af Spike. Udførelse af denne handling rydder også enhver tekst i Spike.
F4
- F4: Gentag din sidste handling.
- Shift + F4: Gentag den sidste "Find" handling. Denne er praktisk, fordi du kan bruge den til at gennemse søgeresultater uden at finde vinduet Find og erstat eller Navigationspanel åbent.
- Ctrl + F4: Luk det aktuelle dokument. Du bliver bedt om at gemme dokumentet, hvis du har foretaget ændringer.
- Alt + F4: Afslut Microsoft Word. Dette lukker alle åbne dokumenter (giver dig mulighed for at gemme ændringer først) og afslutter Word.
F5
- F5: Åbn "Gå til" fanen i vinduet Find og erstat. Du kan bruge dette til hurtigt at hoppe til en side, sektion, bogmærke og så videre.
- Shift + F5: Spring den forrige redigering, du lavede i dit dokument. Tryk på den igen og tag en rediger tilbage. Word husker dine sidste to redigeringer. Dette virker selv efter at du har gemt og luk et dokument, så du kan vende tilbage til, hvor du slap af, når du åbner dokumentet igen.
- Ctrl + Shift + F5: Åbn bokmærkevinduet, så du kan redigere bogmærker. Hvis dit indsættelsespunkt er i et eksisterende bogmærke, åbnes bokmærkevinduet ved at trykke på denne kombinationsvindue og markerer det bogmærke.
F6
- F6: Gå til næste rude eller ramme i dit Word-vindue. Du kan bruge dette til at navigere i vinduet uden at bruge musen.
- Shift + F6: Gå til forrige rude eller ramme.
- Ctrl + F6: Gå til det næste åbne dokumentvindue.
- Ctrl + Shift + F6: Gå til det forrige åbne dokumentvindue.
F7
- F7: Åbn editorens rude og start en stave- og grammatikkontrol.
- Shift + F7: Åbn tesaurusen. Hvis du har valgt et ord, når du trykker på denne combo, åbner Word synonymordboken og ser det valgte ord op.
- Alt + F7: Find den næste stave- eller grammatikfejl i dit dokument.
- Alt + Shift + F7: Åbn oversættelsesruden.
F8
- F8: Indtast Words valgmåde og udvide et valg. Mens du i denne tilstand kan du bruge piletasterne til at udvide dit valg. Du kan også trykke F8 op til fem gange for at udvide markeringen udad. Det første tryk går ind i valgmodus, det andet tryk vælger ordet ved siden af indsættelsespunktet, den tredje vælger hele sætningen, den fjerde alle tegnene i stykket og den femte hele dokumentet.
- Shift + F8: Reducer et valg. Dette fungerer på samme måde som udvidelsen af et valg, men bagud.
- Ctrl + Shift + F8: Vælger en kolonne. Når kolonnen er valgt, kan du bruge venstre og højre piletasterne til at udvide markeringen til andre kolonner.
F9
- F9: Opdater et felt. Dette er det samme som at højreklikke på et felt og vælge kommandoen "Opdateringsfelt".
- Shift + F9: Reveal et felt kode.
- Ctrl + F9: Indsæt nye Empty Field braces.
- Ctrl + Shift + F9: Fjern et link fra et felt.
- Alt + F9: Skift visning af et felts kode.
F10
- F10: Vis nøgle tips. Hvis du trykker på denne kombinationsboks, vises genvejstaster, som du kan bruge til at få adgang til Words menukommandoer.
- Shift + F10: Vis en kontekstmenu. Dette fungerer ligesom højreklik.
- Ctrl + F10: Maksimere dokumentvindue.
- Alt + Shift + F10: Vis en menu eller et vindue for et tilgængeligt valg.
F11
- F11: Gå til det næste felt i dit dokument.
- Shift + F11: Gå til det forrige felt i dit dokument.
- Ctrl + F11: Lås et felt, så det ikke kan redigeres.
- Ctrl + Shift + F11: Lås op et felt.
- Alt + Shift + F11: Start Microsoft Script Editor.
F12
- F12: Åbn vinduet Gem som.
- Shift + F12: Gem dit dokument.
- Ctrl + F12: Åbn vinduet Åbn.
- Ctrl + Shift + F12: Åbn udskriftsvinduet.
Microsoft Word har masser af gode tastaturgenveje, og dets understøttelse af funktionstasterne på tastaturet er ingen undtagelse.