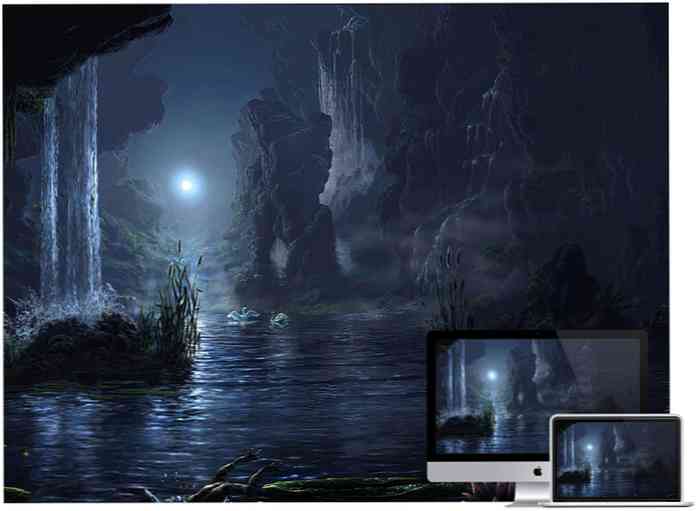Strip reklamerne fra dine tv-optagelser med MCEBuddy 2
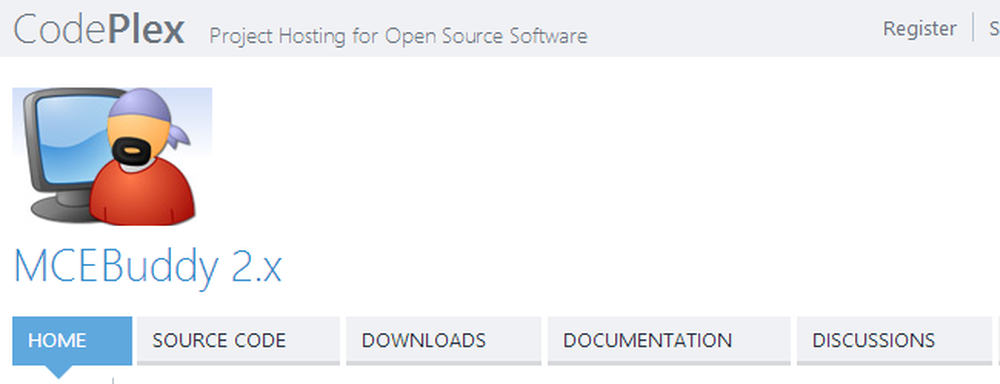
En af de store ting om tidskiftende tv-visning er, at du er i stand til at se de shows, du elsker på et tidspunkt, der passer dig. Bare fordi du har en aftale på onsdag aften, er der ingen grund til at gå glip af dit yndlingsprogram, især hvis du har et tv-kort installeret - bare optag og se på din fritid.
Men der er stadig et lille problem: optag et tv-show, og du optager også reklamerne, der er fyldt hele vejen igennem. Sikker på, du kan slå hurtigt frem og springe til handlingen, men det kan være svært at ikke overskygge, hvilket betyder at du skal spole tilbage, og du kan godt ende med at bare barbere et par sekunder uden at sidde gennem annoncerne i første omgang.
Hvis reklamer irriterer dig, kan MCEBuddy 2 være det, du har ledt efter. Vi tog et kig på MCEBuddy 1.1 for næsten tre år siden, og siden har tingene flyttet frem og tilbage.
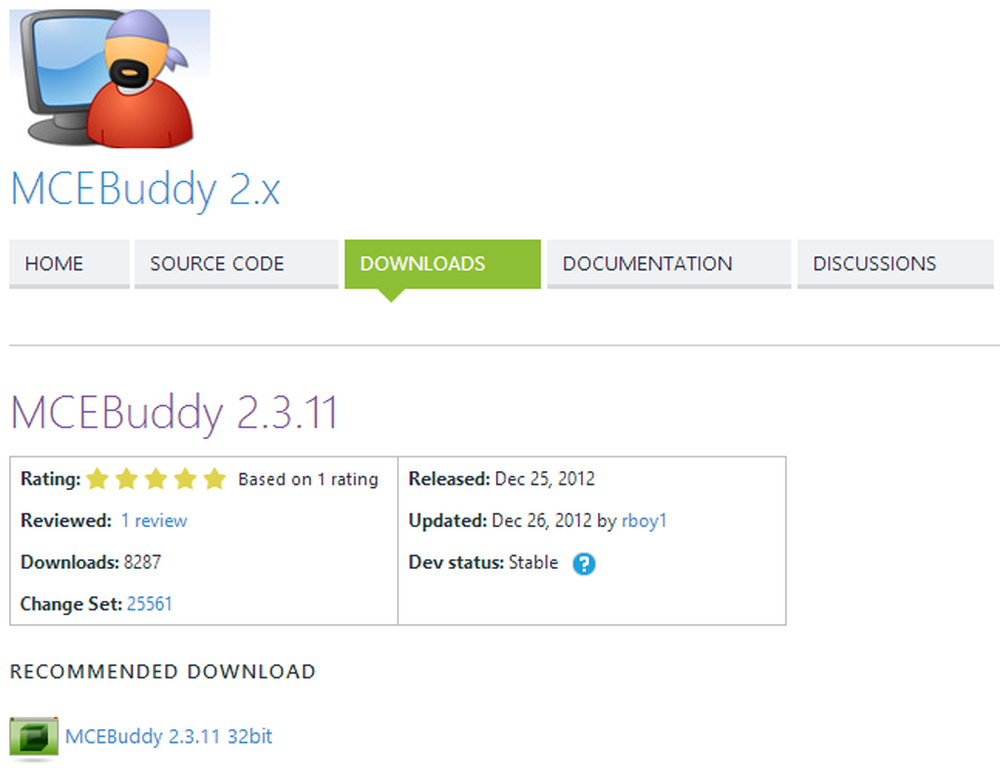
Konceptet er simpelt: peg softwaren i retning af dit optagede tv-show og lidt senere får du en ny version uden reklamer. Som en ekstra bonus kan du også konvertere videoer til forskellige formater, der er klar til afspilning på forskellige enheder, justere lyd og videokvalitet og meget mere.
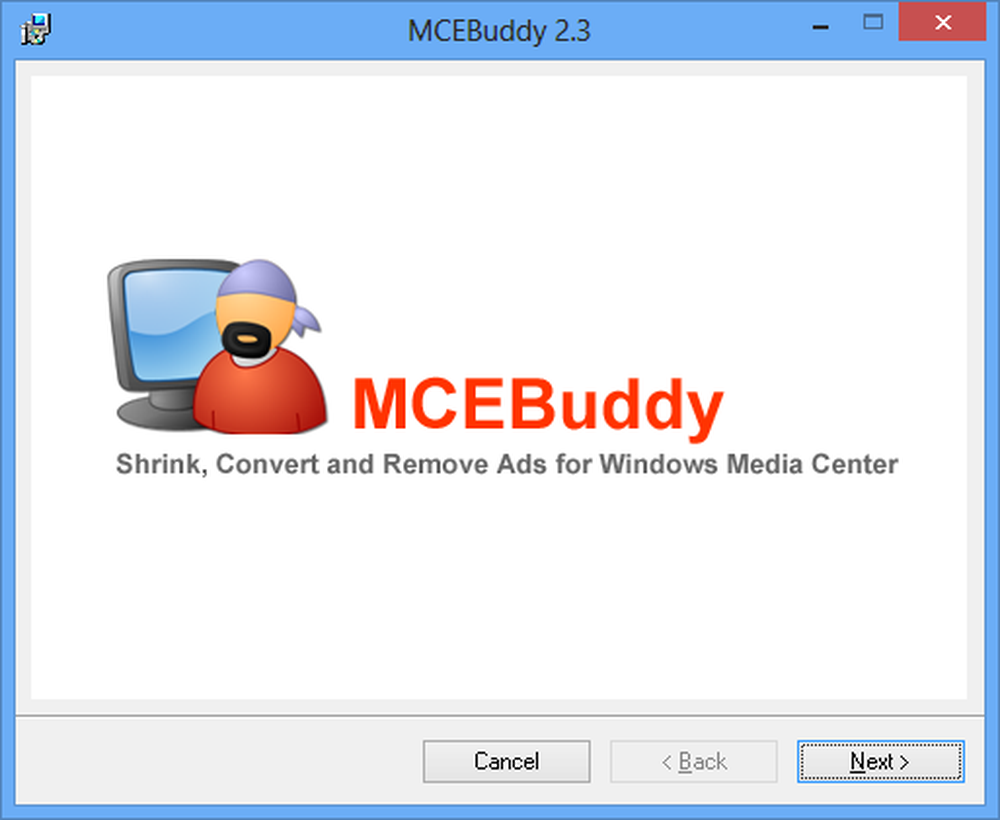
Som med mange videoredigerings- og konverteringsoperationer kan kommerciel stripping og genkodning være en lang proces; det samme gælder også installationen, der tager betydeligt længere tid end gennemsnitsprogrammet.
For det meste er appen intuitiv, og du skal opdage, at du kan komme i gang uden brug for hjælp - men der er en brugervejledning tilgængelig, hvis du vil have nogle pegere.
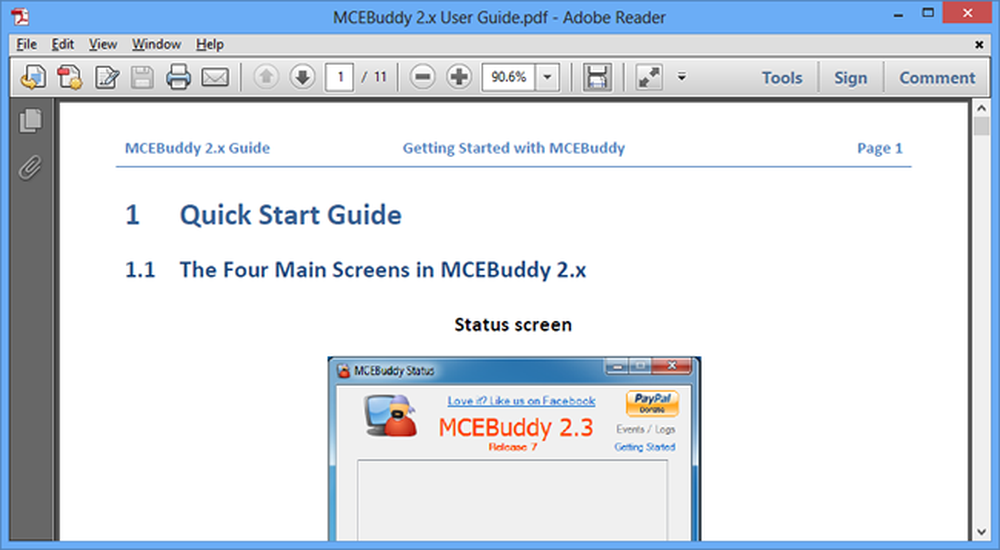
Rediger og konverter
MCEBuddy 2 kan konfigureres til at overvåge en mappe og automatisk redigere videoer, der findes. Når du starter programmet, vent på den nødvendige tjeneste for at indlæse og klik derefter på knappen Indstillinger. Du kan derefter angive en eller flere mapper, der skal bruges som kilde.
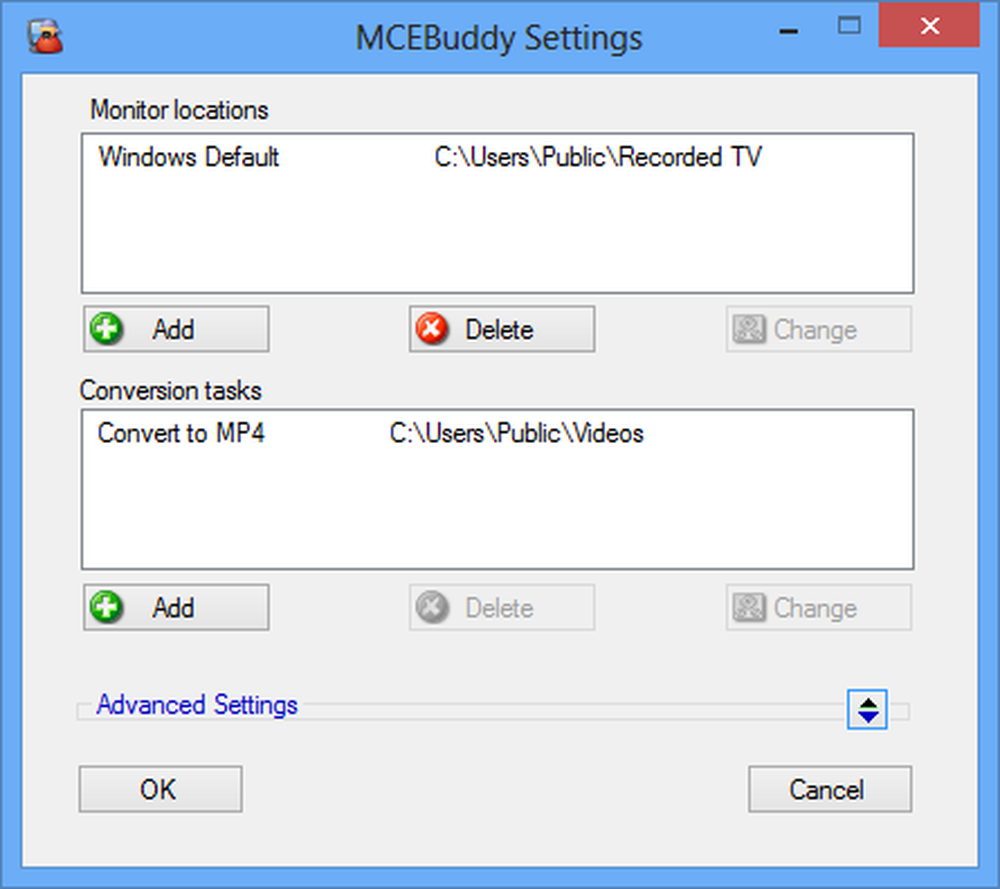
Du kan derefter angive præcis, hvad du vil gøre for alle videoer, der findes i denne mappe. Der er to forskellige annonceopdagelses- og fjernelsesmetoder at vælge imellem, og du vil muligvis eksperimentere for at se, hvad der virker bedst for dig. På denne skærm kan du også vælge, hvilke format redigerede videoer skal gemmes i, så de kan skræddersys til forskellige enheder.
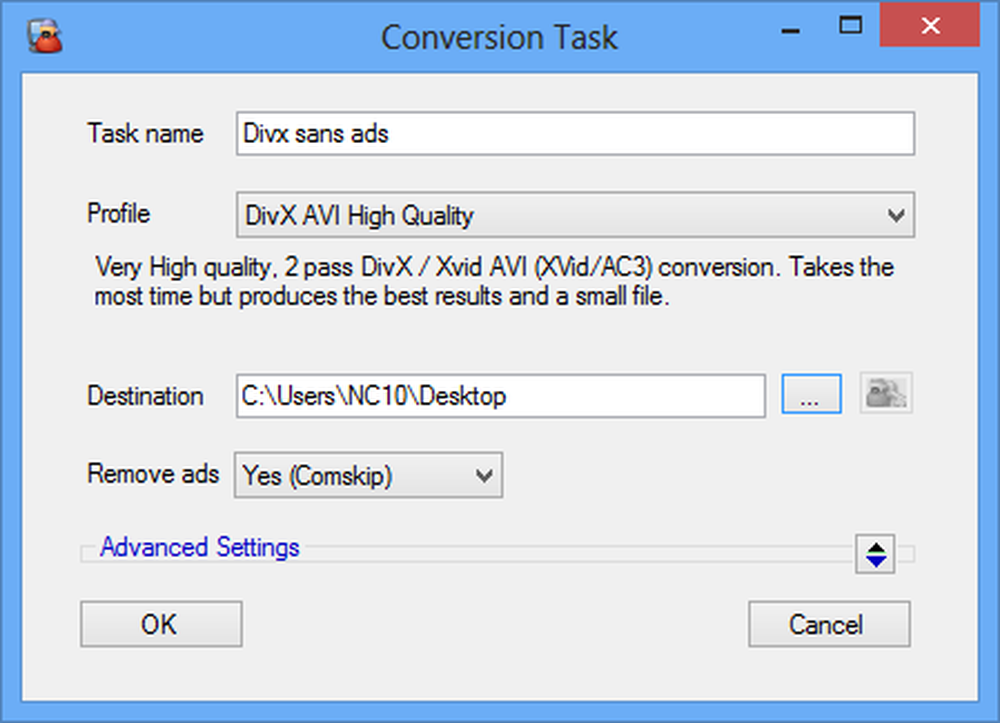
Du kan holde tingene så enkle, hvis du vil, men der er også en række mere avancerede muligheder at undersøge. Dette inkluderer justering af lydstyrke og reducerende opløsning.
For at gemme computeren i hele dagen, når du sandsynligvis vil bruge den til andre ting, er der en planlægningsindstilling, der gør det muligt at køre konverteringsopgaver, når du er væk fra din maskine. Når du har gemt de konverteringsindstillinger, der skal bruges, skal du trykke på menuen Avanceret.
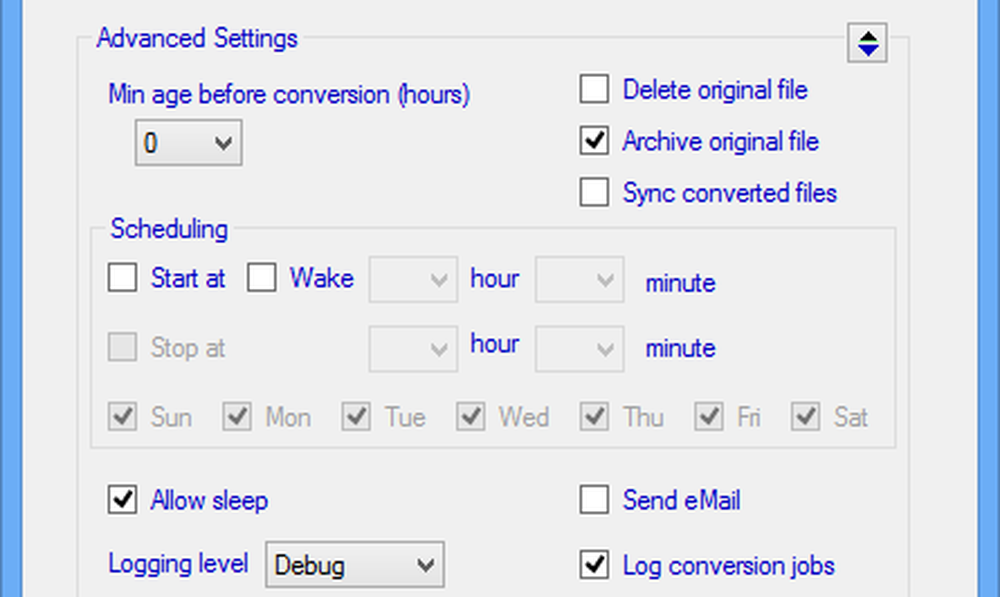
Videoer kan konverteres til et tidspunkt efter eget valg, og du kan vælge at have en email sendt til dig, når processen er færdig.
Du kan downloade værktøjet gratis og komme på arbejde på dine videoer. Hvis du ikke kan lide ideen om en selvstændig app, er der også et Media Center-plugin til rådighed, der gør det samme job og kan bruges i både Windows 7 og Windows 8.