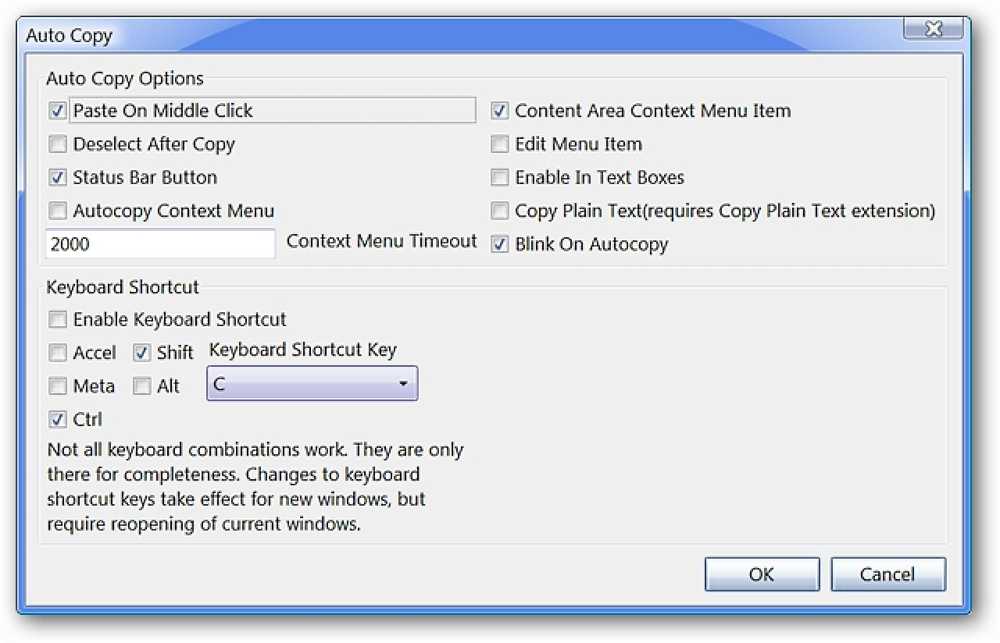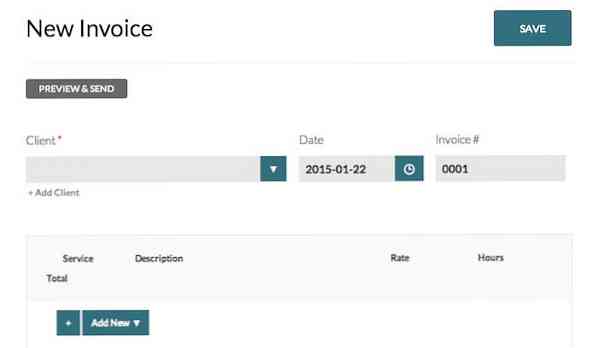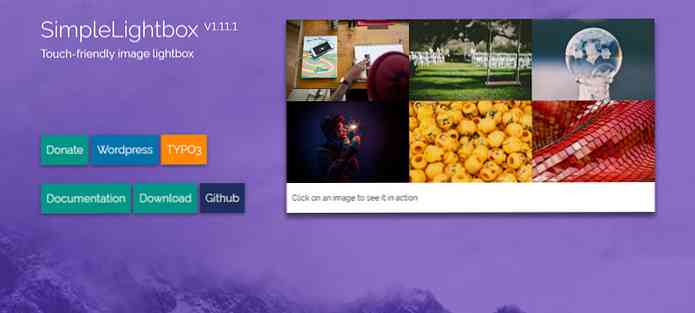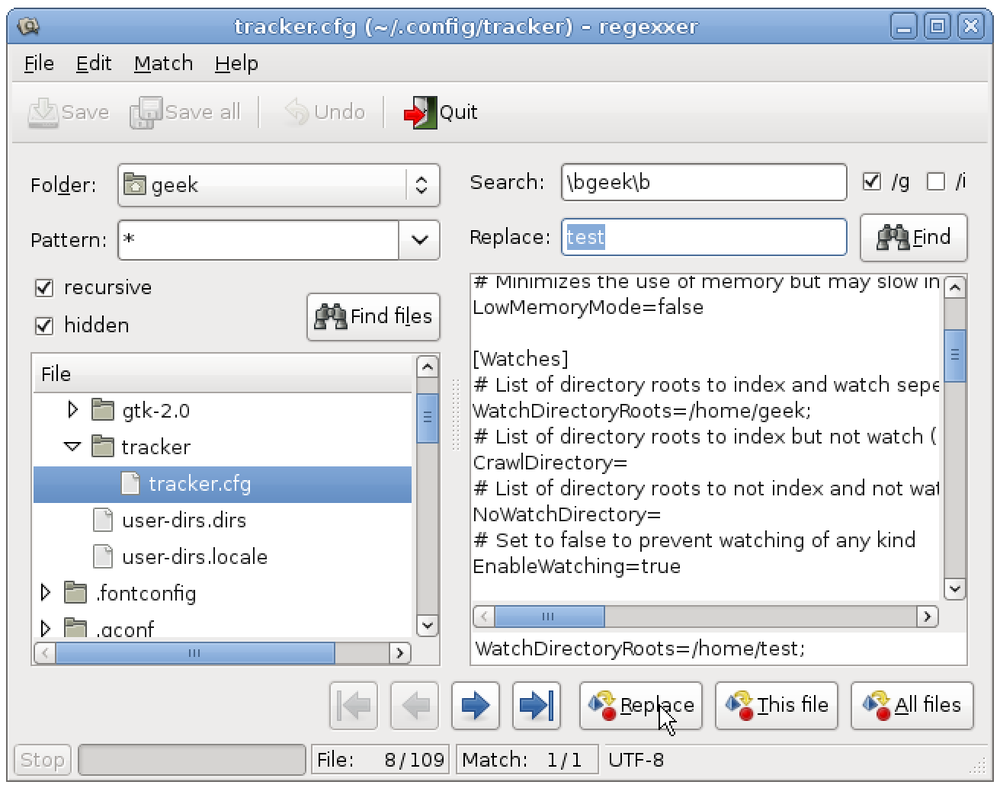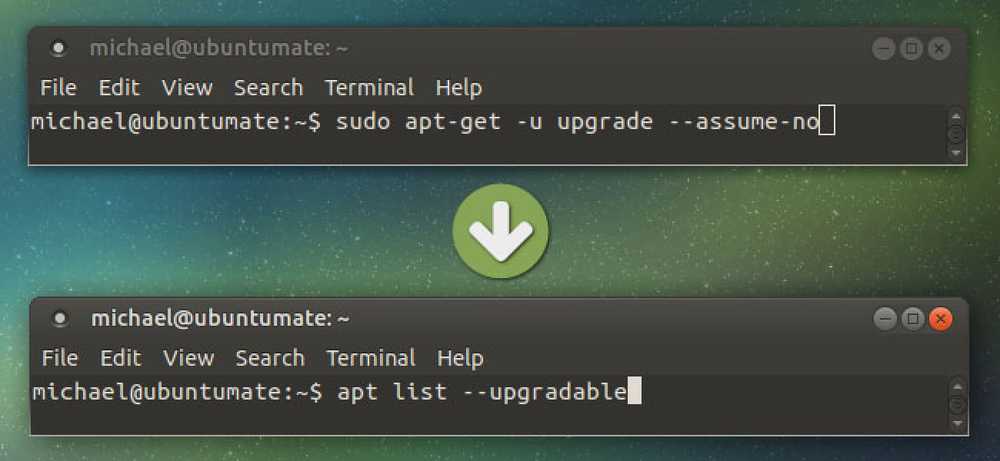Forenkle DVD til MP4 Konvertering med VidCoder
Har du nogensinde prøvet at bruge håndbremse eller en anden video konvertering software og fandt det lidt overvældende? I dag ser vi på en mere brugervenlig måde at konvertere dvd'er til videofiler ved hjælp af VidCoder.
VidCoder er en Windows-applikation, der bruger håndbremsekodningsmotoren, og er i grunden en forenklet, mere brugervenlig version af håndbremsen. Som de fleste DVD-ripping-programmer har VidCoder brug for en hjælpende hånd til at fjerne DVD-kopibeskyttelse. Vi kunne også bruge HD Decrypter til at rippe vores DVD til harddisken eller en kommerciel applikation som AnyDVD, der fjerner DVD-kopibeskyttelse. For vores eksempel vil vi bruge DVD43 til at dekryptere vores DVD i flyve, mens vi konverterer vores video. Selvfølgelig, hvis din DVD ikke er kopibeskyttet, kan du springe over dette trin.
Bemærk: DVD43 kører kun på Windows 32-bit systemer.
Installation
Først skal du downloade og installere DVD43. Du kan finde installationen nedenfor. Du skal genstarte din pc, inden du fortsætter.

DVD43 kører i systembakken for at dekryptere din DVD. Placer din DVD i dit optiske drev. DVD43 vil genkende og dekryptere din disk. Når du ser det grønne smiley ansigt i systembakken, er du DVD klar. Dette bør tage nogle få sekunder, men kan lejlighedsvis tage længere tid.

Nu skal du downloade og installere VidCoder. Du kan finde downloadlinket i slutningen af artiklen. VidCoder kræver .Net 4.0, der skal installeres på dit system. Hvis du ikke allerede har det, bliver du bedt om at installere den.

VidCoder
Åbn VidCoder og vælg din videokilde fra dropdownlisten. Hvis du har en dvd i det optiske drev, vises det på listen. Hvis du allerede har rippet din DVD til din harddisk, kan du istedet søge efter VIDEO TS-mappen.
Bemærk: VidCoder kan også konvertere AVI-filer til MKV eller MP4.

Det begynder at scanne kilden ...

VidCoder registrerer automatisk video og lyd for dig og navngiver automatisk outputfilen.

VidCoder har nemme at bruge foruddefinerede profilindstillinger, som du kan vælge i rullelisten Forudindstillet. Disse profiler forenkler processen med at vælge outputindstillinger. Hvis du konverterer specifikt til en af de Apple-enheder, der er angivet i den forudindstillede liste, skal du klikke på den pågældende enhed, og indstillingerne bliver automatisk anvendt i fanerne Output Settings. Der er endda en forudindstillet til iPad. For mere universel output, som at spille på din pc, skal du vælge Normal profil eller Høj profil.

For strømbrugere kan du stadig finjustere alle de samme indstillinger, der er tilgængelige i håndbremsen, ved at vælge knappen Indstillinger.

Her kan du vælge din fil output type (MP4 eller MKV) MP4 udvidelsen er standard i VidCoder i modsætning til .m4v i håndbremse.

Du finder alle de samme faner og indstillinger, der vises i håndbremsen. Luk ud af vinduet Indstillinger, når du er færdig.

Når du er klar til at konvertere, skal du vælge Tilføj til kø og derefter vælge Kode.

Din video begynder at konvertere. En statuslinje viser, hvor langt du er i gang. Du vil også bemærke en pause-knap. Hvis du arbejder på andre ting, mens du konverterer din video og finder ud af, at du har brug for de ekstra systemressourcer, kan du sætte pause på konverteringen, indtil du er færdig med din opgave, og derefter genstarte konverteringen.

Når konverteringen er færdig, vil du se den lykkedes status, der vises på fanen Udført nedenfor.

Nu er du klar til at afspille denne MP4-fil på din yndlingsenhed eller medieafspiller.

Konklusion
VidCoder er et godt valg for dem, der finder håndbremsen og anden konverteringssoftware til at være lidt forvirrende eller truende. En god funktion VidCoder har, at håndbremsen mangler, er evnen til at sætte pause og genoptage konverteringsprocessen.
Download VidCoder
Downlaod DVD43