Sådan bruges NTFS-komprimering og når du måske vil

NTFS-filsystemet, der bruges af Windows, har en indbygget komprimeringsfunktion, der er kendt som NTFS-komprimering. Med et par klik kan du komprimere filer, så de tager mindre plads på harddisken. Bedst af alt, du kan stadig få adgang til filerne normalt.
Brug af NTFS-komprimering indebærer en afvejning mellem CPU-tid og diskaktivitet. Komprimering fungerer bedre i visse typer situationer og med bestemte typer filer.
Afvejninger
NTFS-komprimering gør filer mindre på harddisken. Du kan få adgang til disse filer normalt - ikke brug for besværligt lynlåse og unzipping. Ligesom med alle filkomprimeringssystemer skal computeren bruge yderligere CPU-tid til dekompression, når den åbner filen.
Dette betyder dog ikke nødvendigvis, at det vil tage længere tid at åbne filen. Moderne CPU'er er meget hurtige, men diskindgang / udgangshastigheder er ikke forbedret næsten lige så meget. Overvej et 5 MB ukomprimeret dokument - når du læser det, skal computeren overføre 5 MB fra disken til dit RAM. Hvis den samme fil blev komprimeret og tog op 4 MB på disken, ville computeren kun overføre 4 MB fra disken. CPU'en skulle bruge lidt tid på at dekomprimere filen, men det sker meget hurtigt - det kan endda være hurtigere at indlæse den komprimerede fil og dekomprimere den, fordi diskindgang / -udgang er så langsom.
På en computer med en langsom harddisk og en hurtig CPU - f.eks. En bærbar computer med en avanceret CPU, men en langsom, energieffektiv fysisk harddisk, kan du muligvis se hurtigere filindlæsningstider for komprimerede filer.
Dette gælder især, da NTFS-komprimering ikke er meget aggressiv i dens kompression. En test af Tom's Hardware viste, at den komprimerede meget mindre end et værktøj som 7-Zip, som når højere kompressionsforhold ved at bruge mere CPU-tid.
Hvornår skal du bruge og når du ikke skal bruge NTFS-komprimering
NTFS kompression er ideel til:
- Filer, du sjældent har adgang til. (Hvis du aldrig får adgang til filerne, er den potentielle slowdown, når du får adgang til dem, unnoticeable.)
- Filer i ukomprimeret format. (Office-dokumenter, tekstfiler og PDF-filer kan se en betydelig reduktion i filstørrelsen, mens MP3'er og videoer allerede er gemt i et komprimeret format og ikke vil krympe meget, hvis det overhovedet).
- Sparer plads på små solid state-drev. (Advarsel: Brug af komprimering resulterer i flere skrivninger til din solid state-drev, hvilket potentielt reducerer levetiden. Du kan dog få mere brugbart plads.)
- Computere med hurtige CPU'er og langsom harddiske.
NTFS-komprimering bør ikke bruges til:
- Windows-systemfiler og andre programfiler. Brug af NTFS-komprimering her kan reducere computerens ydeevne og potentielt forårsage andre fejl.
- Servere, hvor CPU'en bliver hård. På et moderne skrivebord eller en bærbar computer sidder CPU'en i tomgangstilstand for det meste, hvilket gør det muligt at dekomprimere filerne hurtigt. Hvis du bruger NTFS-komprimering på en server med en høj CPU-belastning, øges serverens CPU-belastning, og det vil tage længere tid at få adgang til filer.
- Filer i komprimeret format. (Du får ikke se meget af en forbedring ved at komprimere din musik eller video samlinger.)
- Computere med langsomme CPU'er, såsom bærbare computere med lavspændings strømbesparende chips. Men hvis den bærbare computer har en meget langsom harddisk, er det uklart, om kompression ville hjælpe eller skade præstationen.
Sådan bruges NTFS-komprimering
Nu hvor du forstår hvilke filer du skal komprimere, og hvorfor du ikke skal komprimere hele harddisken eller dine Windows-systemmapper, kan du begynde at komprimere nogle filer. Windows giver dig mulighed for at komprimere en enkelt fil, en mappe eller endog et helt drev (selvom du ikke skal komprimere dit systemdrev).
For at komme i gang skal du højreklikke på filen, mappen eller drevet, du vil komprimere, og vælg Egenskaber.

Klik på knappen Avanceret under Attributter.

Aktivér Komprimer indhold for at spare diskplads afkrydsningsfeltet og klik OK to gange.

Hvis du aktiverede komprimering til en mappe, spørger Windows dig om du også vil kryptere undermapper og filer.

I dette eksempel lagrede vi noget mellemrum ved at komprimere en mappe af tekstfiler fra 356 KB til 255 KB, om en 40% reduktion. Tekstfiler er ukomprimeret, så vi oplevede en stor forbedring her.
Sammenlign Størrelse på disk felt for at se, hvor meget plads du har gemt.
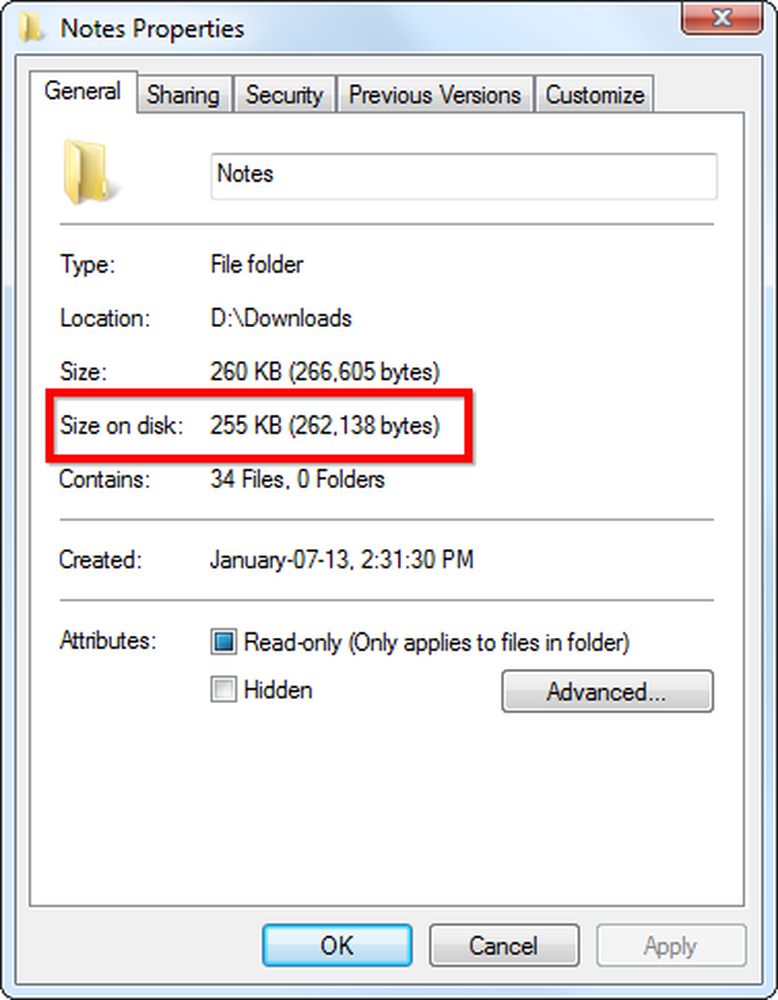
Komprimerede filer og mapper identificeres af deres blå navne i Windows Stifinder.

Hvis du vil komprimere disse filer i fremtiden, skal du gå tilbage til deres avancerede attributter og fjerne markeringen i afkrydsningsfeltet Komprimer.




