Sådan bruger du markeringer i OS Xs terminal for lettere navigation

Brug af terminalen i OS X er nok den mest kraftfulde og umiddelbare måde at påvirke dybe ændringer på din Mac. Hvis du er fan af at bruge kommandolinjen, er det altid rart at lære et nyt trick.
Vi er aldrig imod at lære nye måder at "hack" OS X gennem Terminal. For eksempel ved vi, at vi kan forhindre, at vores Mac sover ved at bruge kommandoen "Koffein". Et andet godt trick er at ændre hvor OS X automatisk gemmer skærmbilleder.
Dagens trick kommer i form af varemærker. Marker fungerer meget som bogmærker, fordi de giver dig mulighed for at udføre kommandoer og markere stillinger, som du kan komme tilbage til senere.
Bogmærker er imidlertid forskellige, idet de fortsætter fra Terminal vindue / faneblad til Terminal vindue / faneblad. Mærker gælder kun for et enkelt vindue eller en fane. Det vil heller ikke vare, når du går ud af Terminal.
Hvordan mærker virker
Hver gang du trykker på "Enter" i et Terminal-vindue, markeres linjen ved at indsætte en konsol i starten af en kommando.
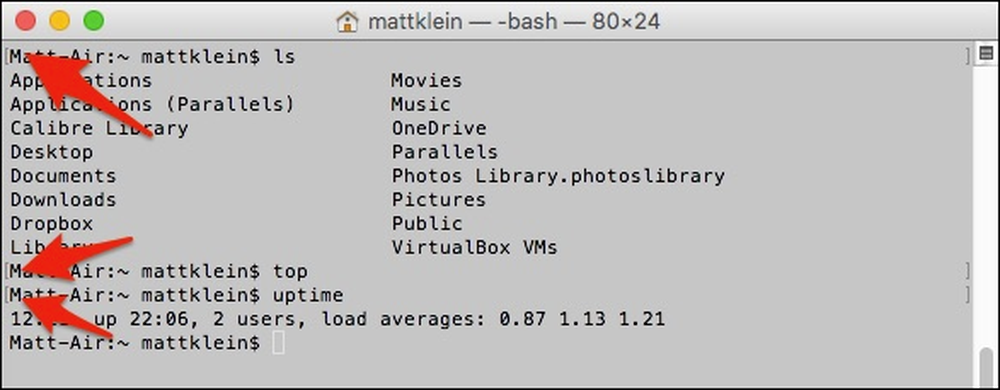 Marker gør det nemt at springe igennem kommandoer, især hvis du udfører en kommando med en lang produktion.
Marker gør det nemt at springe igennem kommandoer, især hvis du udfører en kommando med en lang produktion. Du kan derefter hoppe gennem mærker ved at bruge "Command + Up" eller "Command + Down".

Så det er ret nemt og ligetil, hvordan konfigurerer du derefter mærkeadfærd?
Hvis du vil gøre det muligt at deaktivere mærker, kan du gøre det fra Terminalens Rediger-menu, Rediger> Marker> Marker automatisk linjer. Du kan dog stadig markere en kommando ved at bruge tastaturkombinationen Kommando + Enter.
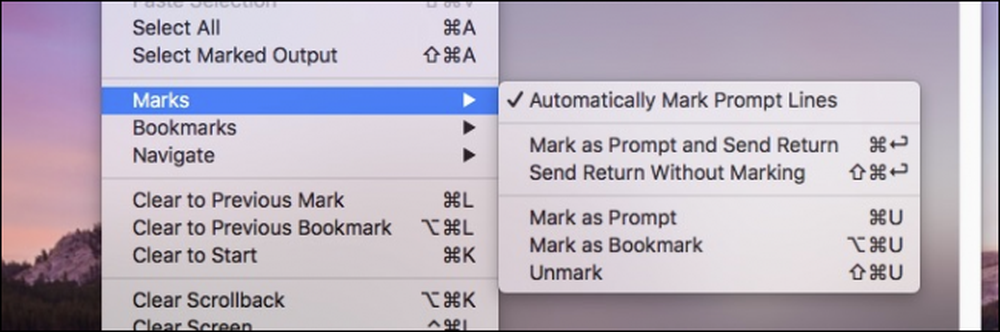 For alle kommandoer om at bruge eller ikke bruge mærker, skal du tjekke menuen Rediger> Marker Terminal.
For alle kommandoer om at bruge eller ikke bruge mærker, skal du tjekke menuen Rediger> Marker Terminal. Alternativt, hvis du vil lade automatisk markering aktiveres, men hoppe over en linje, kan du bruge kommando + skift + indtast.
Selvfølgelig vil du måske beholde al den magt, som markerer har at byde på, men simpelthen ønsker ikke at se dem. I så fald skal du gå til menuen View og vælge "Hide Marks".
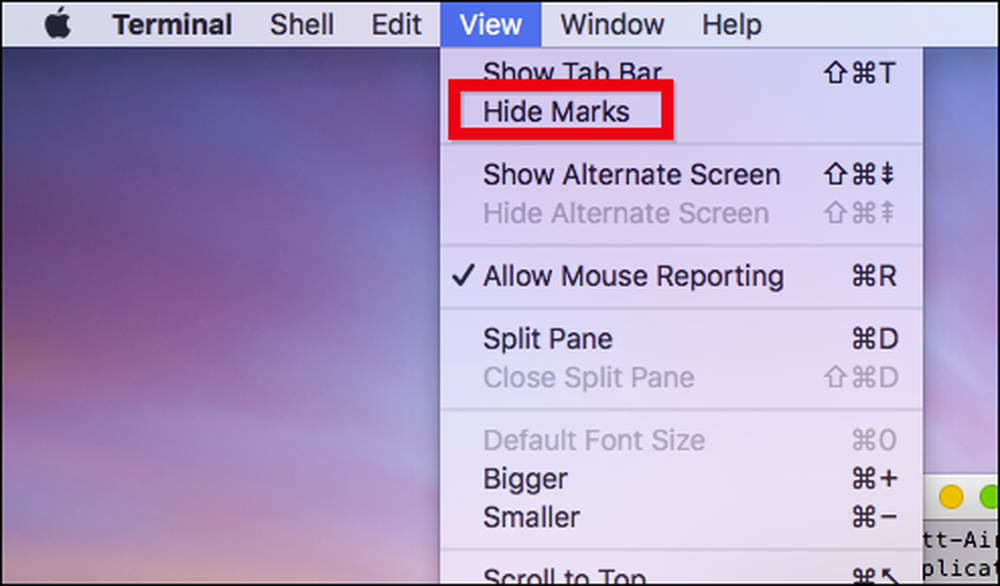 Hvis du gemmer mærker, vil de stadig være der, du vil simpelthen ikke se dem.
Hvis du gemmer mærker, vil de stadig være der, du vil simpelthen ikke se dem. Lad os sige, at du har automatisk markering deaktiveret, og du glemmer at markere en vigtig linje, mens du flyver gennem dine kommandoer. Du kan stadig markere en linje manuelt ved at markere i vinduet Terminal med musen og derefter bruge Rediger> Marker> Marker som hurtig eller via tastaturgenvejen Command + U.
Endelig er der endnu en rigtig nyttig kommando, du kan hente fra denne nybegynde Terminal power. For at vælge indhold automatisk, tilføj Skift. Med andre ord, hvis der er en særlig kommando, du vil kopiere og bruge igen, eller du vil kopiere log output eller noget af den slags, skal du bruge kommando + skift + op eller kommando + skift + ned.

Nu kan du blot kopiere output til udklipsholderen for at indsætte i noget andet, f.eks. Hvis du diagnosticerer et problem eller viser et punkt.
Tilføjelse af mærker til dine Terminal færdigheder er en fantastisk måde at brise gennem flere skærmbilleder af output med stor lethed. Endnu bedre, du kan vælge og vælge din måde ved at beslutte, om du vil bruge mærker eller når du bruger dem.
På denne måde mister du aldrig dit sted, eller du gør det, du kan hurtigt finde det igen.




