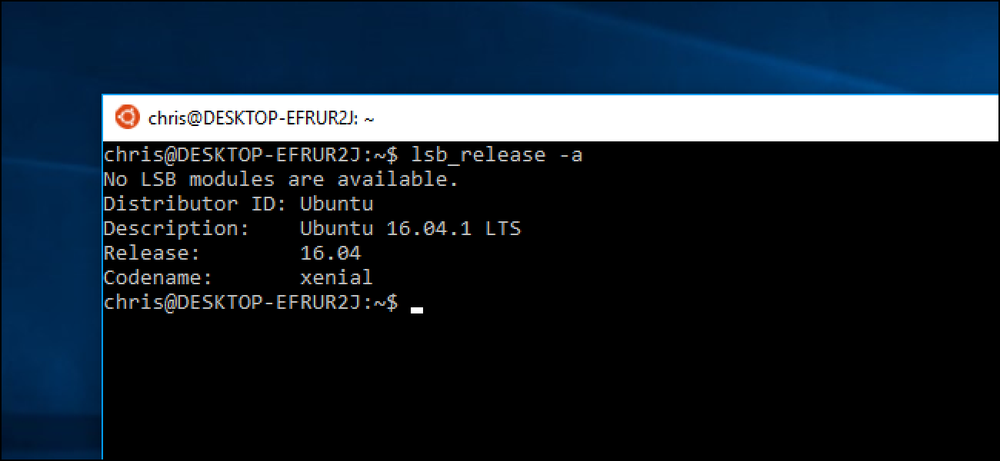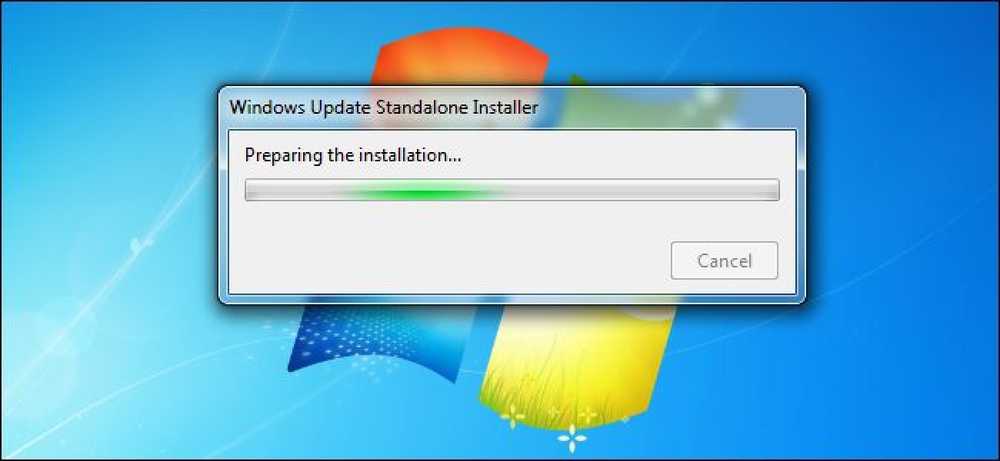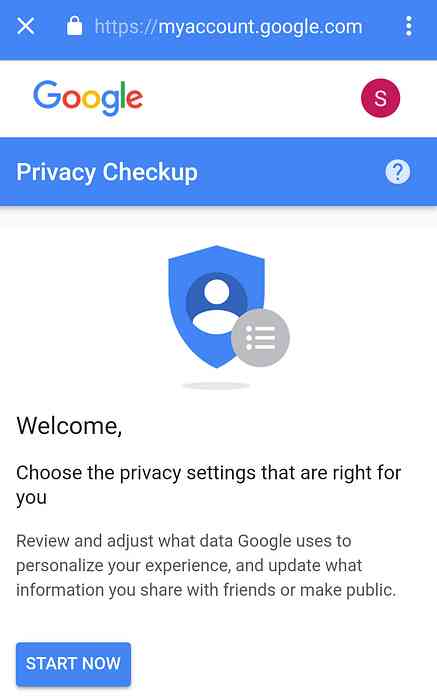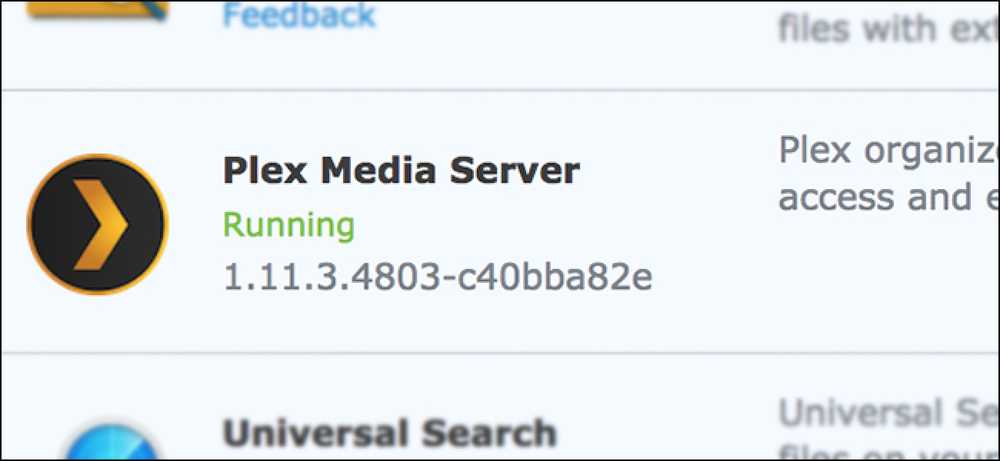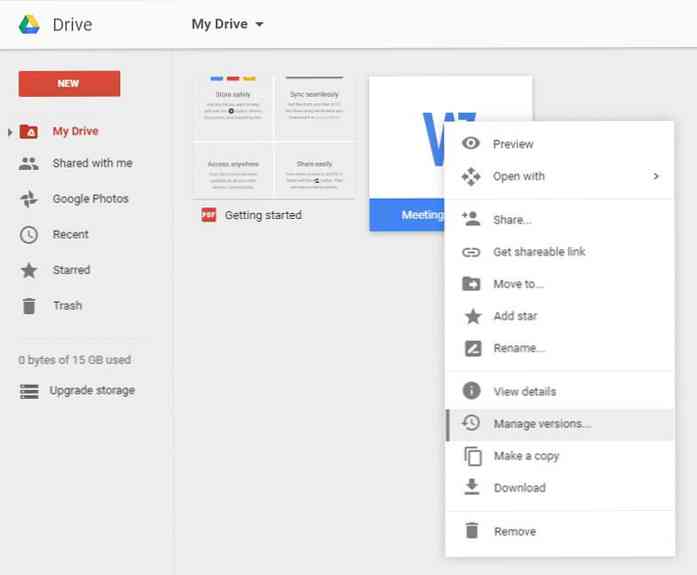Sådan opdateres eller installeres Mac App Store-software fra terminalen

Der er ingen at komme rundt om: Mac App Store er langsom. Hvis du forsøger at undgå at åbne det, når det er muligt, er du sandsynligvis ret irriteret, når du ser opdateringsmeddelelsen i menulinjen. Du skal åbne App Store, klikke på knappen "Opdateringer", og vent, mens programmet er "Checking for Updates."
Det tjekker. Til opdateringer. Som det allerede gjorde, fordi det bare fortalte dig om, hvor mange opdateringer du har. ugh.
Derfor skal du administrere dine App Store-indkøb fra Terminal i stedet. Et gratis program kaldet mas (står for "Mac App Store") giver dig mulighed for hurtigt at kontrollere og installere opdateringer i øjeblikke. Du kan også hurtigt søge efter software, og endda installere ting, du allerede har købt. Lad os sætte det op nu, så du behøver aldrig se "Checking for Updates" nogensinde igen.
Installation af mas
Vi har vist dig, hvordan du installerer Mac-software med Homebrew, og det er den nemmeste måde at komme i gang med mas. Vores råd: Sæt Homebrew på, før du kommer i gang ved hjælp af vores instruktioner.
Når Homebrew er installeret, skal du gå til Terminal, som du kan finde i Applikationer> Hjælpeprogrammer. Type brygg install mas , og tryk derefter på Retur. Om et øjeblik vil mas blive installeret; Du er nu klar til at opgradere din software fra Mac App Store.
Hvis du hellere ikke vil oprette Homebrew, skal du kontrollere massiden på Github for at få brugsanvisning. Alvorligt, dog: brug bare Homebrew. Det er meget lettere, og hvis du kan lide at bruge Terminal, er chancen, at du kommer på tværs af den igen i fremtiden.
Sådan opdateres software uden at starte Mac App Store
Den største brug for denne software er efter min mening at installere opdateringer. For at se en liste over apps, der har brug for opdateringer, skal du skrive mas forældet og tryk Retur. Den vil præsentere en liste over apps, der skal opdateres.

For at opdatere alt angivet, skriv bare mas opgradering og slå tilbage.

Det er det: dine opgraderinger er nu installeret. Gå til Mac App Store, hvis du ikke tror på mig - det vil ikke finde nogen opdateringer til dig.
Hvis du kun vil opgradere kun en applikation, kan du også gøre det. Lad os se igen på output fra mas forældet:

Se, hvordan der er et nummer før ansøgningens navn? Kopier det nummer, og indsæt det i slutningen af mas ouderet at opgradere kun det pågældende program.
Sådan søger du efter og installerer software uden at starte Mac App Store
Hvis du ikke er sikker på, om et bestemt program er i App Store eller ej, kan du hurtigt søge i hele butikken ved at skrive mas søgning efterfulgt af det, du leder efter, og så rammer Return.

Du kan endda installere software, du finder på denne måde, ved at skrive mas installation efterfulgt af nummeret på den tilsvarende app fra søgeresultaterne.

Bemærk, at du kun kan installere programmer, som du "købte" inde i Mac App Store. Desværre omfatter dette gratis applikationer. Af denne grund er "installeringsfunktionen" mindre nyttig end den kunne være, men det er stadig en hurtig måde at installere software på, du ved, at du allerede har købt.
Andre mas kommandoer du bør vide
Hvis du vil have en liste over alle Mac App Store-programmer, der er installeret på dit system, skal du blot skrive mas liste og tryk derefter på Retur.

Du kan også logge ind på Mac App Store, hvis du aldrig har gjort det, med kommandoen mas signin efterfulgt af den email-adresse, der er knyttet til din konto. For at logge ud, kan du bruge mas udskrivning.
Og det handler om det! Dette værktøj vil ikke lade dig undgå Mac App Store helt, men det kan gøre dine besøg meget mindre hyppige, og det er en god ting. Hvis ikke andet, bliver det sådan, jeg installerer opdateringer fra nu af.