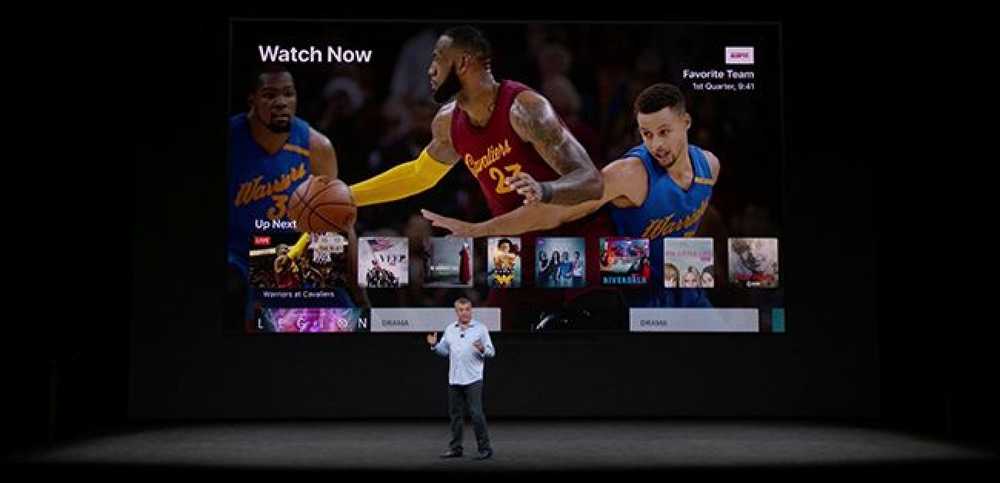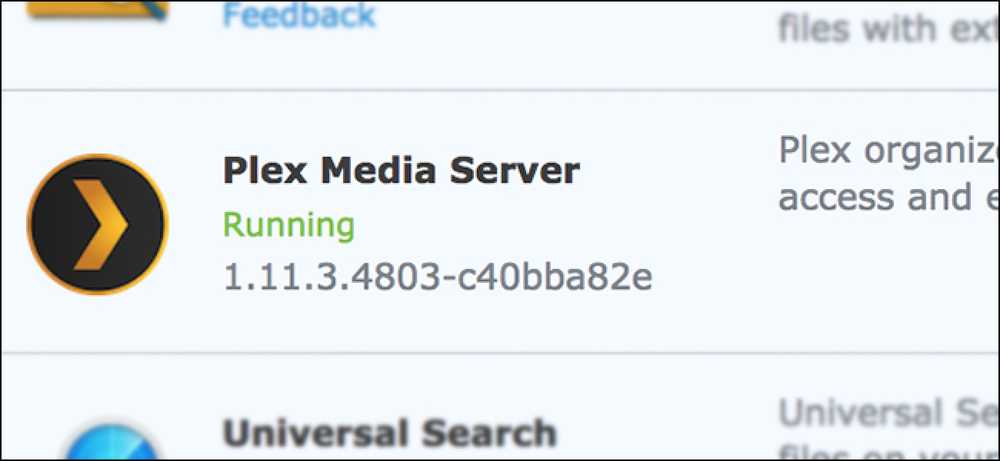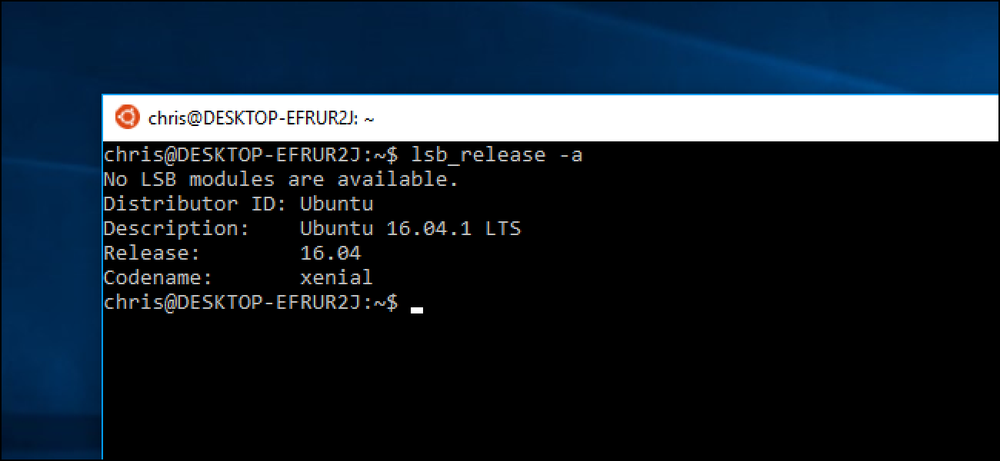Sådan opdateres Windows 7 alt sammen med Microsofts bekvemmelighedspakke
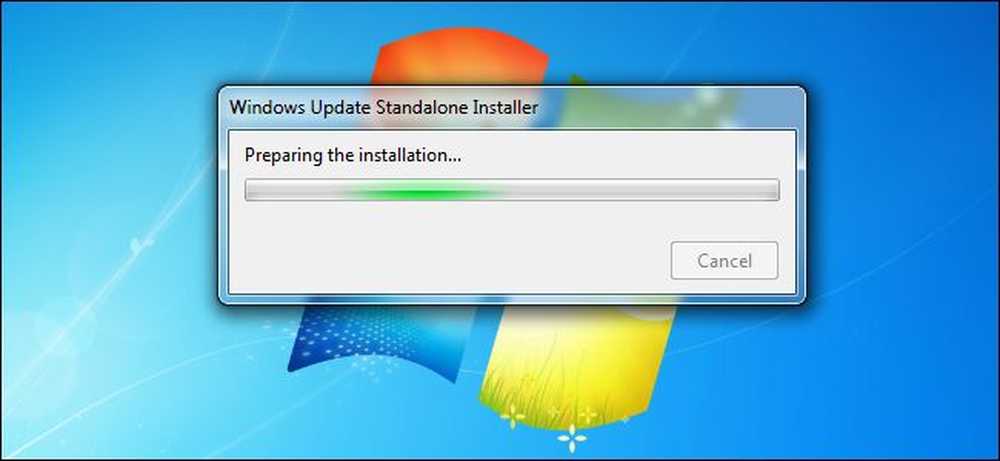
Når du installerer Windows 7 på et nyt system, skal du traditionelt gå igennem en lang proces med at downloade mange års opdateringer og konstant genstarte. Ikke mere: Microsoft tilbyder nu en "Windows 7 SP1 Convenience Rollup", der i det væsentlige fungerer som Windows 7 Service Pack 2. Med en enkelt download kan du installere hundredvis af opdateringer på én gang. Men der er en fangst.
Denne opdateringspakke, der kombinerer opdateringer, der går helt tilbage til februar 2011, bliver ikke stillet til rådighed i Windows Update. Hvis du installerer et Windows 7-system fra bunden, skal du gå ud for at downloade og installere det. Hvis du ikke gør det, vil Windows Update downloade og installere opdateringerne en efter en - den langsommere, mere kedelige måde.
Sådan downloader og installerer du Convenience Rollup, så du ikke behøver at gøre det på den hårde måde.
Trin 1: Installer Service Pack 1, hvis du ikke har det allerede
Windows 7 Service Pack 1 Convenience Rollup kræver, at du allerede har Service Pack 1 installeret. Hvis du installerer Windows 7 fra bunden, kan du få det på en af to dage:
- Installer fra en disk eller ISO, der indeholder Service Pack 1: Microsoft tilbyder Windows 7 ISO-billeder til download. Disse ISO-billeder har Service Pack 1 integreret, så du har allerede Service Pack 1 efter installation fra dem.
- Download og installer SP1 hver for sig: Hvis du installerede fra en ældre Windows 7-disk uden integreret SP1, skal du installere Service Pack 1 bagefter. Start Windows Update, søg efter opdateringer og installer opdateringen "Service Pack for Microsoft Windows (KB976932)" for at installere den. Du kan også downloade Service Pack 1 direkte fra Microsoft og installere det uden at gå gennem Windows Update.
Hvis du ikke er sikker på, om du har installeret Windows 7 Service Pack 1, skal du åbne startmenuen, skrive "winver" i søgefeltet og trykke på Enter. Hvis der står "Service Pack 1" i vinduet, har du Service Pack 1. Hvis det ikke er tilfældet, skal du installere Service Pack 1.
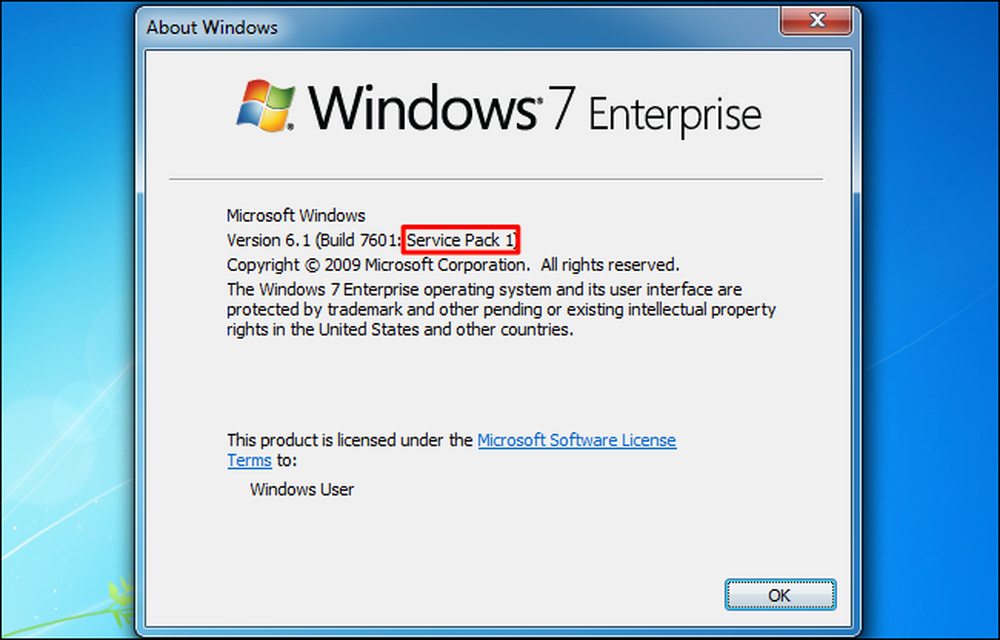
Trin to: Find ud af, om du bruger en 32-bit eller 64-bit version af Windows 7
Hvis du ikke er sikker på, om du bruger en 32-bit eller 64-bit version af Windows 7, skal du hurtigt finde ud af det.
Klik på knappen "Start", højreklik på "Computer" i menuen Start og vælg "Egenskaber". Du får vist disse oplysninger til højre for "Systemtype" under Systemoverskrift.
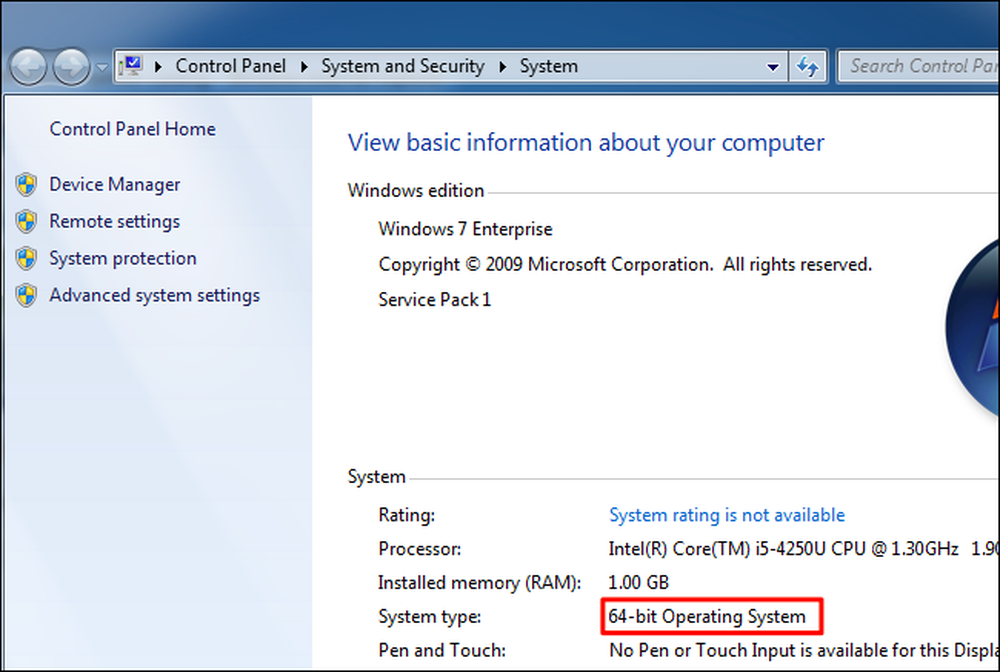
Trin tre: Hent og installer april 2015 "Servicing Stack" Update
Du kan ikke blot installere Convenience Rollup efter installation af Service Pack 1. Du skal først installere April 2015 Service Stack Update først. Spørg os ikke hvorfor; spørge Microsoft.
Gå videre til download-siden for opdateringspakken for april 2015, og rul ned til downloadlinkene. Klik på det relevante link for at downloade opdateringen til enten en x86 (32-bit) eller x64 (64-bit version) af Windows 7.
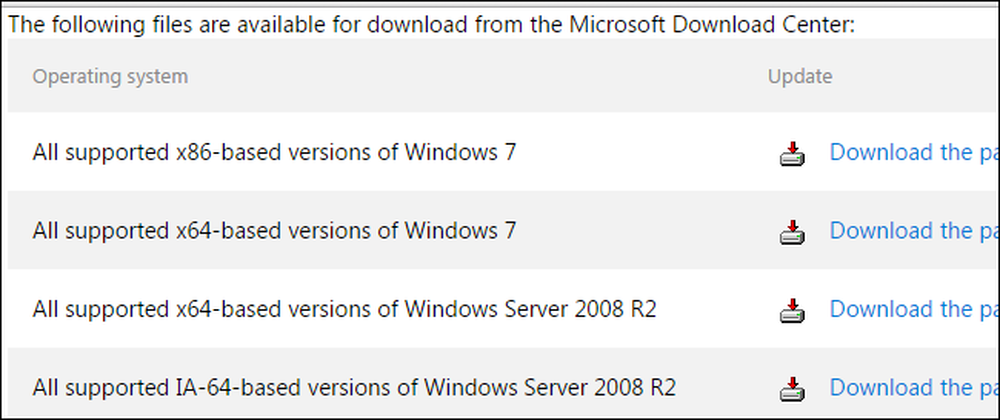
Klik på linket "Download" på den næste side for at downloade filen, og dobbeltklik derefter på den downloadede opdateringsfil for at installere den.
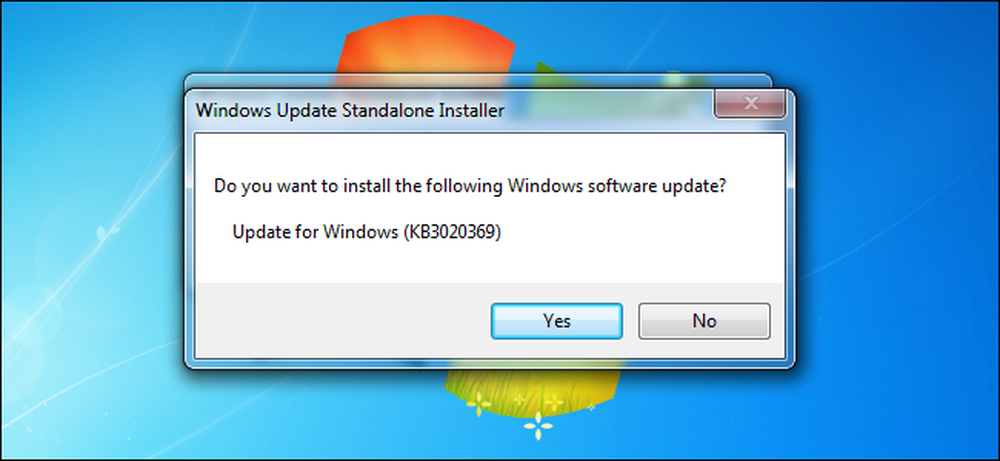
Trin fire: Download og installer Windows 7 SP1 Convenience Rollup
Opdatering: Du kan hurtigt downloade Convenience Rollup ved hjælp af nedenstående direkte download links. Microsoft kan ændre dem til enhver tid, så send os en besked, hvis disse links vises døde. Hvis de direkte downloadlinker virker, kan du springe over at downloade opdateringen fra webstedet Microsoft Update Catalog. Bare download den relevante opdatering og kør den for at installere den.
- Download 64-bit versionen.
- Download 32-bit versionen.
Hvis de direkte download-links ikke virker, eller du bare vil downloade opdateringen på den officielle måde, skal du downloade Windows 7 SP1 Convenience Rollup fra Microsofts Update Catalog-websted.
Desværre kræver denne hjemmeside ActiveX, hvilket betyder, at det kun virker i Internet Explorer. Du kan ikke bruge Google Chrome, Mozilla Firefox eller endda Microsoft Edge på en Windows 10-pc.
Når du har åbnet webstedet i Internet Explorer, skal du klikke på den gule informationslinje og vælge "Installer denne tilføjelse til alle brugere på denne computer." Du skal acceptere en popup-vindue til brugerkontokontrol efter installation af ActiveX-kontrollen.
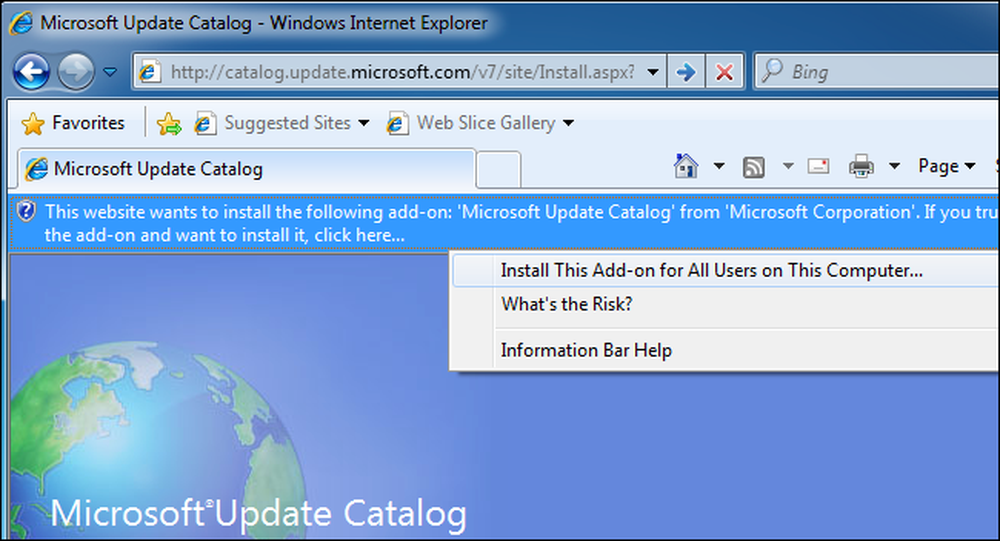
Du kan se flere opdateringspakker til download:
- Opdatering til Windows 7 (KB3125574): Download dette, hvis du bruger en 32-bit version af Windows 7.
- Opdatering til Windows Server 2008 R2 x64 Edition (KB3125574): Download dette, hvis du bruger en 64-bit version af Windows Server 2008 R2.
- Opdatering til Windows 7 til x64-baserede systemer (KB3125574): Download dette, hvis du bruger en 64-bit version af Windows 7.
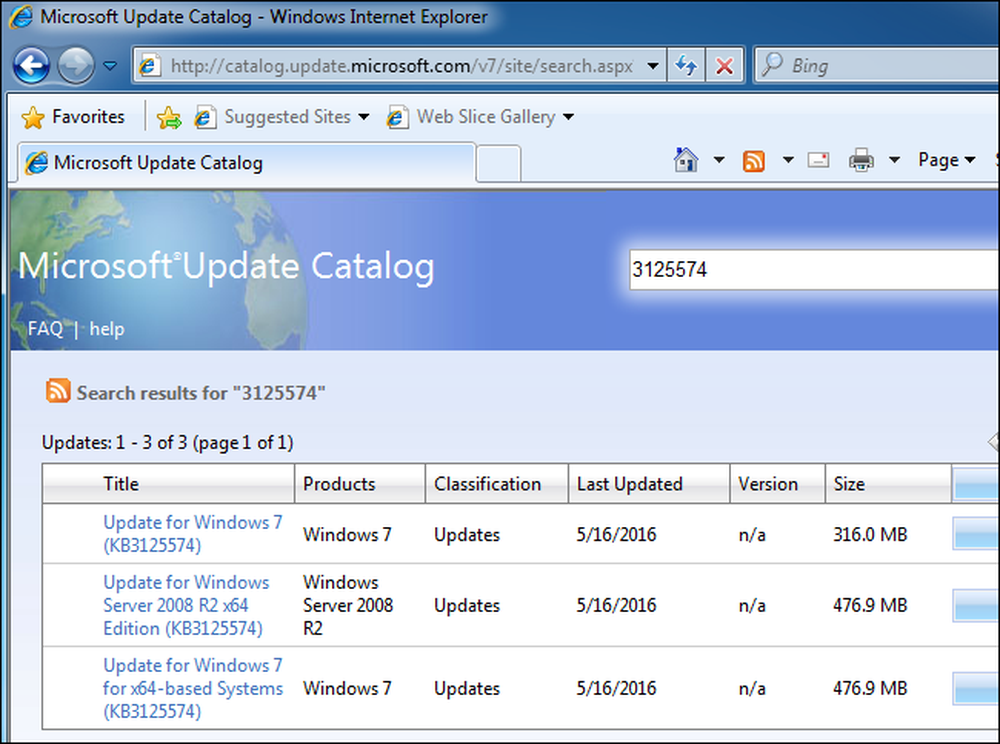
For at downloade den korrekte opdatering til dit system skal du klikke på knappen "Tilføj" til højre for det på siden.
Hvis du vil downloade mere end en opdatering, for eksempel, hvis du opdaterer både 32-bit og 64-bit Windows 7-systemer og ønsker offline kopier af patchen, kan du klikke på knappen "Tilføj" for mere end en Opdater for at hente dem på én gang.
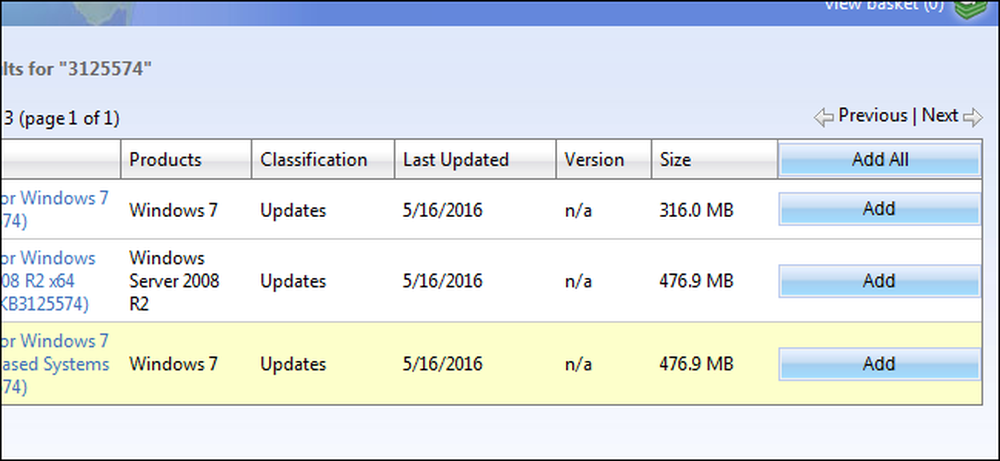
Når du har gjort det, skal du klikke på linket "Vis kurv" øverst til højre på siden.
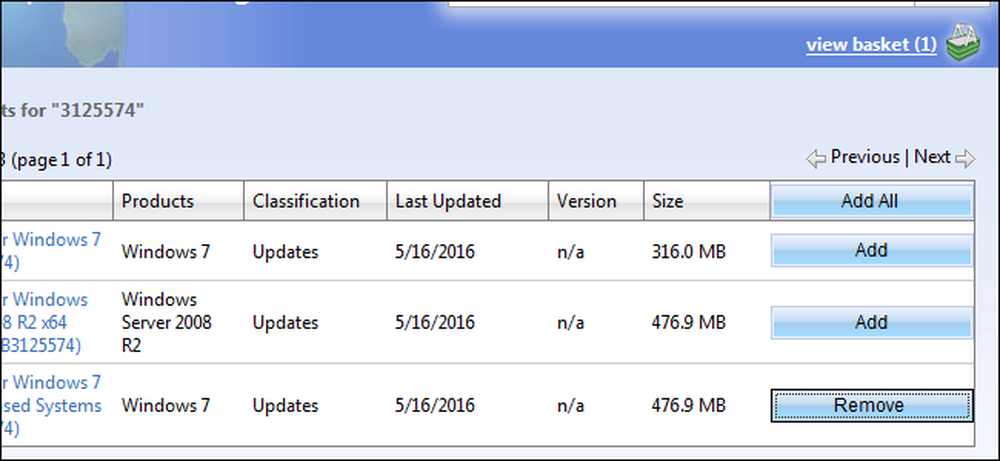
Klik på knappen "Download" her for at downloade opdateringen eller opdateringerne, du har valgt.
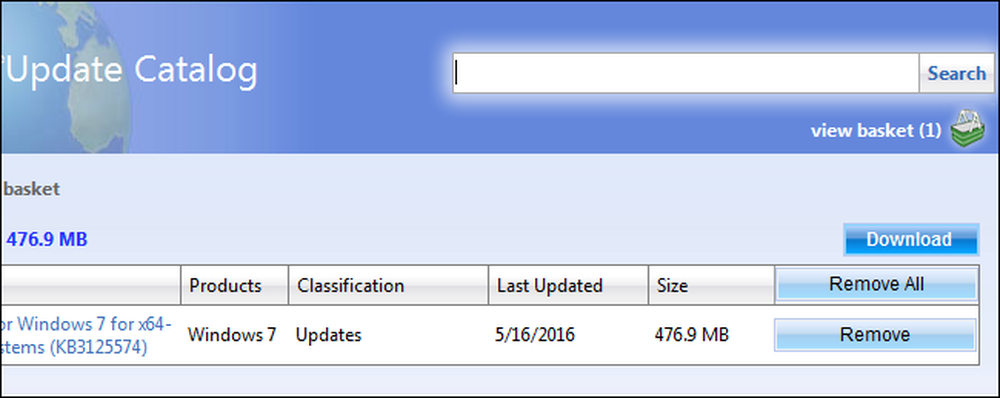
Du skal vælge en downloadlokal for opdateringen. Du kan f.eks. Vælge mappen Downloads eller Desktop.
Klik på knappen "Gennemse", vælg en mappe, og klik derefter på "Fortsæt".
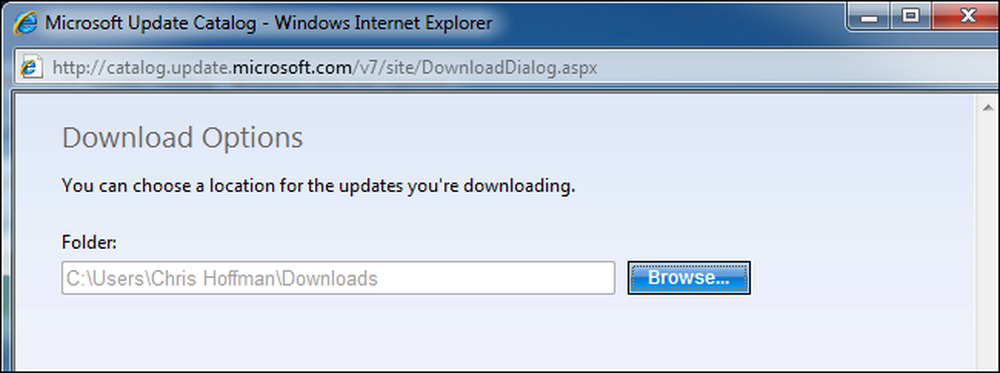
Opdateringen begynder at downloade, så vent indtil den gør det. Afhængigt af den opdatering du valgte, er downloaden mellem 300MB og 500MB i alt.
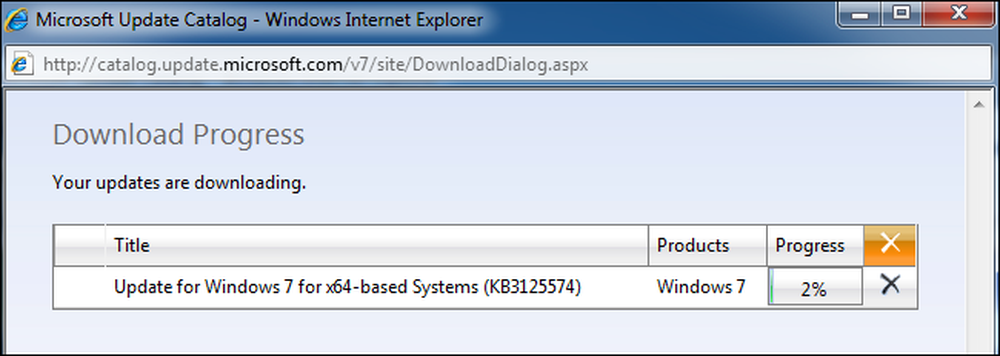
Når den er downloadet, kan du åbne den mappe, du downloadede opdateringen til, og dobbeltklikke på den for at køre den og opdatere dit Windows 7-system.
Du kan også kopiere denne opdateringsfil til et USB-drev eller en netværksplacering og køre den på flere Windows 7-pc'er og opdatere dem hurtigt, så længe de allerede har Service Pack 1 installeret.
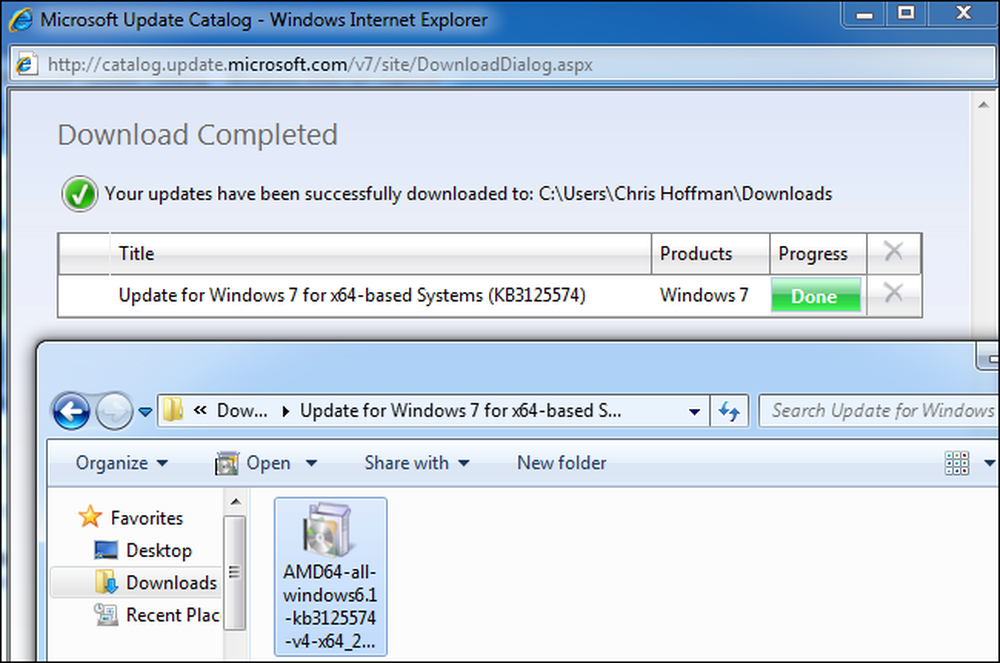
Denne opdateringspakke installerer kun alle opdateringer, der er udgivet efter Service Pack 1 og inden 16. maj 2016. Fremtidige opdateringer vil ikke blive tilføjet til den. Hvis du downloader denne pakke efter den dato, skal du installere Convenience Rollup og derefter starte Windows Update for at installere opdateringer, der er udgivet efter denne pakke..
Fremadrettet vil Microsoft tilbyde en enkelt stor opdatering en gang om måneden med fejl og stabilitetsrettelser. Det vil også tilbyde mindre opdateringer til sikkerhedsproblemer som normalt. Dette bør resultere i færre opdateringer at installere, efter at du har installeret den store pakke Convenience Rollup.