Sådan Trigger Torrent downloads fra hvor som helst med Dropbox
Sig, du vil downloade en torrent på din hjemmecomputer, men du er væk hjemmefra. Sikker på, du kunne bare tage en bærbar computer og downloade den på det, men det er næppe idealt det meste af tiden. Så hvordan klarer du det her?
Hvad vi vil gøre, er at bruge Dropbox-synkronisering til nemt at få torrentfilerne fra den bærbare computer til den stationære pc derhjemme, og brug derefter funktionen til automatisk overvågning af transmission eller uTorrent for at se efter nye torrent-filer i vores Dropbox-mappe.
Opsætning af forudsætninger
Hvis du kører OS X eller Linux, og du ikke allerede har Transmission og Dropbox installeret, skal du gøre det, selvom Transmission er installeret som standard på mange distributioner af Linux. Hvis du kører Windows, vil du installere Dropbox og bruge en klient som uTorrent, som understøtter mappe, der ser på nye torrenter.
Bemærk: Dropbox er frit tilgængelig for alle platforme, og den grundlæggende gratis version giver dig 2 GB lagerplads, mere end nok til nogle torrent filer.
Nu hvor du har Dropbox og en torrent-klient installeret, skal du oprette en mappe i din Dropbox, der vil holde de torrent-filer, du vil downloade. Du kan nævne dette noget, men jeg vil foreslå bare at kalde det "Torrents".
Opsætning i OS X
Hvis du vil indstille watch-mappen i OS X-versionen af Transmission, skal du gå til dens indstillinger og klikke på fanen "Overførsler". Markér afkrydsningsfeltet ud for "Auto add" og vælg din Dropbox Torrents-mappe fra rullemenuen:
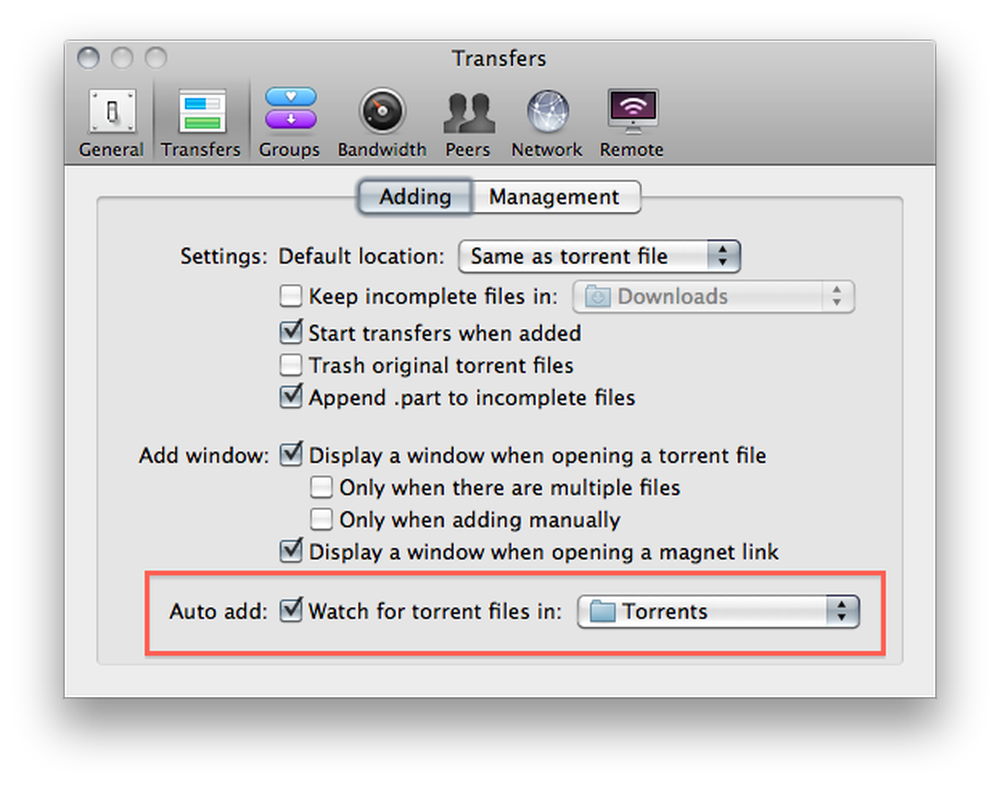
Du vil også fjerne markeringen i feltet, der siger "Vis et vindue, når du åbner en torrentfil". Dette forhindrer et vindue dukker op, der kræver intervention for at lukke, noget vi ikke vil have, hvis vi er væk fra vores computer:
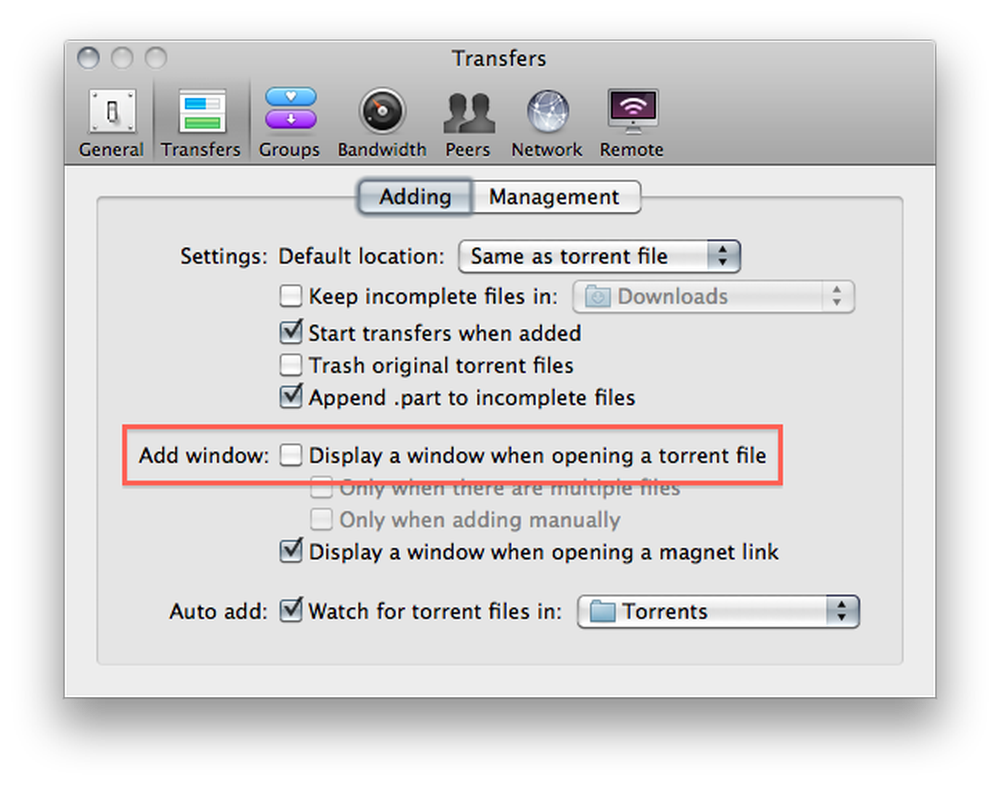
Du skal også ændre standard downloadlokalitet til noget andet end din Torrents-mappe, da du sandsynligvis ikke vil downloade filer direkte til din Dropbox:

Det er det til opsætning på Mac. Læs videre for installation i Linux.
Opsætning i Linux
For at konfigurere watch-mappen på Linux-versionen af Transmission, skal du gå til Rediger -> Indstillinger og klikke på afkrydsningsfeltet ud for "Tilføj automatisk torrenter fra" og vælg din Torrents-mappe fra rullemenuen.
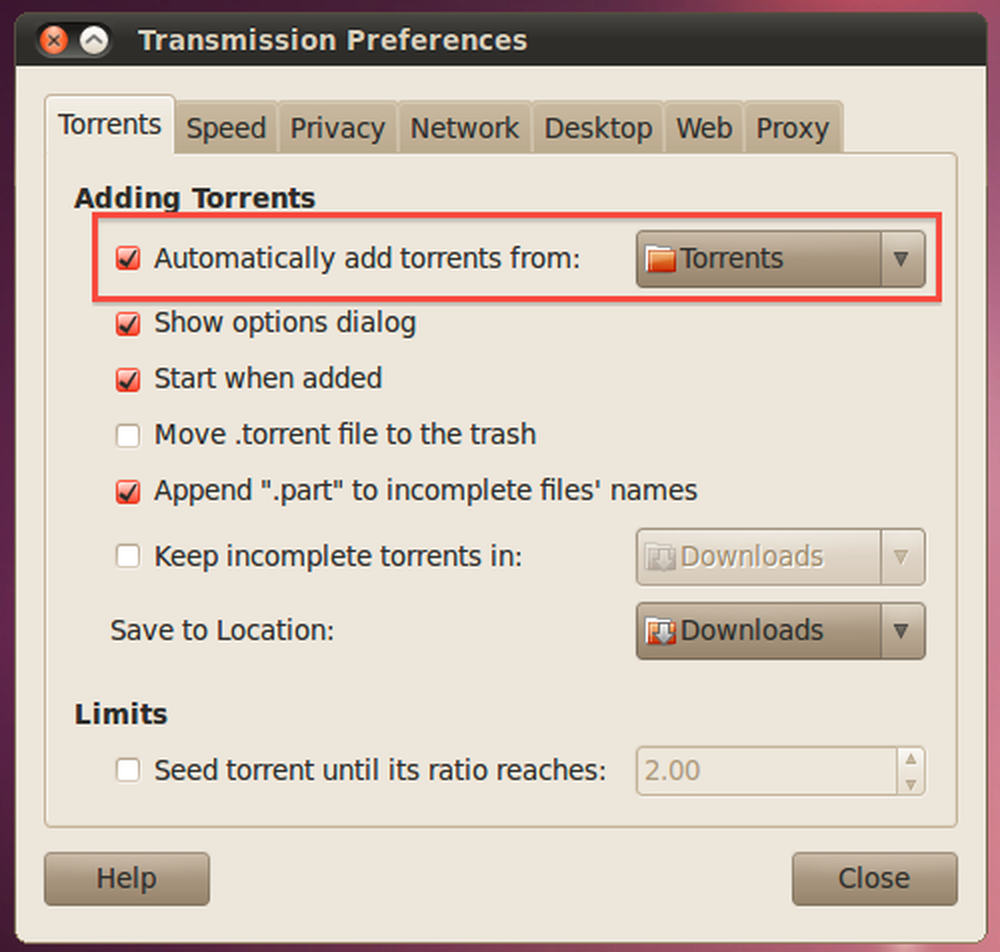
Du vil også fjerne markeringen "Vis indstillingsdialog" og sæt rullemenuen "Gem til placering" til noget andet end din Torrent-mappe:
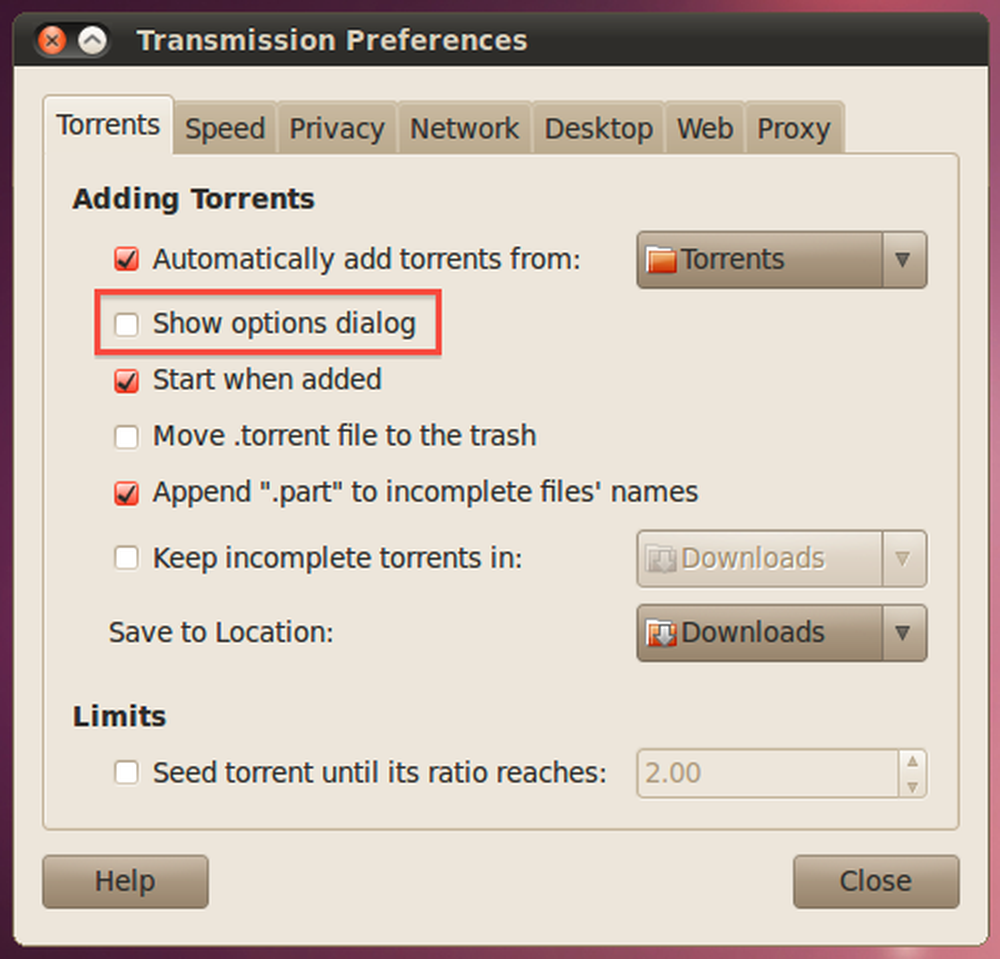
Opsætning i Windows
Hvis du bruger Windows, bruger du nok uTorrent til at downloade torrents, så du vil gå ind i præferencepanelet, finde indstillingerne Kataloger i venstre rude og markere afkrydsningsfeltet "Automatisk indlæsning". torrents fra: ". Når du har gjort det, skal du klikke på ikonet for filsøgning og vælge mappen Torrents fra din Dropbox.
Du skal også vælge steder for nye downloads og færdige downloads, ellers vil uTorrent spørge dig.
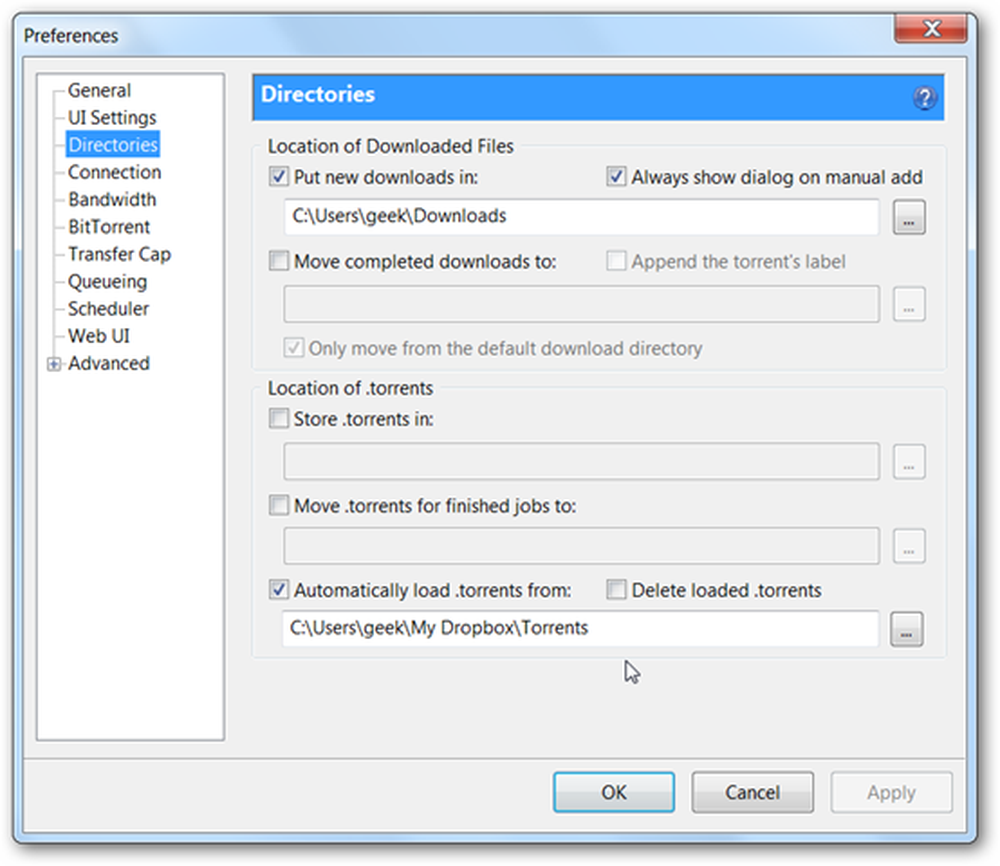
Du skal også gå ind i UI-indstillingerne i indstillingerne og afmarkere indstillingen for "Vis et vindue, der viser filerne inde i torrent".
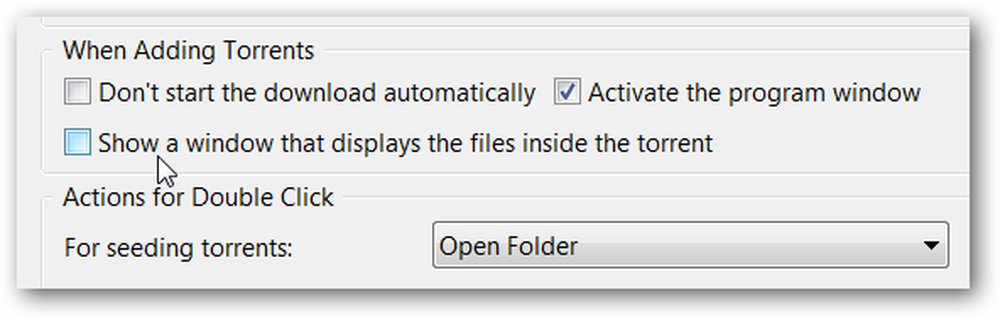
Hvis du bruger en anden klient, vil du sandsynligvis finde en lignende mulighed i præferencesruden.
Startende Torrenter fra hvor som helst
Alt du skal gøre for at starte en torrent på din konfigurerede maskine er at sætte den i din Torrents-mappe på Dropbox, enten ved at trække den til mappen på en anden computer eller ved at uploade den til webgrænsefladen (hvilket er nyttigt, hvis du ikke har ikke Dropbox installeret på din anden maskine).

Du kan også downloade en torrent til din Android- eller BlackBerry-enhed, og brug derefter Dropbox-programmet til at tilføje det. Dropbox er på Android Marketplace, og instruktioner til installation af BlackBerry app er tilgængelige her.

Når du er færdig, skal du blot kunne tilføje filer til Dropbox, og downloadene startes automatisk, som du kan se i skærmbilledet ovenfor.




