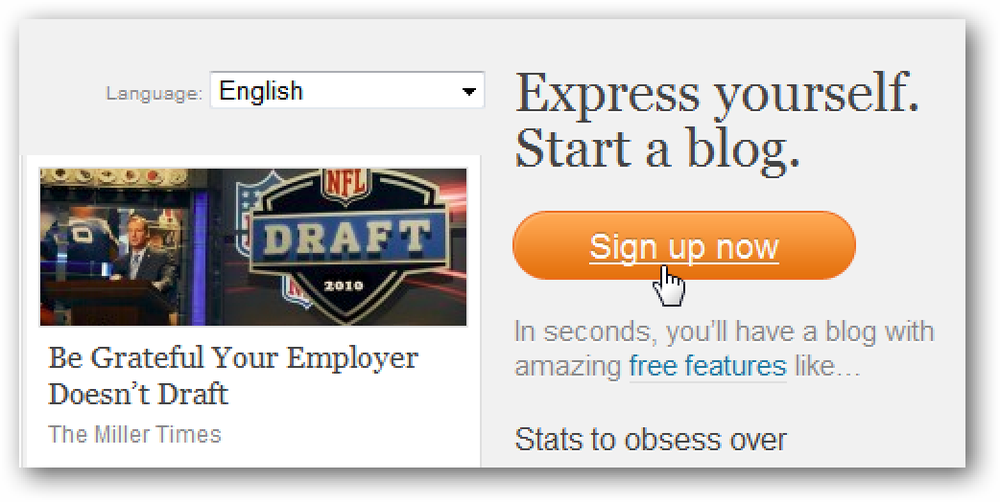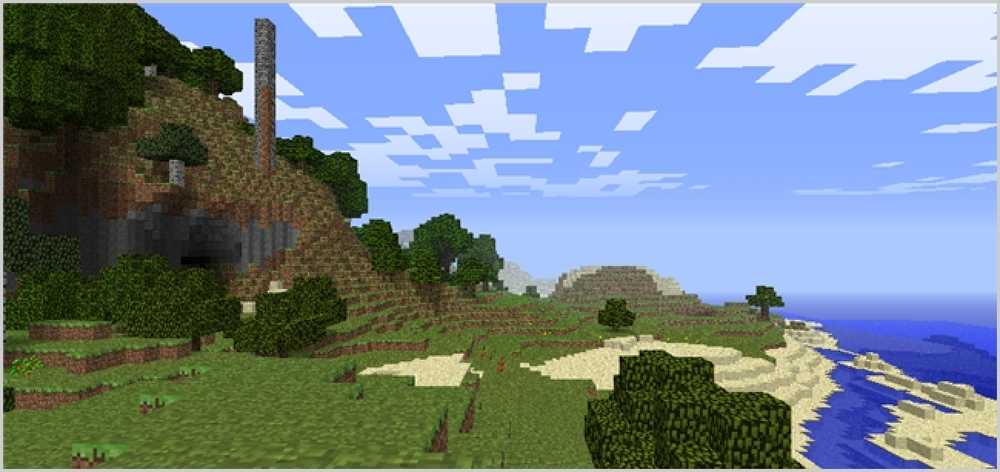Sådan begynder du at tappe din Android-telefon med Tasker

Tasker er en kraftfuld app til Android, som giver dig mulighed for at tilpasse, hvordan din telefon fungerer og automatisere opgaver. Desværre er det lidt af en læringskurve. Vi er her for at vise dig, hvordan du kommer i gang, og slå din telefon til en lommelygte i processen.
Tasker er et godt værktøj til at generere "opgaver", en række instruktioner udført i visse sammenhænge og som reaktion på visse begivenheder. Tasker er tilgængelig fra Android Market, men det er lidt billigere, hvis du køber direkte fra deres websted. Den har en 7-dages gratis prøveversion med gratis fremtidige opdateringer, og du kan købe den en gang og bruge den på flere enheder.
Tasker ($ 2,99, Android Market)
Tasker (GBP 3,49, Tasker hjemmeside)
Tasker FAQ (Indkøbsinfo, gratis opdateringer osv.)
I denne artikel vil vi gennemgå, hvordan du opretter en profil, indstiller en kontekst og opretter en opgave. Hvis din telefon har en kameradiode, kan du slå din telefon til en lommelygte / læselampe ved at følge med. Hvordan det virker, er at når du er på din startskærm, kan du tænde kameraets LED ved at dreje telefonen med forsiden nedad (via udløseren af nærhedsføleren), og den slukker, når du vender den tilbage igen.
Når du har fået Tasker installeret, skal du trykke på ikonet for at starte det. Du får som standard en liste over profiler. Profiler er oprettet for at have specifikke kontekster, f.eks. Når X app kører, ved X / Y GPS koordinater, eller når Y-knappen trykkes. Når disse betingelser er opfyldt, udføres en liste over opgaver. Du kan også konfigurere afslutningsopgaver, ting, der udføres efter sammenhængen er fjernet.

Du kan se, jeg har få, men din vil blive tom. Tryk på "Ny" for at oprette en ny profil. Lad os give det et navn som "Upside Down LED."

Du får se en liste opad. Her kan du vælge din kontekst.

Gå videre og tryk på "State". Du vil se en liste over kategorier for forskellige hardware og software aspekter for din telefon.


Tryk på "Proximity Sensor." Du får en pop op med muligheder.

Den normale opførsel er, at en opgave vil køre, når nærhedsføleren udløses, dvs. noget er foran det. Du kan også omdanne dette, så en opgave kører kun, når noget IKKE udløser det, men for vores formål vil vi lade indstillingen "Omvendt" være afkrydset. Tryk på Udført. Derefter skal du se dialogboksen Opgavevalg komme op.

Her kan du vælge mellem enhver opgave, du har oprettet. Din vil være tom, så tryk bare på "Ny opgave."

Giv denne opgave et navn. Jeg valgte "Led On / Off", så hvis jeg refererer til denne opgave i fremtiden uanset grund, ved jeg præcis, hvad det gør. Tryk på OK.

Dernæst vil du se vinduet Opgave rediger. Her kan du oprette en række ting at gøre for denne særlige opgave. Tryk på plus-knappen.

Her kan du vælge en handlingskategori. Du kan filtrere resultaterne nederst, om du kan indstille, der kan ændres eller handlinger skal udføres. Vi ignorerer dem for nu og klik bare på "3. part."

Tasker kan interface med nogle andre Market apps. Heldig for os, det har et indbygget LED belysningssystem, TeslaLED, så tryk på det.

Her kan du ændre mulighederne. Vi ønsker en skift adfærd, så vælg det fra listen, og tryk så på Udført. Tryk så på Udført igen, så du vender tilbage til profilskærmen.
Lad os nu forfine vores adfærd lidt mere. Det kan trods alt være irriterende for andre at få kameraets LED tændt, når du taler i telefonen. På profilskærmen, tryk og hold på konteksten (den venstre blok) under din aktuelle profil, og du skal se en menu pop op.

Her kan vi tilføje en anden kontekst. Denne gang skal vi vælge "Application." Vær tålmodig, fordi det kan tage lidt tid at uploade alle dine apps.

Her kan du vælge flere applikationer, der, når de er aktive, tillader denne skifteadfærd at forekomme. Jeg bruger Launcher Pro, så jeg valgte det. Du kan være på standard launcher, så du vil måske vælge Home, Motorola Home, eller hvad navnet på standard for din telefon er. Omvendt kan du også trykke på "Ikke" -tasten og gøre det sådan, at det IKKE tillader omskifteropgaven, når den er i en bestemt app, men tillader det på alle andre tidspunkter.
Det er det! Sørg for, at "On" -knappen er grøn på bunden af skærmen, og at profilen viser et grønt mærke. Hvis det viser en rød cirkel med et skråstreg, betyder det, at profilen er deaktiveret.

Alternativt kan du ændre det, så kameraets knap vil skifte kameraets LED i stedet.

For at gøre det skal du sørge for at have to sammenhænge. Den første betingelse skal være en begivenhed. Se under Hardware og vælg "Button: Camera." Den anden betingelse skal være Application. Vælg "Ikke" og vælg alle de apps, der bruger kameraknappen på en eller anden måde, f.eks. "Kamera", "Videokamera", "Vignette" osv. På denne måde vil du ikke forårsage konflikter. Nu, når telefonen er låst op, skal du bare trykke på kameraknappen for at tænde og slukke for kameraets LED.
På min Droid X skal jeg holde knappen nede i et sekund eller to for at registrere knappen, men det fungerer også med lukkeren. Knaphændelser og nærhedsføler stater skal læses, mens telefonen er låst op, selvom andre opgaver (som at skifte WiFi og køre en app) kan forekomme som tidsbegrænsede hændelser. Bemærk også, at denne omdeling af kameraknappen vil ophæve standardadfærden, når denne opgave er aktiv (i en situation, der tillader LED'en kan vælges), men vil opføre sig normalt ellers.

Widgets fungerer godt, men det er rart at have en hardwareknap mulighed for at slå din telefon til en lommelygte.
Tasker kan også gøre meget mere dybtgående ting. Det giver mulighed for oprettelse af if / da udsagn, variabel manipulation, sløjfer og andre programmeringsmetoder samt et tryk og build interface. Har du dine egne favorit Tasker funktioner? Del din betingede / automatiske entusiasme i kommentarerne!