Sådan sikkerhedskopieres din Linux-pc med simpel sikkerhedskopiering
Det er ligegyldigt, om du bruger Windows, OS X eller Linux, alle skal regelmæssigt sikkerhedskopiere deres information. I Linux er en af de nemmeste måder at gøre automatiserede sikkerhedskopier på med Simple Backup (SBackup). Sådan kan du konfigurere SBackup for at sikre, at du har en sikkerhedskopi af alle dine vigtige filer.
Installer Simple Backup
For at installere SBackup skal du åbne din menu og klikke på softwarens center. Søg efter SBackup og installer softwaren fra søgeresultaterne.
Bemærk: Disse skærmbilleder er taget fra Linux Mint 9, men trinene vil fungere på Ubuntu og de fleste Ubuntu-baserede distros.
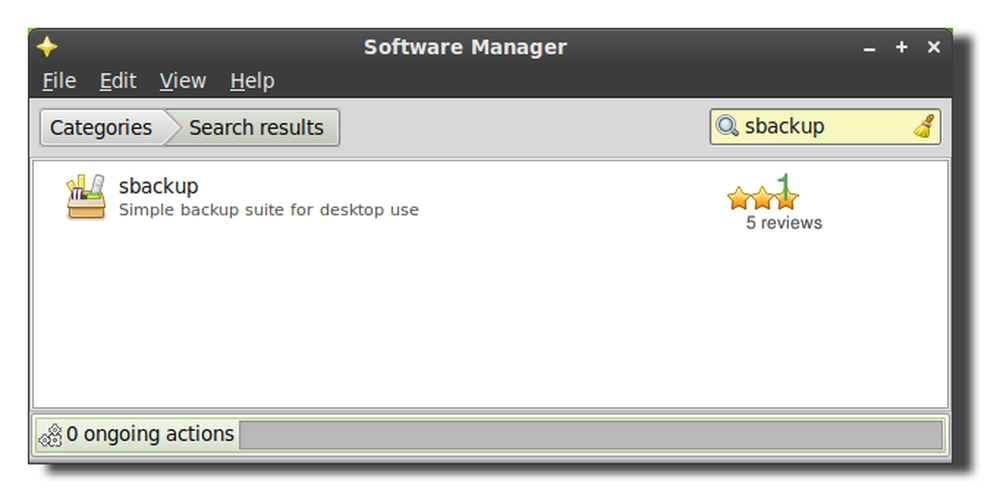
Konfigurer SBackup
SBackups anbefalede indstillinger forudsætter, at du har / var / backup peger på en separat harddisk. Det er normalt ikke tilfældet med personlige bærbare computere og desktops, så det ville nok være en bedre ide at vælge brugerdefinerede backupindstillinger og ændre indstillingerne, som du har brug for.
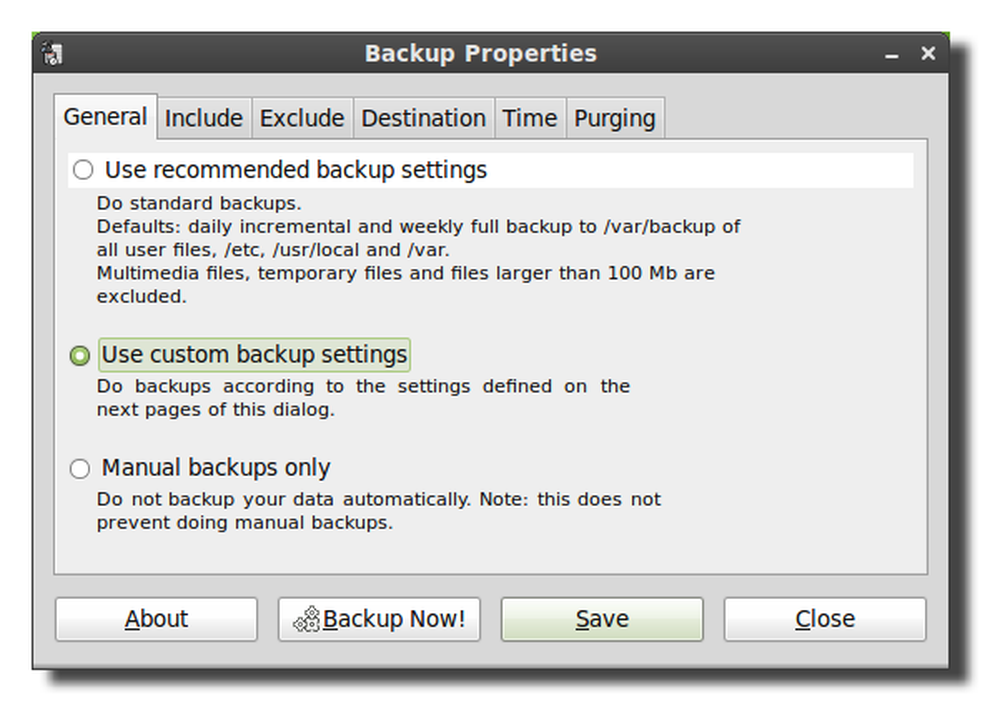
Klik derefter på fanen Inkluder og tilføj eventuelle filer eller mapper, du gerne vil sikkerhedskopiere. Backupprogrammet kører som root, så du kan sikkerhedskopiere enhver mappe, selvom din bruger ikke har adgang til dem.
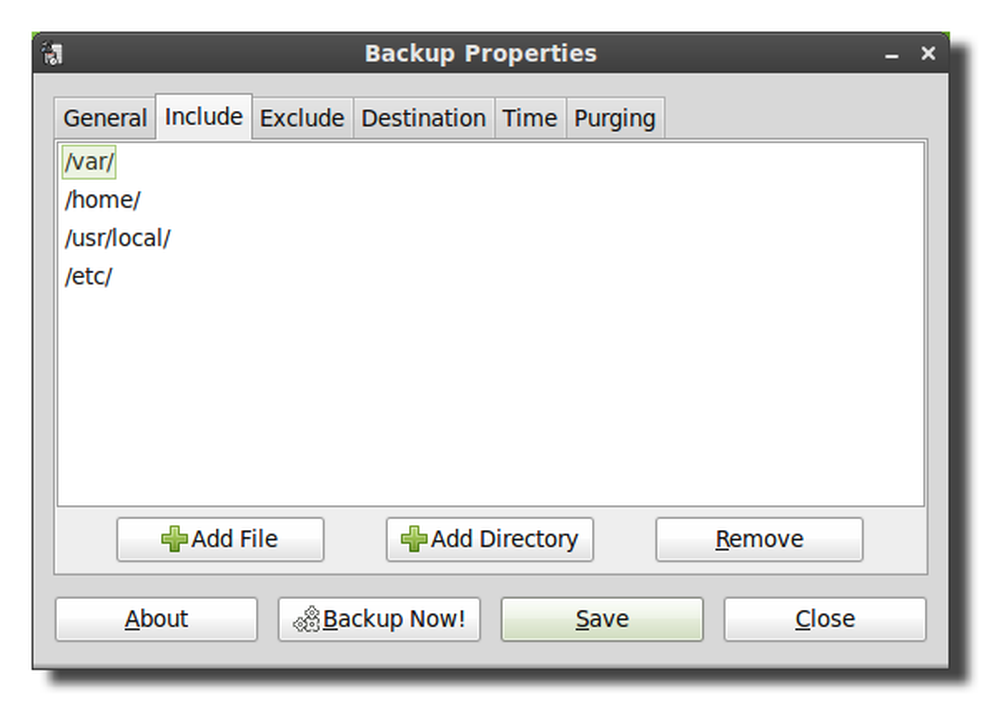
Den næste fane vil have indstillinger for at udelukke mapper, filtyper (baseret på filtypenavn), et regulært udtryk (regex) eller baseret på filstørrelse.

Som standard sikkerhedskopierer SBackup ikke de fleste mediefiler, så hvis du ikke allerede har en sikkerhedskopi af dine videoer og musik, vil du gerne justere nedenstående indstillinger for at inkludere dem i sikkerhedskopierne. Bare sørg for, at din backup harddisk har tilstrækkelig plads til at gemme alle mediefiler.

Det anbefales også at ændre indstillingen for maksimal størrelse, fordi SBackup som standard ikke sikkerhedskopierer noget større end 95 MB.
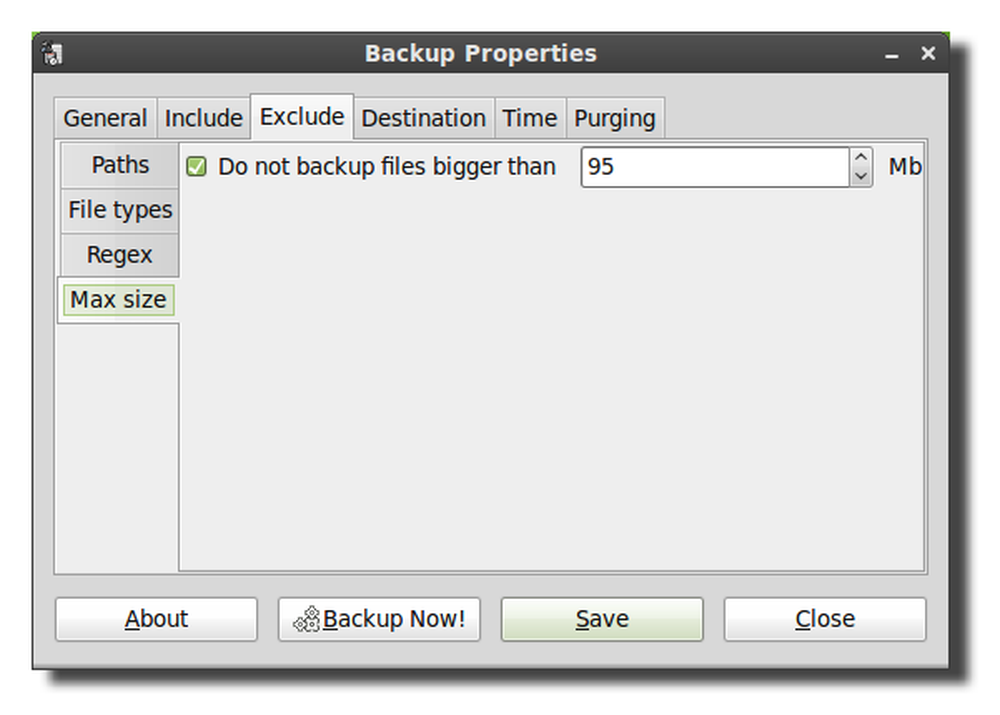
Fanen Destination giver dig mulighed for at vælge din destinationsmappe, harddisk eller fjernmappe.

Selvom fjernkataloget kun viser SSH og FTP, understøttes også andre protokoller som SFTP og SMB. For at indtaste en anden protokol skal du blot tilføje de korrekte oplysninger til begyndelsen af stien og sørge for, at du også har det korrekte brugernavn og adgangskode i stien. Formatet for en netværkssti er: // brugernavn: password @ server / share. Hvis du sikkerhedskopierer til en fjernserver, skal du også markere afkrydsningsfeltet, hvis destinationen ikke eksisterer ellers vil backup gemmes lokalt på harddisken.
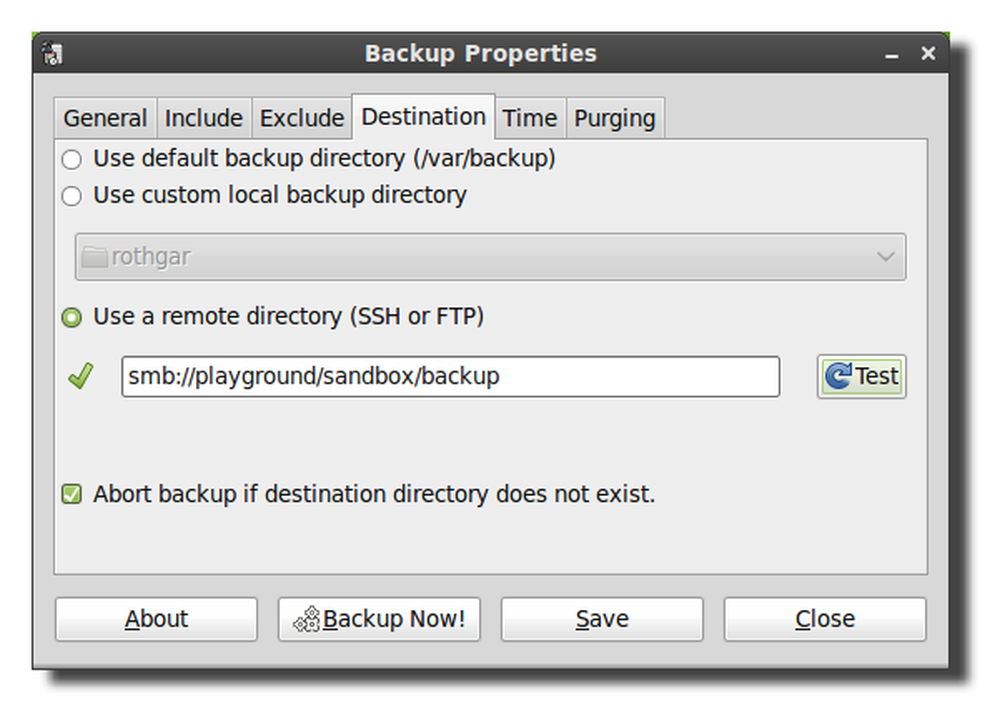
Alternativt kan du også forlade brugernavnet: adgangskodeoplysninger i URI'en, men du bliver bedt om at få dine legitimationsoplysninger, hver gang backupen starter.

Den næste fane giver dig mulighed for at planlægge dine sikkerhedskopier til automatisk at ske, når du vil. Sikkerheden bruger cron til at planlægge jobene, så hvis du ved, hvordan du bruger cron, kan du nemt ændre tidsplanen til din smag.
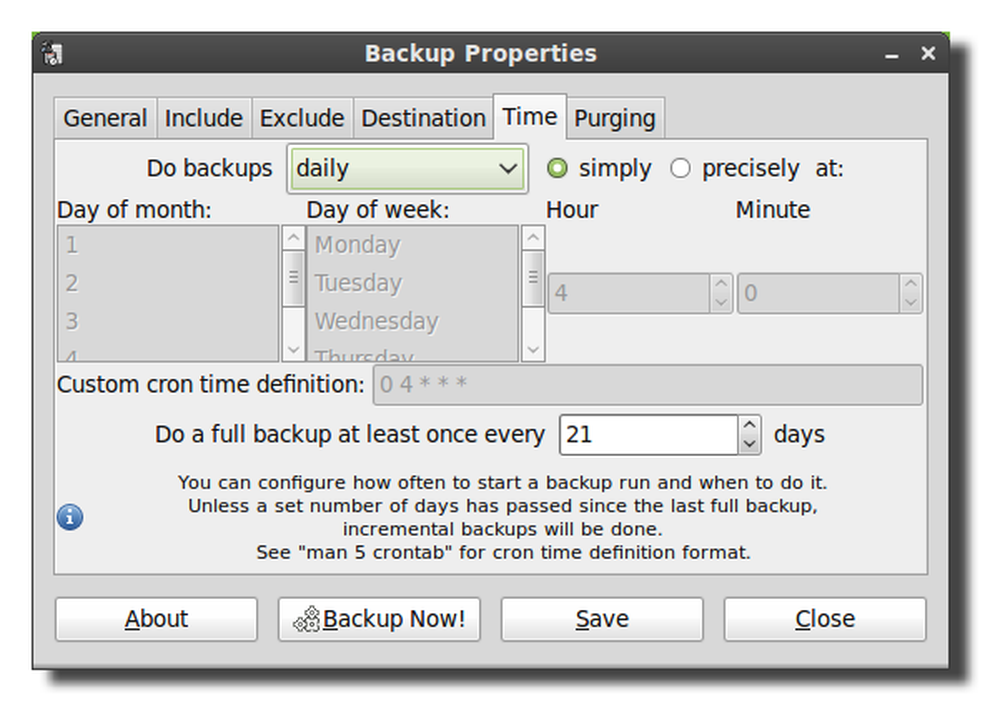
For at forhindre harddisken i at fylde op, skal du ændre de ønskede indstillinger på rensningsfanen for at slette gamle sikkerhedskopier.
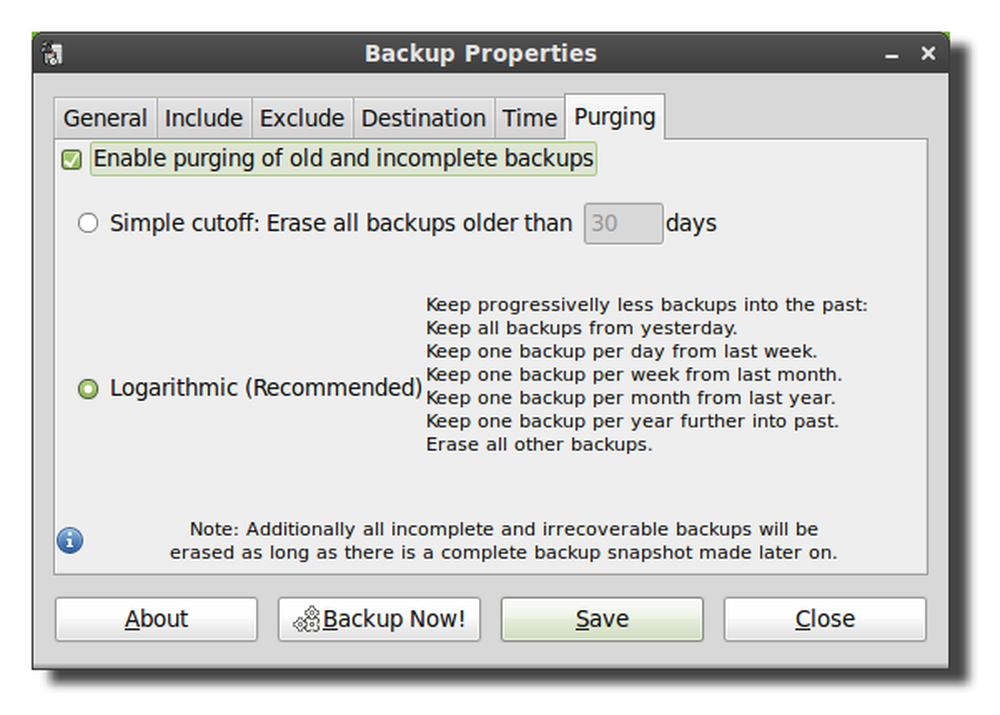
Når alle dine indstillinger er den ønskede måde, skal du klikke på Gem for at skrive ændringerne til config-filen.
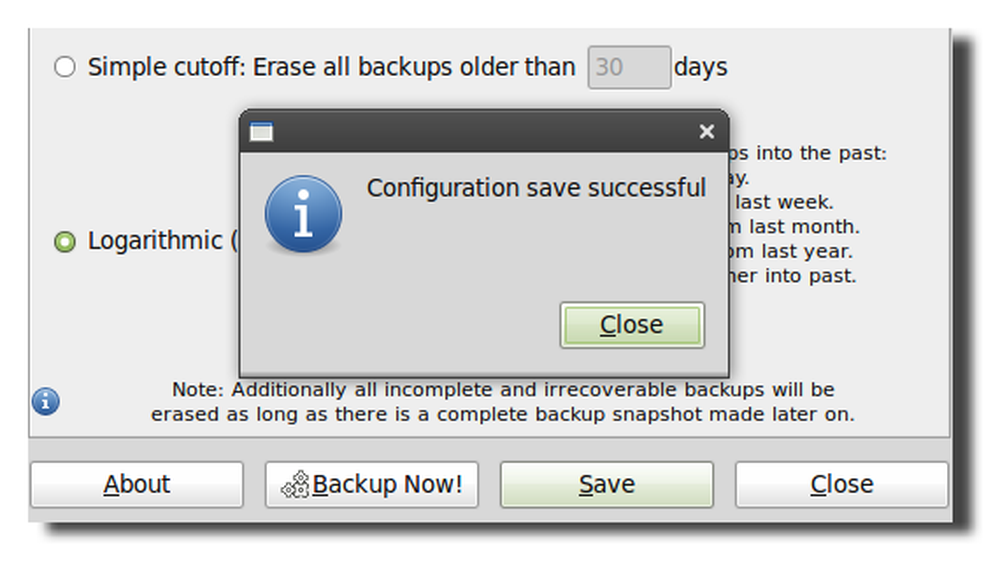
Klik på backup nu for at teste dine sikkerhedskopieringsindstillinger og sørg for, at din sikkerhedskopiering starter.
Bemærk: I Linux Mint 9 og Ubuntu 10.04 er der en fejl med SBackup. For at køre backup skal du åbne en terminal og køre "sudo sbackupd &". For at rette denne fejl kan du enten opgradere til Linux Mint 10 eller Ubuntu 10.10 eller kompilere SBackup 11.2 fra source.
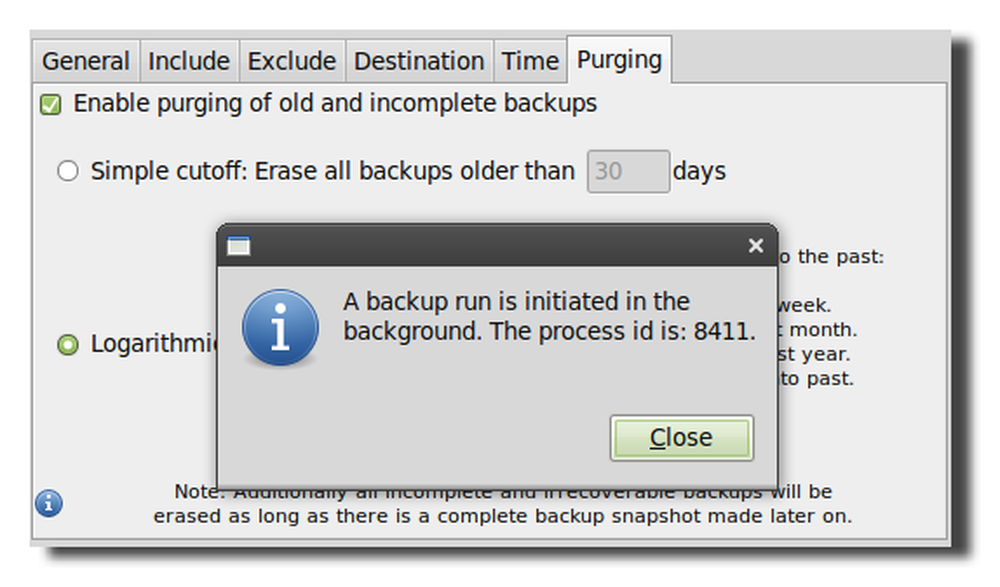
Kontroller altid, at dine sikkerhedskopieringsfiler skriver korrekt, mappen vil være tidsstemplet med dato, klokkeslæt og computernavn.

Gendan fra en sikkerhedskopi
For at gendanne dine filer skal du åbne Simple Backup Restore og vælge sikkerhedskopieringsstedet og de filer, du gerne vil gendanne fra listen.
Bemærk: I Linux Mint 9 ved hjælp af SBackup 10.5 kunne jeg ikke gendanne filer fra min fjernstyrede mappe uden at gemme delingen til en lokal mappe. Dette skal løses med SBackup 11.2.

Simple Backup-projekt på Sourceforge




