Sådan sikkerhedskopieres dine Evernote-notesbøger (lige i tilfælde)
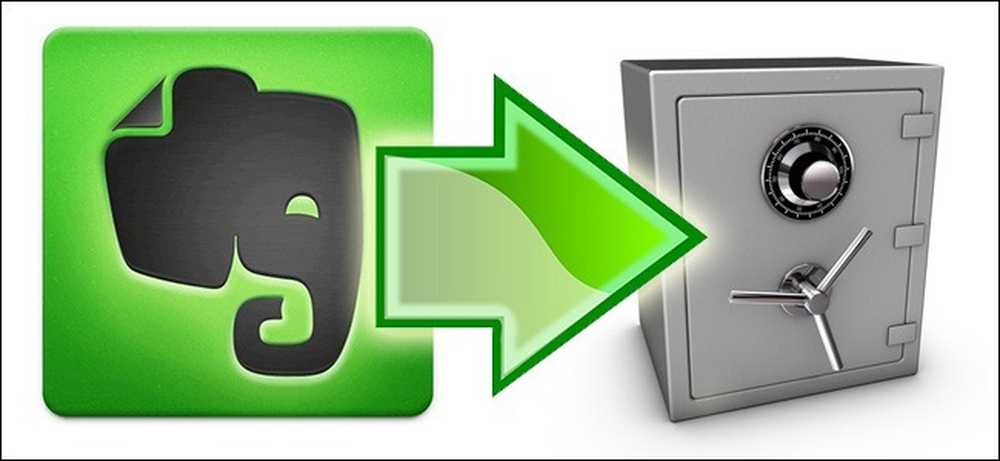
En af Evernotes salgspunkter er, at alle dine noter, udklip og andre bits og bytes gemmes både på Evernote-serverne og din lokale enhed. Hvis det ikke er nok datasikkerhed for dig (og det bør det ikke være), læs videre, da vi viser dig, hvordan du korrekt sikkerhedskopierer dine Evernote-notesbøger.
Hvorfor vil jeg gøre dette?
Der er flere grunde til, at du vil (og skulle) sikkerhedskopiere dine Evernote notesbøger. Hovedårsagen er, at det nuværende Evernote-arrangement ikke er et backup-system, det er et synkroniseringssystem. Dine data synkroniseres, ret effektivt med det, mellem dine lokale enheder og Evernote-serverne. Synkronisering er ikke sikkerhedskopiering, selvom det på trods af det faktum, at der er beskyttelsesforanstaltninger indbygget i Evernote-softwaren imod dette, i det absolut værste tilfælde, der kan ramme ethvert synkroniseret system, kan fjernfilen udslettes, og den lokale filbutik kan følge . Den eneste måde, du nogensinde kan være absolut utvivlsomt sikker på, at dine Evernote-notesbøger er virkelig sikre, er, hvis du sikkerhedskopierer dem selv.
Nu, hvis du selv ikke er bekymret for Evernote, der giver dig hovedpine (og de har sikkert en god rekord for datasikkerhed og sikkerhed), bør du bekymre sig om dig selv. Der er ikke noget system, der er stærkt nok til at beskytte dig mod et uheld eller uhyrligt at slette dine egne ting. Når du slipper hammeren på dine egne data, vil Evernote (som ethvert andet automatisk synkroniseringsværktøj) ikke dømme dig, det skal bare udføre dine ordrer og tørre dine data. Uden backup er der ingen genoprettelse af en notesbog, du har smidt i sidste uge.
Læs videre, da vi fremhæver, hvordan du manuelt kan sikkerhedskopiere dine Evernote-notesbøger, både sikkerhedskopiere og synkronisere dem til skybaserede lagringstjenester uden for Evernote og dedikerede backuptjenester, der udelukkende er rettet mod sikkerhedskopiering af skybaserede datatjenester som Evernote.
Hvad har jeg brug for?
Den eneste absolut kritiske del af dagens tutorial er en installeret kopi af Evernote's desktop-applikation til enten Windows eller OS X.
- Evernote til Windows
- Evernote til OS X
Selvom du ikke er en stationær app-bruger, skal du stadig bruge den. Uden det er der ingen mulighed for at drage fordel af at sikkerhedskopiere en lokal database eller eksportere filer.
Opsætning af manuelle og automatiske sikkerhedskopier
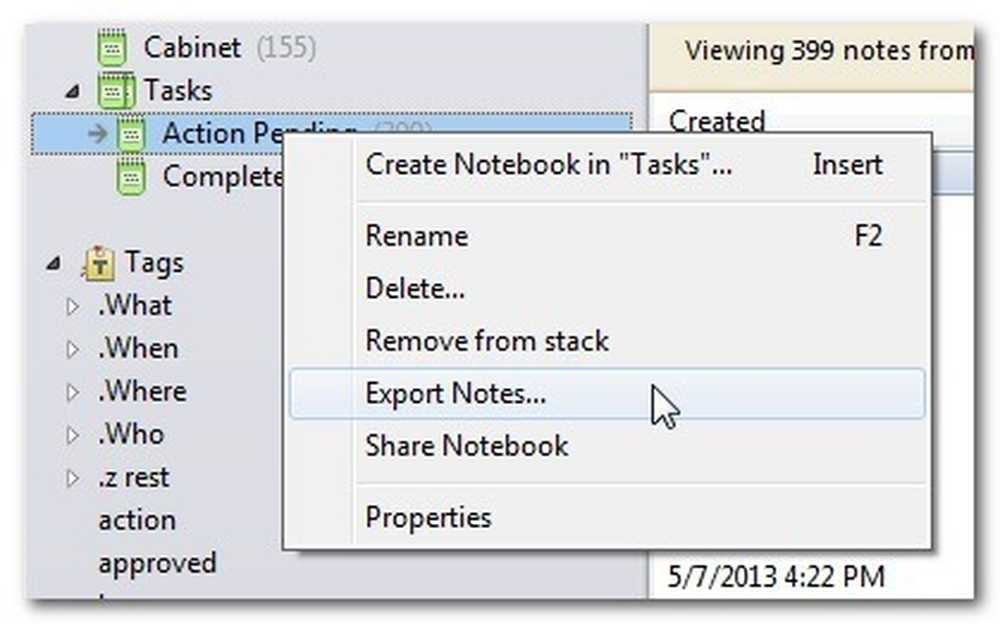
Der er to måder at sikkerhedskopiere dine Evernote-data uafhængigt af Evernote-serveren. Du kan eksportere dine notesbøger fra Evernote-programmet, og du kan sikkerhedskopiere de faktiske Evernote-databasefiler på din computer. Der er forskellige fordele og ulemper ved begge metoder, så lad os kigge nærmere.
Eksportere dine notesbøger: Inden for Evernote applikationen er der en ret simpel eksport / import funktionalitet. Du kan højreklikke på enhver notesbog i Evernote, vælg "Export Notes ...", og du vil blive præsenteret med en eksport dialogboks.
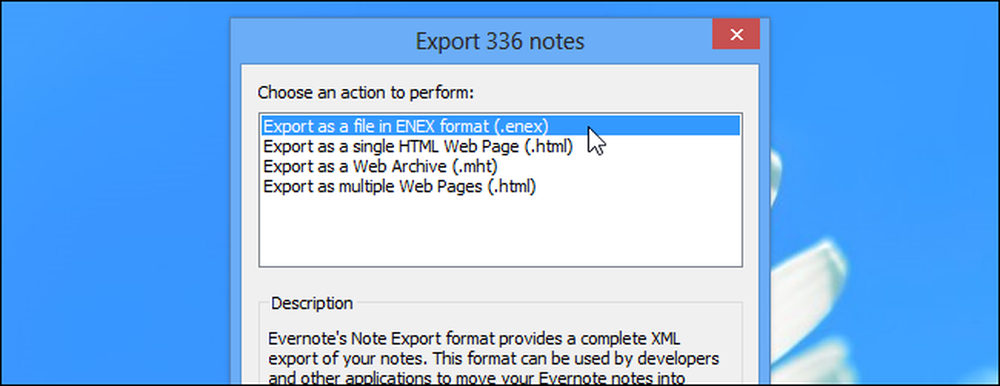
Ikke kun kan du eksportere notebook'en i Evernote's oprindelige format, men du kan også eksportere indholdet af din notesbog i mere åbne standarder som almindelig gammel HTML. Når du eksporterer til formater ud over Evernote's ENEX-format, kan du klikke på "Indstillinger ..." for at vælge hvilke notatattributter du vil medtage i de eksporterede filer.
Hvor eksportfunktionen i appen virkelig skinner er, når det kommer tid til at gendanne data. Du kan importere den eksporterede notesbog som en grossistudskiftning til den manglende notesbog, eller du kan importere notebook'en som en slags midlertidig holdpenn (hvor du derefter kan rotere og kigge efter de enkelte noter, du ved et uheld slettet).
Manuel sikkerhedskopiering af din Evernote database: Hvis du ønsker direkte kopi alt der synkroniseres med Evernote-serverne, herunder notebooks, tags osv., så eksporterer vil ikke klippe det. Du skal sikkerhedskopiere dine lokale Evernote databasefiler. Databasefilerne er placeret her:
Windows: C: \ Users \ [Dit brugernavn] \ AppData \ Local \ Evernote \ Evernote \ Databaser
OS X: / Users / [Dit brugernavn] / Bibliotek / Application Support / Evernote
Du kan manuelt kopiere alle de filer, der findes der, til et sikkert sted (den vigtigste fil er den, der er mærket yourEvernoteUsername.exb) og derefter genoprette dem til Evernote på et senere tidspunkt.
Der er en tydelig ulempe ved denne teknik. Medmindre du ønsker at helt sikkerhedskopiere og helt gendanne dine data, er det ikke særlig brugervenligt. Du kan f.eks. Ikke blot åbne en enkelt notesbog, gemme en enkelt note og derefter fortsætte med at arbejde. Du sidder fast enten ved at gendanne fra backupen eller holde din nuværende database; der er ingen mulighed for kun at importere udvalgte genstande.
Automatisering af backupprocessen: Der er ingen måde at automatisere eksport-fra-Evernote-arbejdsgangen, men du kan nemt automatisere backup af de lokale Evernote-databaser. Uanset om du bruger det oprindelige Windows-backupværktøj, eller hvis du bruger et tredjeparts backup-værktøj som CrashPlan, kan du kontrollere, at den mappe, hvor din Evernote-database er gemt, er en del af backuprutinen.
Sikkerhedskopiering af vedhæftede filer med skybaserede tjenester: Som vi understregede i starten af tutorialen, er synkronisering ikke en sand backup, da synkroniseringssystemet kan mislykkes og muligvis ødelægge de synkroniserede filer. Når det er sagt, hvis du vil tilføje lag til din datalagringsplan, er der en meget smart måde at integrere cloud-baseret opbevaring med Evernote.
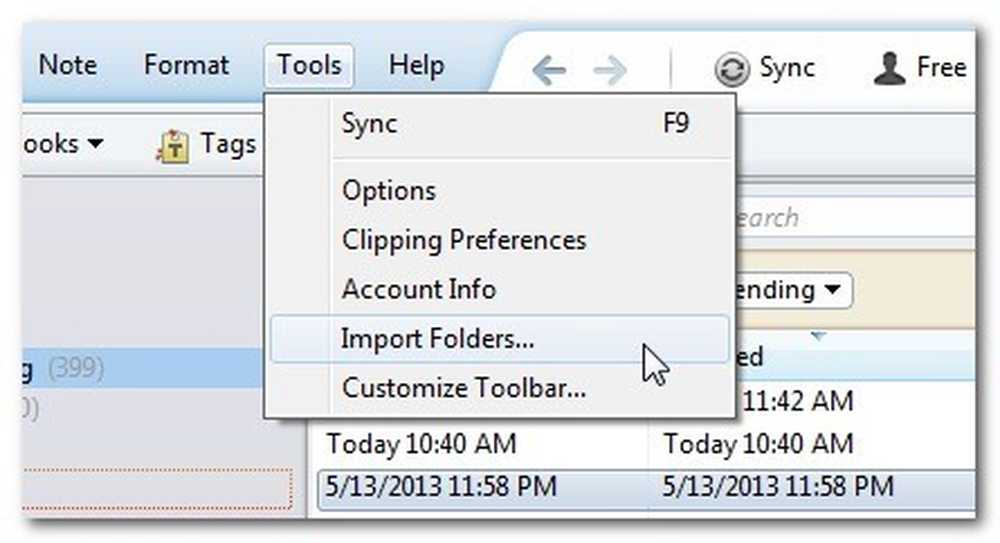
Start med at lave en mappe i rodmappen i din cloud-storage-tjeneste (fx / Mine dokumenter / Min Dropbox) kaldet Evernote Import. Når du har oprettet mappen, skal du uploade Evernote desktop applikationen. Inden for Evernote desktop applikationen skal du klikke på Værktøjer -> Importmapper. 
Vælg mappen Evernote fra din Dropbox-mappe. Vælg den notebook, du vil bruge, og sørg for, at Source-indstillingen er indstillet til "Keep" for at bevare filerne i mappen ved import.
Selvom dette ikke sikkerhedskopierer dine eksisterende vedhæftede filer, skaber det en praktisk sikker zone for dine importerede filer. Fra nu af skal du placere dem i Evernote Import-mappen, når du går til at importere dokumenter, billeder eller andre filer til Evernote. Evernote vil importere dem, men lade dem være intakte i den pågældende mappe. På en sådan måde eksisterer en importeret PDF samtidigt på din computer på Evernote-serverne på Dropbox-serverne, og (hvis du inkludere dine Dropbox-mapper i din lokale backuprutine) i dit lokale backuparkiv.
Selvom du ikke går i problemer med at oprette mappen Import, er Dropbox stadig et godt sted at skaffe ekstra kopier af din Evernote-eksport.
Bevæbnet med disse tips og tricks, kan du manuelt og automatisk sikkerhedskopiere dine eksisterende Evernote notesbøger samt nyde et bonuslag af datasikkerhed ved at synkronisere dine Evernote vedhæftede filer og importere til skyen.
Har du en backup tip eller et trick til at dele? Deltag i nedenstående samtale for at hjælpe dine medlæsere at sikre, at de har den smidigste backup rutine på blokken.




