10 måder at bedre administrere dit Facebook-feed
Facebook er fyldt med, hvad du vil have, at den er fuld af. Hvis du ikke kan lide at se billeder af din vens 3 måltider om dagen, kan du skjule det. Hvis du vil have sjove videoer, kan du følge den pågældende side. Gem de materialer, der betyder noget, og chuck dem, der ikke gør det. Du behøver ikke at være offer for overdeling eller Facebook-udløst jalousi.
Der er mange måder at genvinde nogle kontrol over, hvad du vil have, eller ikke vil, vist på dit Facebook-feed. Lad os se på nogle husrengøringstips, der kan hjælpe dig med at spire pladsen op og fjerne den overskydende bagage, som ingen bekymrer sig om.
1. Sådan opbevares en side i dit feed
Hvis du ser indhold fra en side, du kan lide og vil have mere, kan du abonnere på siden ved at klikke på siden. Bare søg efter siden, og når du klikker for at gå til siden, vil du se en Synes godt om knappen på omslaget.
Når du har klikket på, er der et par muligheder for at vælge:
- Se først vs Standard. Se først sikrer, at hver gang du læser Facebook, får du det seneste indlæg fra denne side.
- Meddelelser All On eller Alle Off. Turning meddelelser om midler Facebook vil meddele dig hver gang siden offentliggør noget nyt.
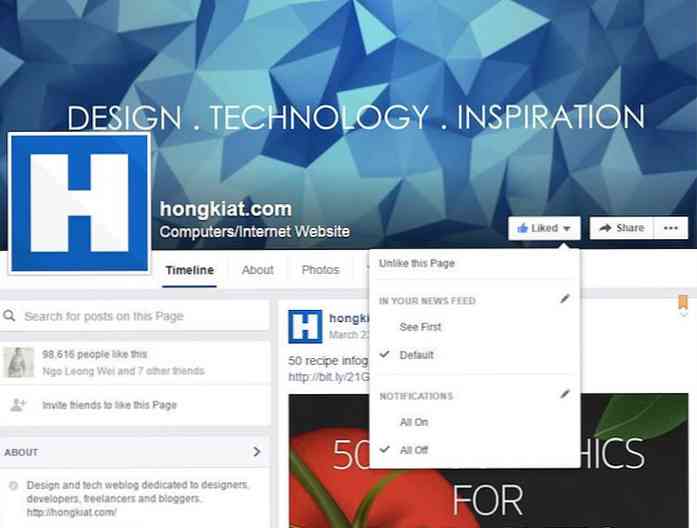
Hvis du vil have siden stoppet med at blive vist på dit feed, skal du klikke på Kunne lide knappen og vælg I modsætning til denne side.
De samme regler gælder, når du vil følge en berømthed eller en offentlig figur, bortset fra at du kan vælge at Send en ven-forespørgsel eller Følge efter dem, hvis en af disse muligheder er stillet til rådighed.
2. Sådan fjerner eller skjuler du indlæg, du ikke vil se
Der kan være tidspunkter, hvor en ven eller en side, du har lyttet til, deler noget, der er ubehageligt eller designet til at shocke f.eks. grusomme billeder af syge børn, der "har brug for dine likes". Du ønsker måske at skjule bare denne post, men ikke udfylde ven eller side.
For at gøre dette skal du klikke på pil ned ikon på øverste højre side af kassen. Vælge Skjul indlæg. Du følger stadig denne ven eller side, selvom du gemte dette ene indlæg.
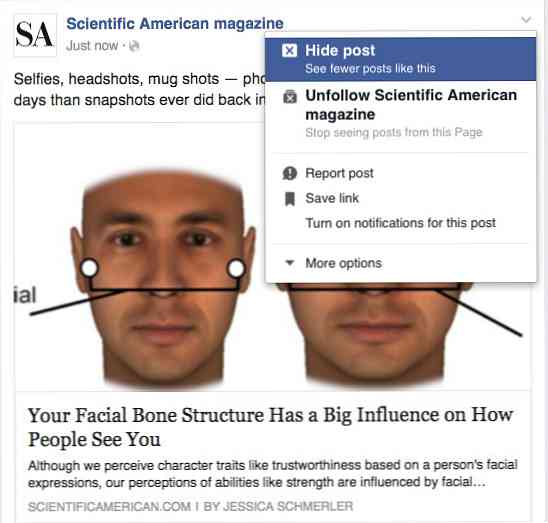
Hvis du vil helt udfylde en side, skal du blot vælge den næste mulighed ned på listen: Følg ikke [side navn].
3. Sådan gemmer du indlæg til læsning senere
Hvis du ser noget, du kan lide, er der to måder at gemme dem på din Facebook-konto, uden at dele dem med dine venner. Du kan:
(1) Del posten, men skift venner til Kun mig.
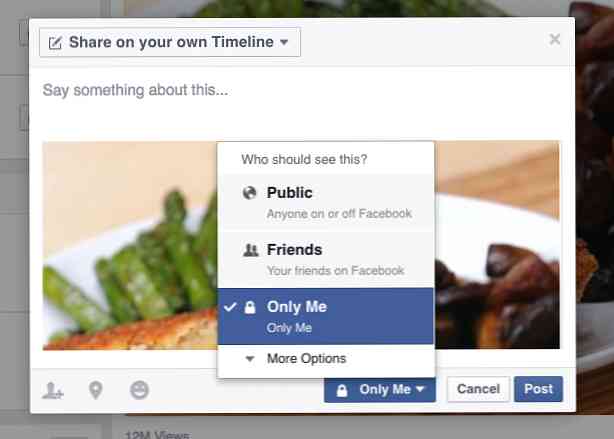
(2) Klik på pil ned-knappen øverst til højre i det indlæg, du vil gemme, og klik derefter på Gem link fra dropdown menuen.
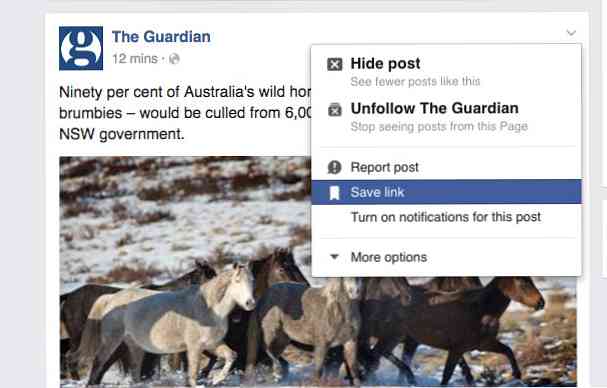
Alle dine gemte links er tilgængelige i venstre sidebjælke under Gemt.
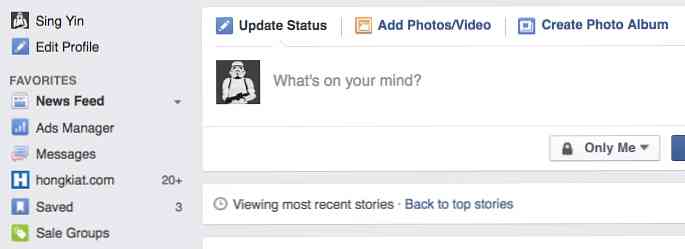
klikker Gemt vil bringe dig til en liste over de ting, du tidligere har gemt. Det kategoriserer endda den type emner, du har gemt i Links, Videoer, Produkter, Billeder osv.
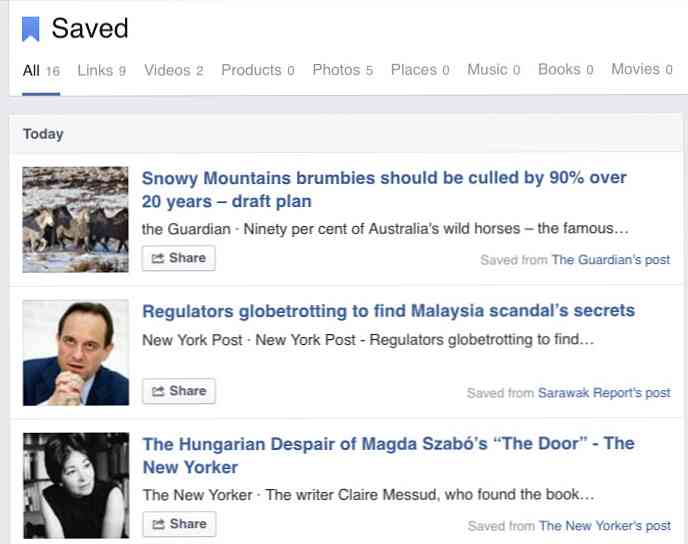
4. Sådan administreres meddelelser
Facebook kan send dig specielle meddelelser der er uden for de sædvanlige udløsere.
For eksempel kan du få beskeder slået til for en Facebook-side eller endda en ven. Det betyder, at hver gang siden eller din ven indsender noget nyt, skal du få en ny anmeldelse.
(1) Til Slå til underretning for en side, svæve over sidens navn, og du vil se dette.
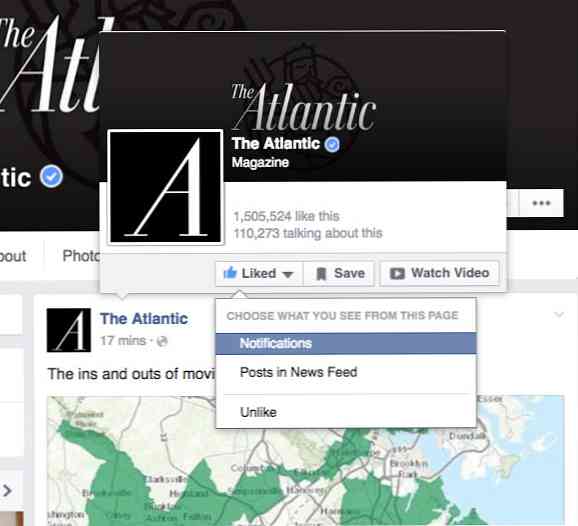
Klik på underretninger, Vælg derefter den type aktier, som du vil modtage meddelelser til. Du kan vælge mere end en.
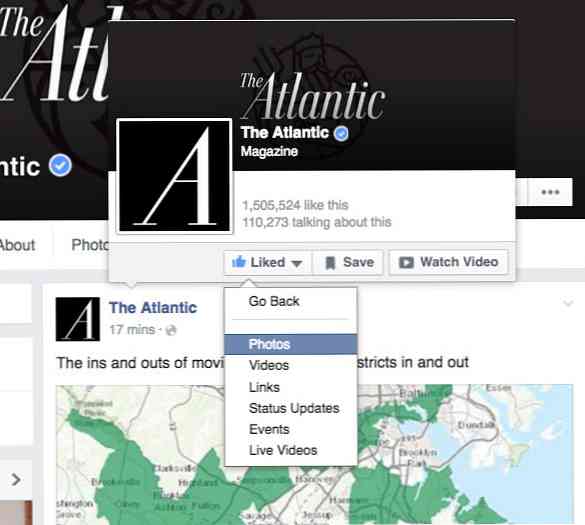
(2) Til Slå varsel til en person, svæve over personens navn eller gå til personens personlige side og svinge over venner knap. Klik på Få notifikationer for at modtage underretninger, næste gang han eller hun sender noget.
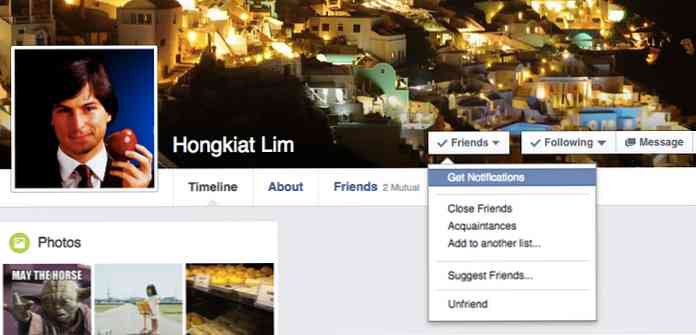
(3) Hvis du har offentliggjorde en kommentar på en offentlig post ved f.eks. din lokale avis Facebook-side, og vil gerne få besked hvis en stipendiat svarede eller kunne lide din kommentar, du kan også Slå til underretning for det pågældende indlæg.
Klik på pil ned-knappen øverst til højre i det indlæg, du vil gemme, og klik derefter på Aktivér meddelelser til dette indlæg fra dropdown menuen.
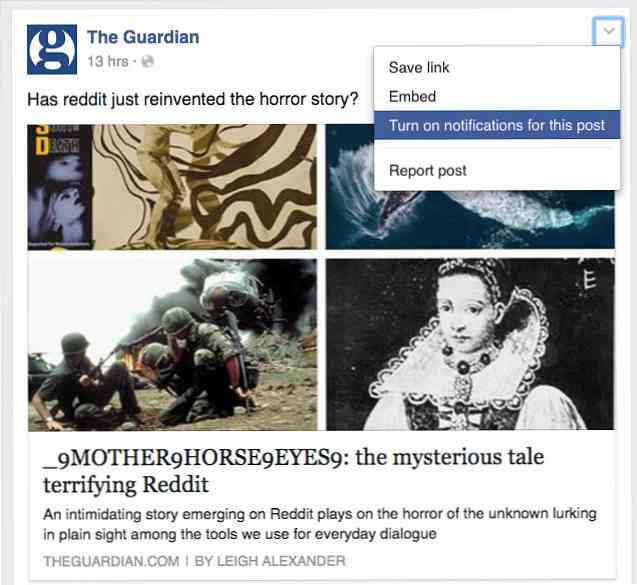
5. Sådan administreres, hvordan folk ser din Facebook profil
Ved siden af meddelelsesikonet (der ligner en kloden) er et fusioneret lås- og hamburgerikon, der fører til din Genvejstaster. Her kan du gøre tre ting:
(1) Tjek hvem der kan se dine ting. Her kan du angive standardmålgruppen for dine fremtidige stillinger. I dette eksempel er minen indstillet til venner kun.
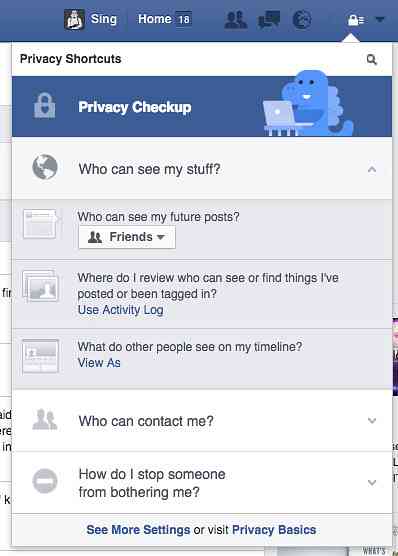
Længere nede er den Se som mulighed, som lader dig kontrollere, hvordan din Facebook-profil ligner offentligheden, eller til en bestemt person, f.eks. din chef, forældre, skolelærer (klik på Vis som, så i feltet, indtast deres navn for at se deres syn).
(2) Næste er muligheden for at indstille hvem der kan sende dig venneforespørgsler. Der er kun den Venner af venner mulighed og Alle mulighed.
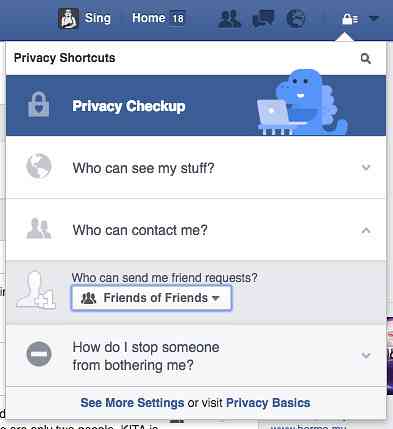
(3) Den tredje er a hvem at blokere mulighed. Tilføj blot navnet på den person, du vil blokere i feltet.
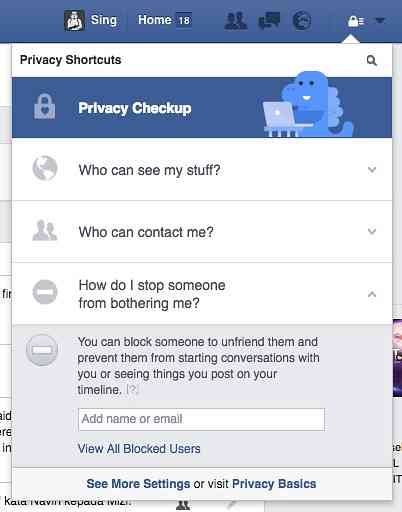
6. Sådan administreres blokering
Dette afsnit er en udvidelse til [5], hvor vi ser på, hvordan du yderligere kan finpudse dine blokeringsevner. På din Facebook side, gå til Indstillinger> Blokerer eller brug denne genvej.
Her får du se:
- Den begrænsede liste. "Venner", du lægger ind her, vil ikke kunne se, hvad du sender til Venner. De ser kun, hvad der er offentliggjort. De er dog stadig i din venneliste.
- Bloker brugere. Folk her er ikke i din venneliste og kan ikke nå dig. Du kan dog stadig fjerne blokeringen af dem.
- Bloker meddelelser. Disse kan stadig sende til din tidslinje og interagere med dig på din Facebook-væg, men kan ikke sende dig direkte beskeder via Messenger.
- Bloker app / event invitationer. Ingen kamp invitationer eller anmodninger om liv og / eller spilobjekter. Ingen sammenkomster.
- Bloker apps. Intet apprelateret vil dukke op på dit feed.
- Bloker sider. Dette svarer til at unliking og unfollowing en side. Det gør det nok bare lettere for dig at gøre det i bulk.
Bortset fra Begrænset Liste kræver de andre blokke, at du indtaster navnene på personer, apps eller sider. Autofuldførelse gør det nemmere for dig at finde ud af de rigtige navne.
7. Sådan søger du igennem dine gamle indlæg
For at finde et gammelt indlæg, som du sandsynligvis vil omfordele, kan du søge efter det via din Aktivitetslog. Lad os først komme dig derhen. Her er to måder:
(1) Øverst til højre klikker du på pil ned-knappen og klik på Aktivitetslog.
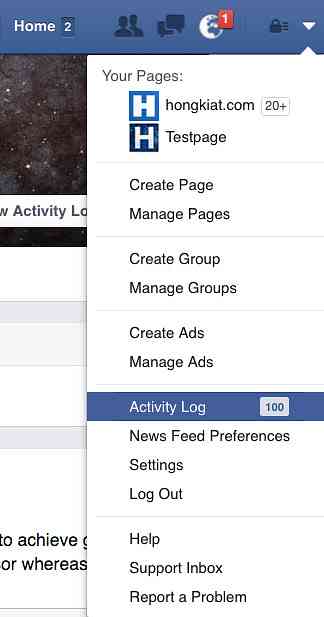
(2) Alternativt kan du gå til dit personlige tidslinje og finde Se aktivitetslogfilen knap.
For at hoppe til et bestemt år skal du rulle ned en smule og en dropdown-menu med ordene Tidslinje og Nylig vil dukke op ved siden af dit navn. Klik på Nylig, Vælg derefter et år for at gå til det års tidslinje.
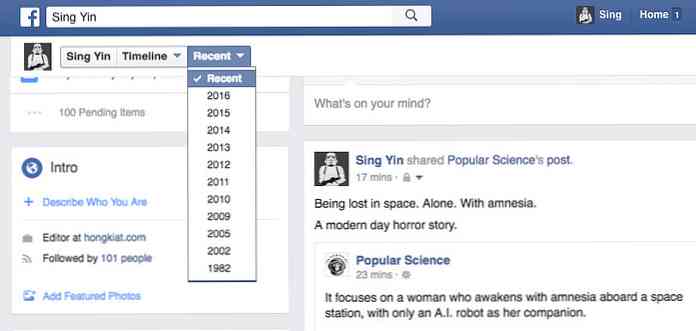
Hvis du ikke vil søge manuelt, kan du bruge Aktivitetssøgning funktion, der er tilgængelig med forstørrelsesglasikonet (øverst til højre).
Søgefunktionen kan dog findes, fordi du vil finde det lettere at finde det, du søger efter filtre.
Filtrer: Aktivitetslog - Her er alt, hvad du har delt, gemt, reageret på, uploadet, besvaret, kommenteret, blev tagget i, logget i kronologisk rækkefølge.
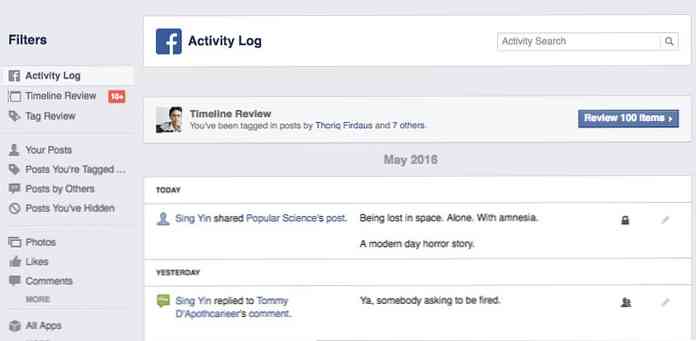
Filter: Tidslinjebeskrivelse - Her er hvor du ser alle de indlæg, du var tagget i. Du kan også vælge om du vil tilføje posten i dit eget tidslinje (klik på Tilføj til tidslinje hvis du gør det) eller klik Skjule eller lad det være alene for ikke at tilføje det.
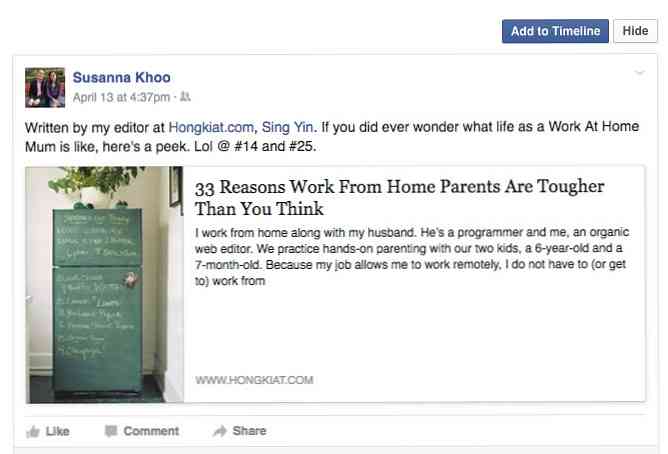
Filter: Tag anmeldelse - Hvis du nogensinde bliver mærket af en Facebook-ven, er her stedet hvor du godkender eller afviser mærket. Sig for eksempel, du blev mærket på et begivenhedsfoto hvor du drikker med dine venner, men din kone vidste ikke om det. Du bliver ikke mærket på det billede, hvis du ikke godkender tagget her. Brug denne brønd.
Filtrer: Dine indlæg - Her finder du stillinger, fotos, videoer og links, som du selv har delt.
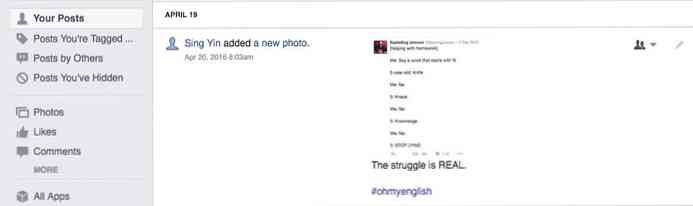
Filtrer: Indlæg du var mærket i / Indlæg af andre - Bortset fra de billeder, du var mærket med, er her også hvor du finder nogen omtale af dit brugernavn. For min konto overlapper mange af indlægene i disse to filtre.
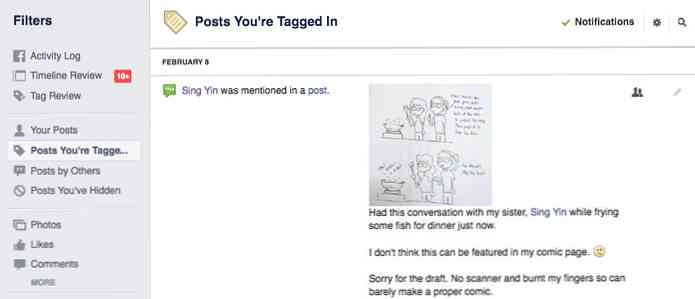
Filtrer: Indlæg Du har gemt - Dette er stedet hvor alle dine afskedigede tags går til døden, mener jeg, i lager.
Specifikke filtre - Der er flere filtre, som du kan lade dig gå dybt ind i din Facebook-aktivitetshistorik. For tidlige adoptere kan dette spænde mere end 10 år, så filtre som dette kan hjælpe dig med at finde det, du søger.
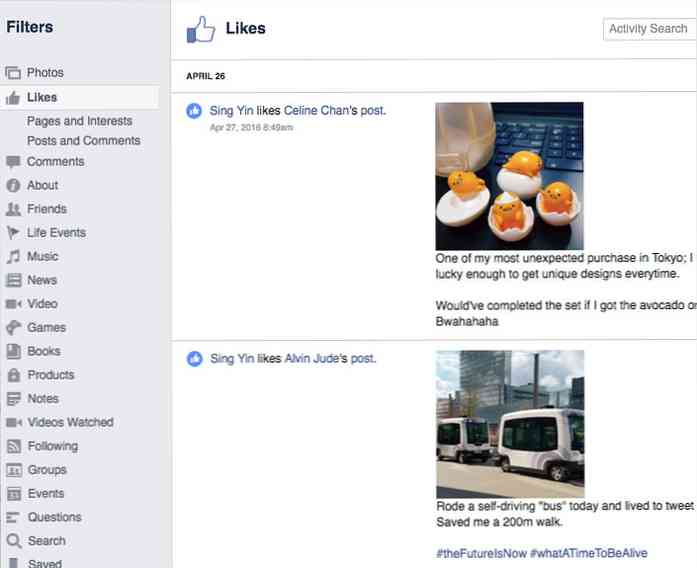
8. Hvordan man søger efter en forespørgsel
Søgelinjen øverst på siden har udviklet sig gennem årene for at blive et ret kraftfuldt værktøj. Skriv blot en forespørgsel som "Mors dag", og du får en blanding af resultater, der omfatter sider, arrangementer, organisationer og lignende. Resultaterne kan faktisk nedbrydes nogle flere.
For at gøre det skal du klikke på Se alle resultater på "Mother's Day", lige i bunden.
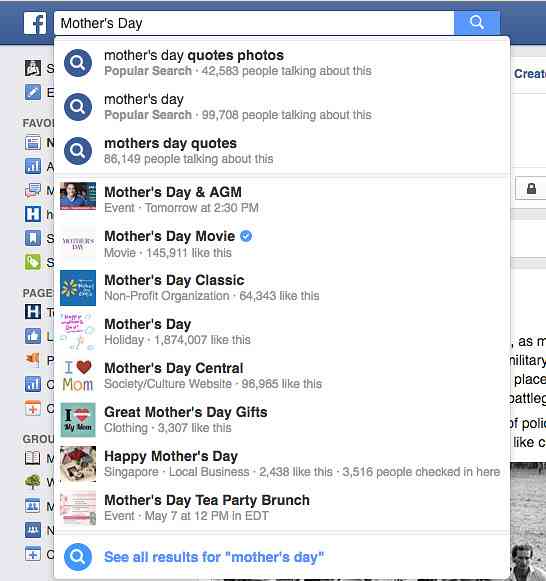
Du vil lande på en side som denne, hvor du yderligere kan forfine dine søgeresultater med Sendt af (dig, dine venner, venner og grupper, eller vælg en bestemt person), Tagged Location, eller Dato indsendt.
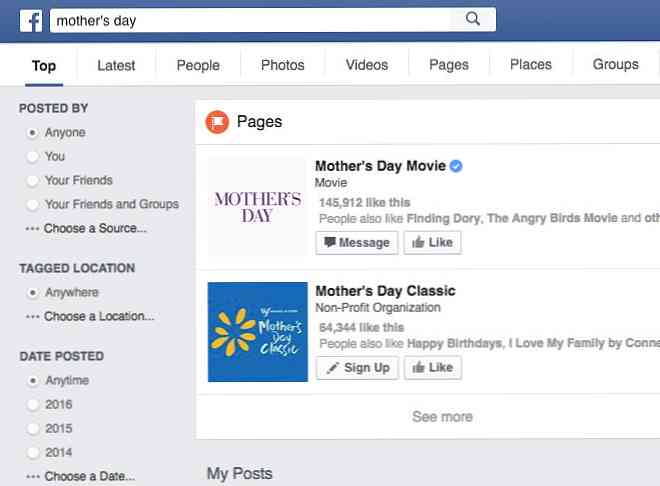
Du kan også vælge kategorierne i nærheden af toppen for yderligere at filtrere resultaterne.
9. Sådan søger du efter sider, der ligner en person
Kend en ven, der er til online shopping og kan lide masser af produktsider? Hvis du vil trykke på den ressource, kan du med søgefeltet.
Type Sider der ligner [vens navn] i Facebook-søgefeltet, og du kan se alle de sider, de har ønsket (seneste først).
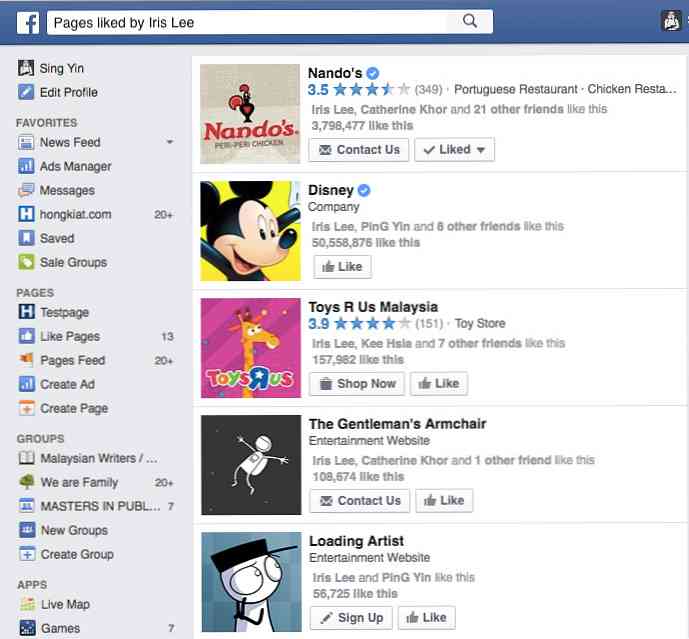
Du kan filtrere dette yderligere for offentlige figurer, grupper, produkt sider, firma sider, kunstner og andre Facebook-sidetyper.
10. Sikkerhedsindstillinger tilgængelige
Facebook har en hel del sikkerhedsmuligheder for at forhindre uautoriseret brug af din Facebook-konto. Vi vil kort se på dette emne i dette afsnit. Fordi det er vigtigt. Alle disse funktioner er tilgængelige på Indstillinger> Sikkerhed eller klik her.
(1) Login Alerts
Aktivér dette for at få en advarsel, når nogen prøver at logge ind på din konto fra en ukendt enhed eller browser.
Bemærk, at hvis du rejser og forsøgt at få adgang til den via en computer, der ikke er din, eller hvis du får adgang til den til en nyopkøbt enhed, får du en meddelelse via denne.
(2) Tillidskontakter
Dette er en liste over 3 til 5 personer, som du har betroet det vigtige arbejde med at få dig din Facebook-konto tilbage, hvis du nogensinde finder dig selv at glemme adgangskoden.
Jeg er ikke sikker på, hvordan det virker, men det involverer dine betroede kontakter at få en engangs sikkerhedskode fra Facebook og sende det til dig, så du kan genvinde adgangen til din konto.
(3) Dine browsere og apps
Facebook holder faner på kombinationen af browser plus enhed, du logger ind på. Det registrerer din mest brugte browser og på hvilken enhed.
Hvis du for eksempel sælger din smartphone, kan du fjerne den browser, du brugte på den pågældende smartphone, for at forhindre den nye ejer i at få adgang til din Facebook.
(4) Hvor du er logget ind
Af en eller anden grund holder Facebook også logget på den placering, du senest har fået adgang til din konto. Hvis du finder ud af, at du har logget ind fra et sted, som du kan bekræfte, ikke du, kan du vælge at afslutte aktivitet.
(5) Legacy Contact
Tildel nogen som din gamle kontaktperson, hvem der kan afgøre, hvad man skal gøre med din Facebook-konto, når du er gået væk.
Der er et par flere muligheder som kodegenerator, app adgangskoder, offentlig nøgle og login godkendelser. Det er op til dig at udforske disse andre måder at holde din Facebook-konto sikker.




