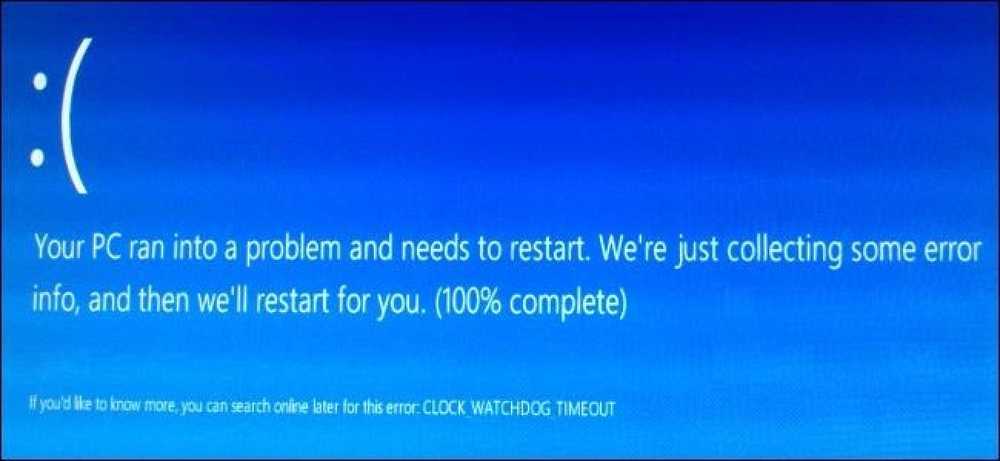Windows Firewall Din systemets bedste forsvar
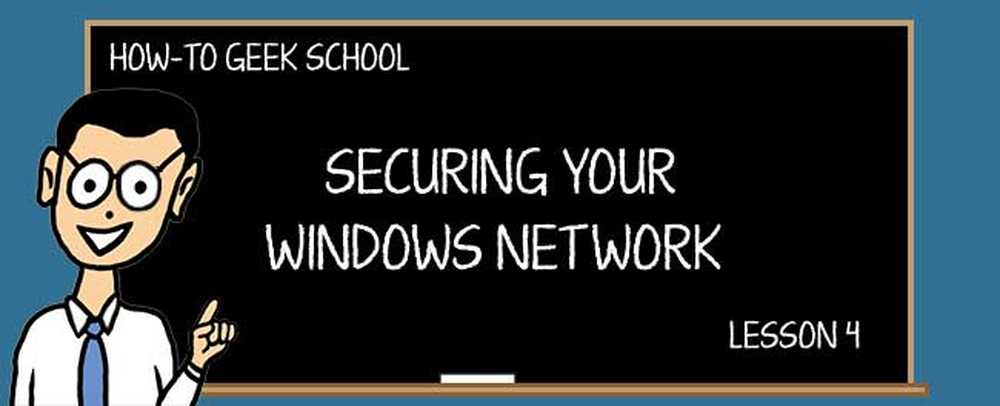
Hvis du har din computer tilsluttet et netværk eller direkte til din internetforbindelse, er det absolut nødvendigt at have en firewall. I denne lektion vil vi diskutere Windows Firewall - en af de bedste sikkerhedsfunktioner, der er tilgængelige i Windows!
SCHOOL NAVIGATION- Sikring af brugerkonti og adgangskoder i Windows
- Forebyggelse af katastrofe med brugerkontrolkontrol
- Windows Defender og et malware-fri system
- Windows Firewall: Dit systems bedste forsvar
- Brug af Windows Firewall med avanceret sikkerhed
- Brug af SmartScreen-filteret til at screene mistænkelige websites og programmer
- Brug af Action Center for ekstra sikkerhed og vedligeholdelse
- Hold dit system opdateret for sikkerhed og stabilitet
- Beyond Defender: Tredjeparts sikkerhedsprodukter i Windows
- Generelle sikkerhedstips til Windows-brugere
Windows Firewall lavede sin debut i Windows XP. Forud for dette behøvede Windows-systemet at stole på tredjepartsløsninger eller dedikeret hardware til at beskytte dem mod netværksbaserede angreb. Gennem årene har Microsoft gjort et godt stykke arbejde med det, og det er en af de bedste firewalls, du nogensinde vil finde for Windows-operativsystemer. Alvorligt er det så godt, at nogle kommercielle leverandører har besluttet at piggyback på det!
Lad os tale om hvad du vil lære i denne lektion. For det første vil du lære om, hvad Windows Firewall er, hvad det gør, og hvordan det virker. Derefter begynder du at få dine hænder beskidte og redigere listen over apps, programmer og funktioner, der må kommunikere via Windows Firewall afhængigt af typen af netværk, du er tilsluttet til.
Hvis du fortsætter derfra, lærer du, hvordan du tilføjer nye apps eller programmer til listen over tilladte elementer, og hvordan du fjerner de apps og programmer, du vil blokere. Sidst men ikke mindst lærer du, hvordan du aktiverer eller deaktiverer Windows Firewall, kun for en type netværk eller for alle netværksforbindelser.
Ved afslutningen af denne lektion skal du vide nok om, at Windows Firewall skal bruge og administrere det effektivt.
Hvad er Windows Firewall?
Windows Firewall er et vigtigt sikkerhedsprogram, der er indbygget i Windows. En af dens roller er at blokere uautoriseret adgang til din computer. Den anden rolle er at tillade autoriseret datakommunikation til og fra din computer.
Windows Firewall gør disse ting ved hjælp af regler og undtagelser, der anvendes både til indgående og udgående trafik. De anvendes, afhængigt af hvilken type netværk du er tilsluttet til, og hvor du har angivet det i Windows, når du opretter forbindelse til netværket. Baseret på dit valg justerer Windows Firewall automatisk de regler og undtagelser, der er anvendt på det pågældende netværk.
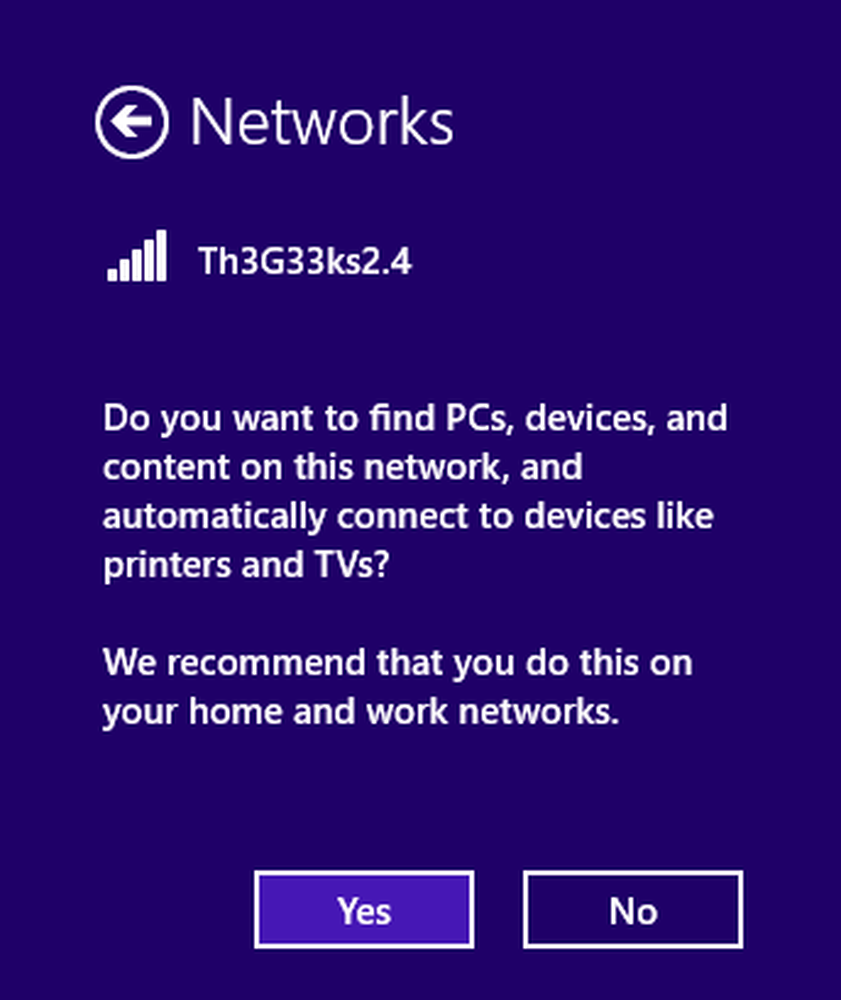
Dette gør Windows Firewall til et produkt, der er lydløst og nemt at bruge. Det generer dig kun, når det ikke har nogen regler og undtagelser for hvad du forsøger at gøre, eller hvad de programmer, der kører på din computer, forsøger at gøre.
Hvis du har brug for en genopfriskning på konceptet af netværkssteder, anbefaler vi dig at læse vores How-To Geek School-klasse på Windows Networking.
En anden fordel ved Windows Firewall er, at den er så tæt og pænt integreret i Windows og alle dens netværksfunktioner, at nogle kommercielle leverandører besluttede at piggyback på det og bruge det i deres sikkerhedsprodukter. For eksempel leverer produkter fra virksomheder som Trend Micro eller F-Secure ikke længere deres proprietære firewallmoduler, men bruger Windows Firewall i stedet.
Bortset fra nogle få formuleringsforskelle fungerer Windows Firewall det samme i Windows 7 og Windows 8.x. Den eneste bemærkelsesværdige forskel er, at i Windows 8.x vil du se ordet "app" bruges i stedet for "program".
Hvor finder man Windows Firewall
Som standard er Windows Firewall tændt, og du behøver ikke gøre noget særligt for at det fungerer. Du vil se det vise nogle beskeder en gang imellem, men de dukker op så sjældent, at du måske glemmer det, endda arbejder.
Hvis du vil få adgang til det og konfigurere den måde, det virker på, skal du gå til Kontrolpanel og derefter gå til "System og sikkerhed" og vælge "Windows Firewall."
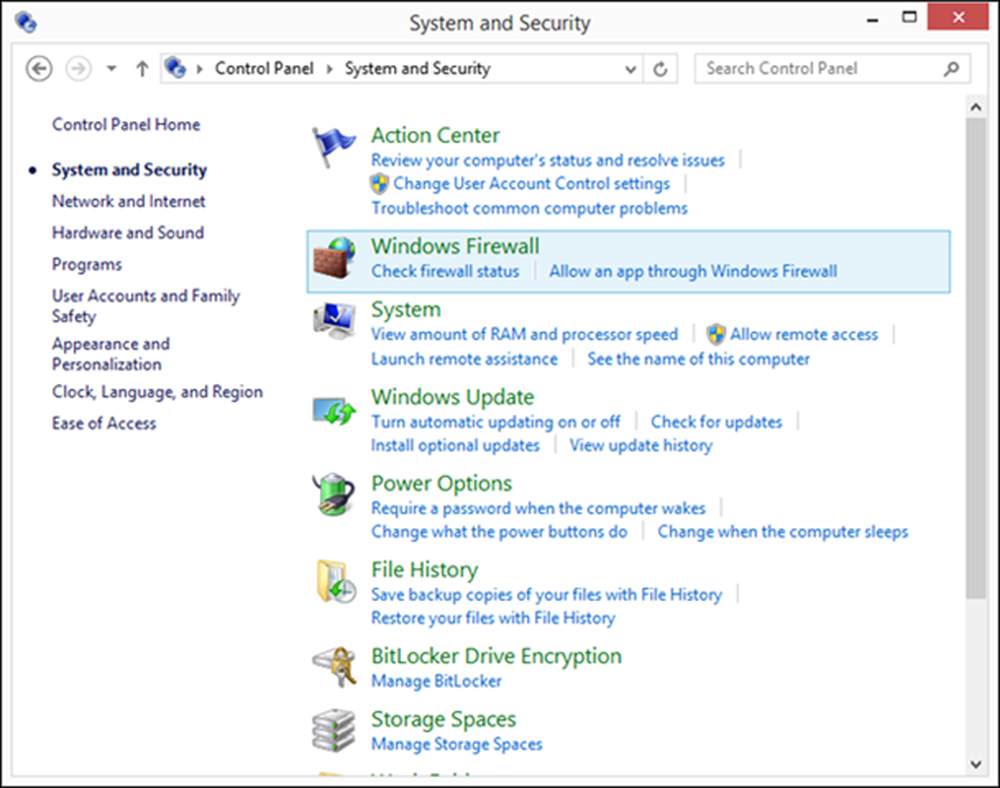
Nu vil du se vinduet Windows Firewall, hvor du hurtigt kan se på, om det er tændt, og hvilken type netværk du er forbundet med: private netværk eller offentlige netværk.
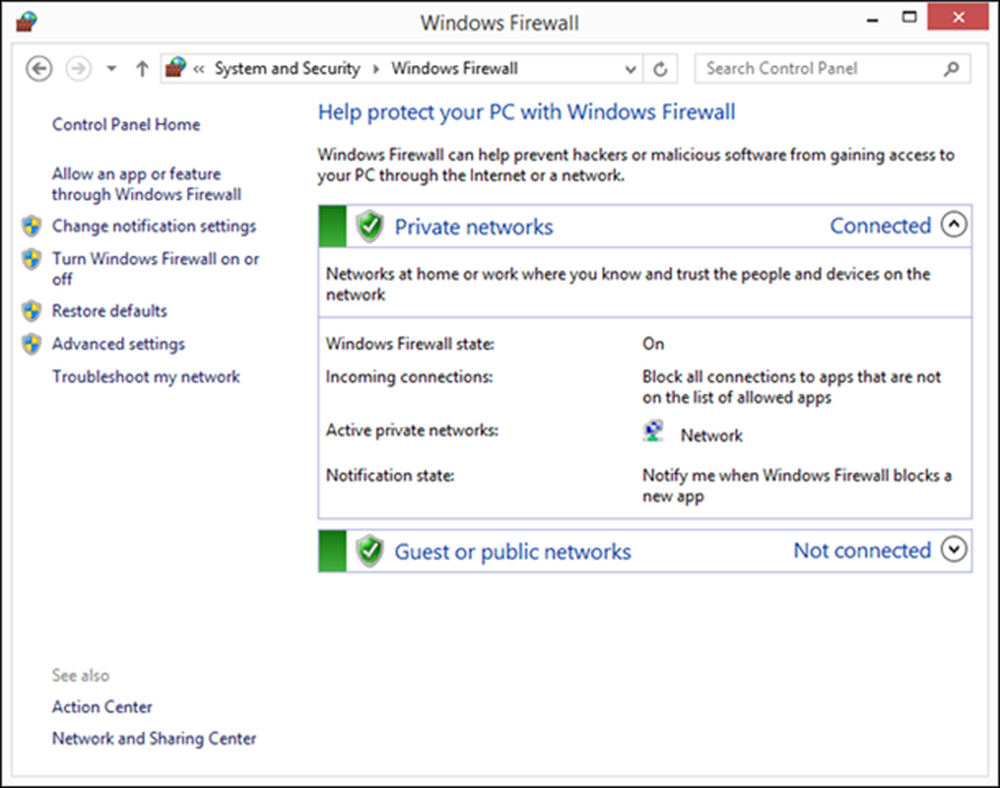
For den netværkstype, som du er tilsluttet til, vil du se yderligere oplysninger som:
- Tilstanden for Windows Firewall
- Hvordan Windows Firewall omhandler indgående forbindelser
- Det aktive netværk
- Når Windows Firewall meddeler dig
Du kan nemt udvide det andet afsnit og se de standardindstillinger, der gælder, når du opretter forbindelse til netværk af den pågældende type.
Hvis du har installeret et tredjeparts sikkerhedsprogram, der også indeholder et firewallmodul, er det sandsynligt, at Windows Firewall er blevet deaktiveret, for at undgå ydeevneproblemer og konflikter mellem de to sikkerhedsprodukter. Hvis det er tilfældet for din computer eller enhed, kan du ikke se nogen oplysninger i Windows Firewall-vinduet, og du kan ikke konfigurere den måde, den virker på.
I stedet vil du se en advarsel, der siger: "Disse indstillinger administreres af leverandørprogrammet - Programnavn." I skærmbilledet nedenfor kan du se et eksempel på hvordan dette ser ud.
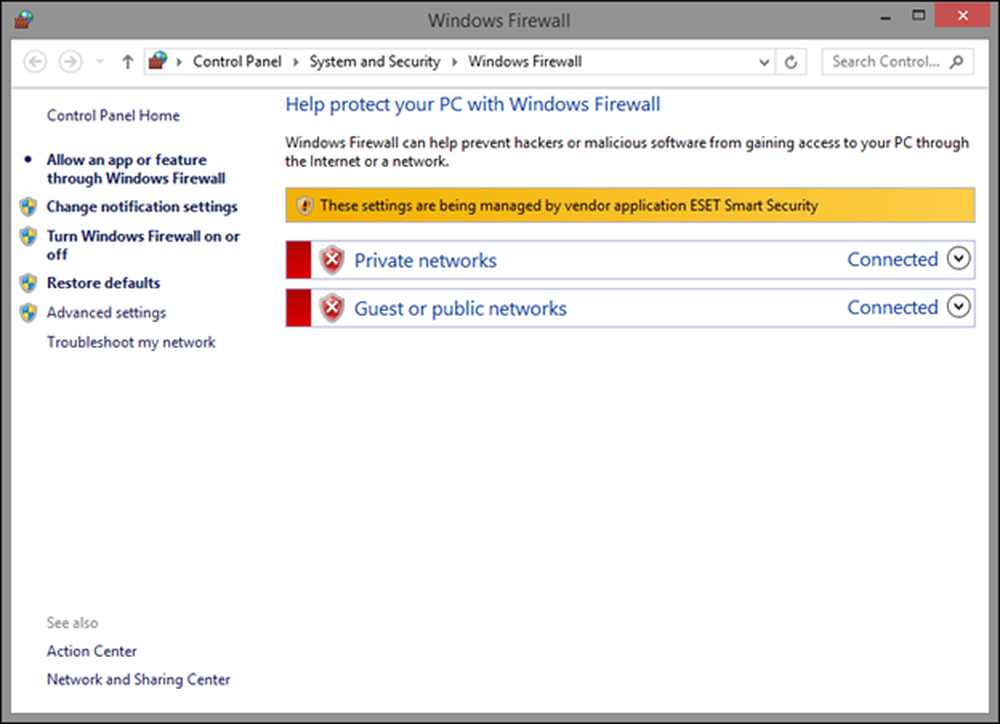
Sådan tillader du skrivebordsprogrammer via Windows Firewall
Windows Firewall har et meget omfattende regelsæt, og de fleste Windows-programmer, som du installerer, tilføjer deres egne undtagelser til Windows Firewall, så de får netværk og internetadgang. Dette betyder, at du vil se beskeder fra Windows Firewall til lejligheden, generelt, når du installerer programmer, der ikke tilføjer deres egne undtagelser til Windows Firewalls liste.
I en Windows Firewall-prompt bliver du bedt om at vælge de netværkspladser, som du tillader adgang til det pågældende program: private netværk eller offentlige netværk. Som standard vælger Windows Firewall den afkrydsningsfelt, der passer til det netværk, du bruger i øjeblikket.
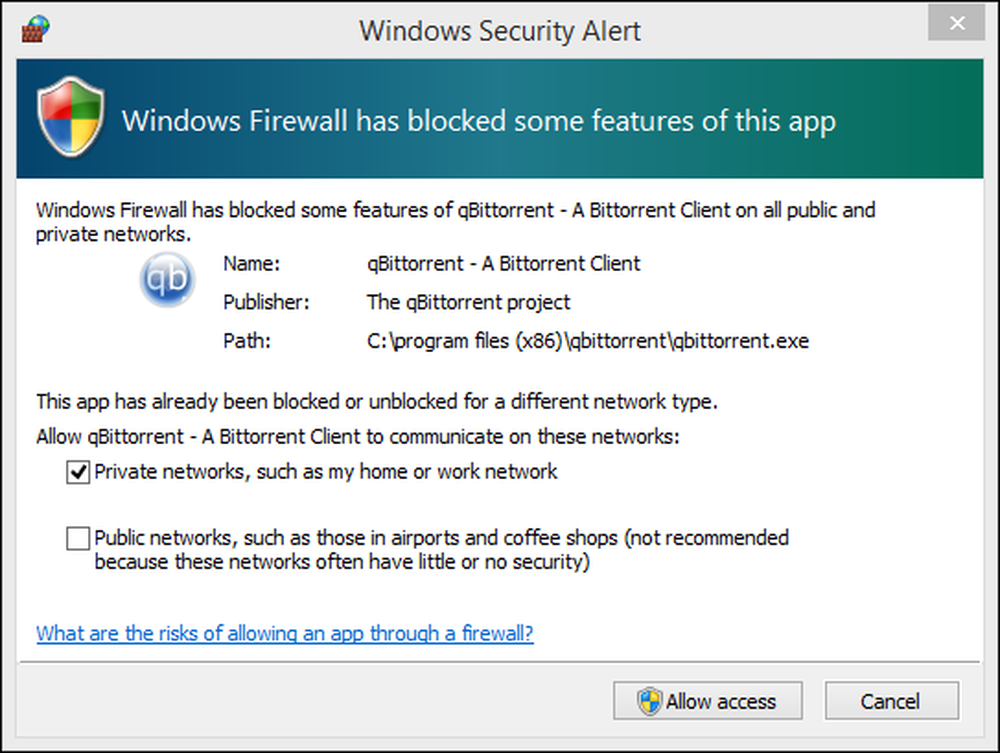
Du kan beslutte at tillade adgang til begge typer netværkssteder eller bare til en af dem. For at anvende din indstilling, tryk på "Tillad adgang." Hvis du vil blokere netværksadgang for det pågældende program, skal du trykke på "Annuller" og programmet vil blive indstillet som blokeret for begge netværkssteder.
På dette trin skal du bemærke, at kun administratorer kan angive undtagelser i Windows Firewall. Hvis du bruger en standardkonto uden administratorrettigheder, blokeres de programmer, der ikke overholder Windows Firewall-reglerne og undtagelserne, automatisk, uden at der vises anvisninger.
Du skal bemærke, at i Windows 8.x vil du aldrig se Windows Firewall-beskeder relateret til apps fra Windows Store. De får automatisk adgang til netværket og internettet baseret på den antagelse, at du er opmærksom på de tilladelser, de har brug for baseret på oplysningerne fra Windows Store.
Windows Firewall-regler og undtagelser oprettes automatisk for hver app, du installerer fra Windows Store. Du kan dog nemt blokere adgangen til netværket og internettet til enhver app ved hjælp af instruktionerne i næste afsnit.
Sådan tilpasser du reglerne for tilladte apps
Windows Firewall giver enhver bruger med en administratorkonto mulighed for at ændre listen over regler og undtagelser, der søges om apps og desktopprogrammer. For at gøre dette skal du først starte Windows Firewall.
Klik på eller peg på "Tillad en app eller en funktion via Windows Firewall" i kolonnen til venstre (i Windows 8.x) eller "Tillad et program eller en funktion via Windows Firewall" (i Windows 7).
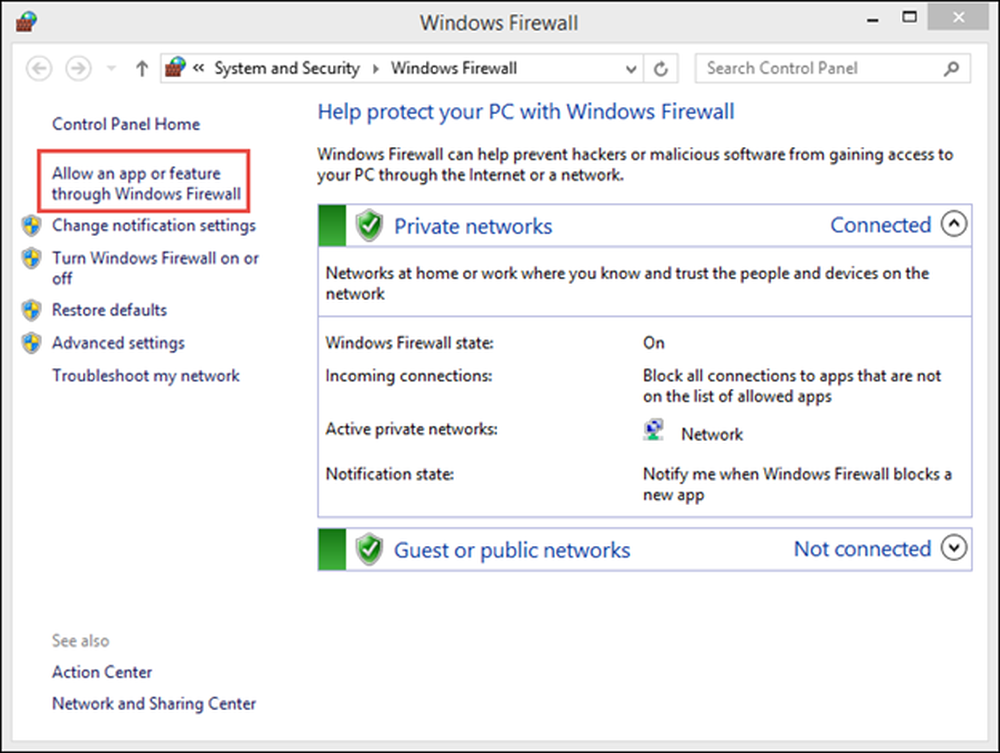
Nu ser du listen over apps og programmer, der har lov til at kommunikere via Windows Firewall. På dette tidspunkt er listen gråtonet, og du kan kun se, hvilke apps, funktioner og programmer der har regler, der er aktiveret i Windows Firewall.
Næste side: Tillad Apps via Firewall