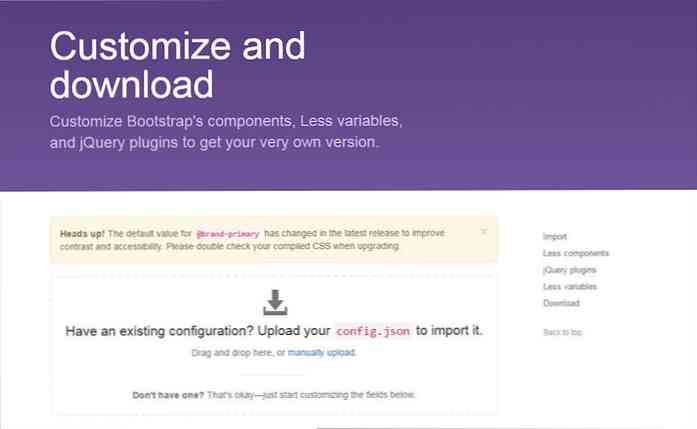Tilpasning af dine netværksdelingsindstillinger

Formålet med denne lektion er at forklare alle de netværksdelingsindstillinger, der er tilgængelige i Windows, og hvad de gør. Det lyder simpelt, er det ikke? Men det er desværre ikke det.
SCHOOL NAVIGATION- Brugerkonti, Grupper, Tilladelser og deres rolle i Deling
- De grundlæggende begreber i netværksdeling
- Tilpasning af dine netværksdelingsindstillinger
- Deling med andre ved hjælp af den offentlige mappe
- Deling med hjemmegruppen
- Deling med netværket ved hjælp af delingsguiden
- Deling med netværket ved hjælp af avanceret deling
- Sådan arbejder du med netværksdrev og netværkspladser
- Sådan deler du enheder med andre på netværket
- Sådan får du vist og få adgang til hvad der er delt på netværket
Som du vil se, er der masser af deling af indstillinger tilgængelige. Nogle er nemme at finde ud af, mens andre ikke så meget. Windows 8x introducerer også en ny indstilling, der ikke dokumenteres overalt. For at kunne forstå det, og hvad det gjorde, måtte vi udføre masser af eksperimenter. Men vi fik hænge af det, og vi kan forklare det for dig, så du kan sætte tingene korrekt.
Et andet emne, vi dækker i denne lektion, er hvordan du ændrer placeringen til den aktive netværksforbindelse. Som du vil se, konfigurerer Windows alle de tilgængelige netværksdelingsindstillinger med en simpel ændring. Derfor er det vigtigt at forstå, hvornår du skal ændre netværkslokation og hvordan.
I slutningen af denne lektion vil du vide, hvordan du konfigurerer netværksprofilen og indstillingerne for netværksdeling, så du kun tænder for de funktioner, du skal bruge på dit netværk.
Lad os komme på arbejde!
Hvor finder du netværksdelingsindstillingerne i Windows
Windows 7 og Windows 8.x har de samme netværksdelingsindstillinger. De findes på samme sted, men deres ordre er forskellige, og det er også deres gruppering.

For at finde dem, skal du gå til "Kontrolpanel> Netværk og Internet" og derefter til "Netværk og delingscenter". Dette vindue er meget vigtigt, når det gælder opsætning af netværksforbindelser og netværksdeling. Her finder du mulighederne for at ændre dine netværksadapterindstillinger, et link til alle netværksdelingsindstillinger og guider til opsætning af nye forbindelser eller fejlfindingsproblemer.
For at få adgang til dine netværksdelingsindstillinger skal du klikke eller trykke på linket "Skift avanceret delingsindstillinger" i den venstre kolonne.

Nu vil du se en liste med alle de tilgængelige netværksdelingsindstillinger, der findes i Windows, grupperet efter netværksplacering.

Ændring af standard delingsindstillinger
Som vi nævnte tidligere, vises disse indstillinger i en anden rækkefølge afhængigt af den Windows-version, du bruger.
Windows 7
I Windows 7 er alle indstillinger grupperet under to kategorier: "Hjem ellerArbejde "og" Offentligt ". Dette opdeler alle netværksdelingsindstillingerne i grupper i henhold til de tre netværkspladser, der er tilgængelige i Windows 7 (for at lære mere om netværkssteder, læs lektion 2).

Du vil se en linje, der siger "nuværende profil", og fortæller dig, hvilken netværksplacering der er tildelt til den aktive netværksforbindelse. Indstillingerne i denne profil gælder for din aktive netværksforbindelse og ikke for de andre.
Hvis du klikker på pilen ved siden af hver profiltype, kan du udvide hver af disse grupper, og du vil se, at de indeholder de samme netværksdelingsindstillinger undtagen "HomeGroup-forbindelser", som kun er tilgængelig for netværkslokationerne "Hjemme eller Arbejde".

Du vil også se, at hver indstilling har forskellige værdier for forskellige placeringer. Det er godt, fordi det giver Windows mulighed for hurtigt at justere dine netværksdelingsindstillinger baseret på det netværk, du er forbundet med. For dit hjemmenetværk kan du dog tilpasse standardindstillingerne.
Windows 8.x
Windows 8.x gør tingene lidt forvirrende, fordi de grupperer alle netværksdelingsindstillingerne i tre sektioner: "Privat", "Gæst eller offentligt" og "Alle netværk".

"Privat" -gruppen omfatter tre indstillinger: "netværksopdagelse", "fil- og printerdeling" og "hjemmegruppeforbindelser". Disse indstillinger anvendes kun for netværksforbindelser, der er angivet som Private.
Gruppen "Gæst og offentlig" omfatter kun to indstillinger: "netværksopdagelse" og "fil og printerdeling". De anvendes kun til netværksforbindelser, der er angivet som "Offentlige".
All Networks-gruppen indeholder fire indstillinger: "offentlig mappedeling", "media streaming", "fildelingsforbindelser" og "adgangskodebeskyttet deling". Problemet med disse indstillinger er, at de anvendes til alle netværksforbindelser (både "Private" og "Public")..
Hvorfor er dette et problem? Fordi hvis du tænder for "offentlig mappe deling", tænder du den også for "offentlig"netværksforbindelser, som kan være en sikkerhedsrisiko. Forestil dig også de problemer, du måtte have, når du deaktiverer adgangskodebeskyttet deling til alle netværksforbindelser.
Derfor er det meget vigtigt, at du er opmærksom og tilpasser disse indstillinger, samtidig med at du har sikkerhed for det allerbedste.
Indstillinger for Windows Netværksdeling
Før du begynder at konfigurere alle indstillinger for netværksdeling, er det bedst at forstå, hvad hver indstilling gør. Lad os tage et kig på hver enkelt af dem, en efter en, baseret på deres ordre i Windows 8.x:
Netværksopdagelse
Denne indstilling gør, at Windows søger efter andre computere og enheder på netværket og sender din computer på netværket, så andre ser det. "Netværksopdagelse" skal være tændt for at din computer skal kunne få adgang til andre computere på netværket og kunne dele ting med dem.

I Windows 8.x finder du også en underindstilling, der siger "Aktiver automatisk opsætning af netværkstilsluttede enheder". Desværre er denne indstilling ikke dokumenteret overalt af Microsoft og finde ud af, hvad det gør, tog os meget tid og eksperimenter. Det ser ud til at når dette er aktiveret, kan Windows opdage netværkstilsluttede enheder som eksterne harddiske, der er forbundet til din router eller til en anden pc, og derefter kunne bruge dem til at levere alle former for tjenester, herunder at lave "File History" -backups på disse enheder.
Når denne indstilling er slået fra, registrerer Windows ikke sådanne enheder, og den kan ikke bruge dem til at udføre "Filhistorik" -backups eller give andre former for tjenester.
Fortsæt læsning ...