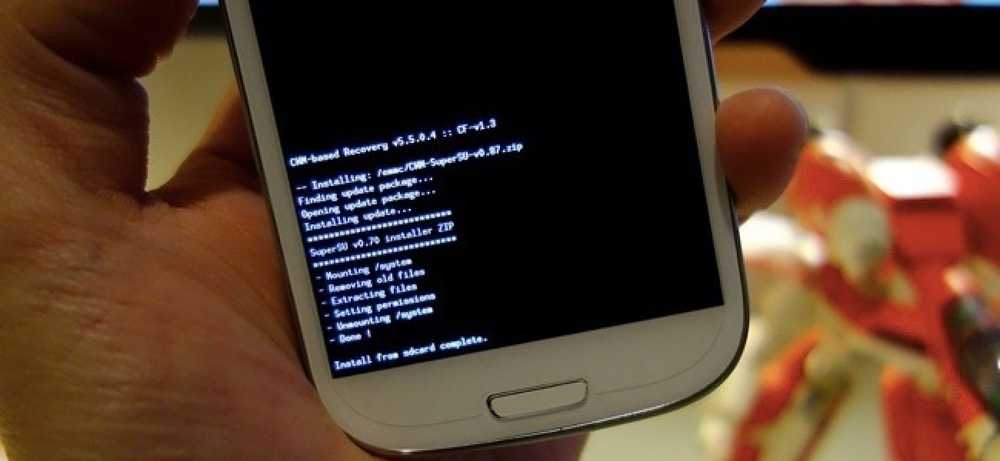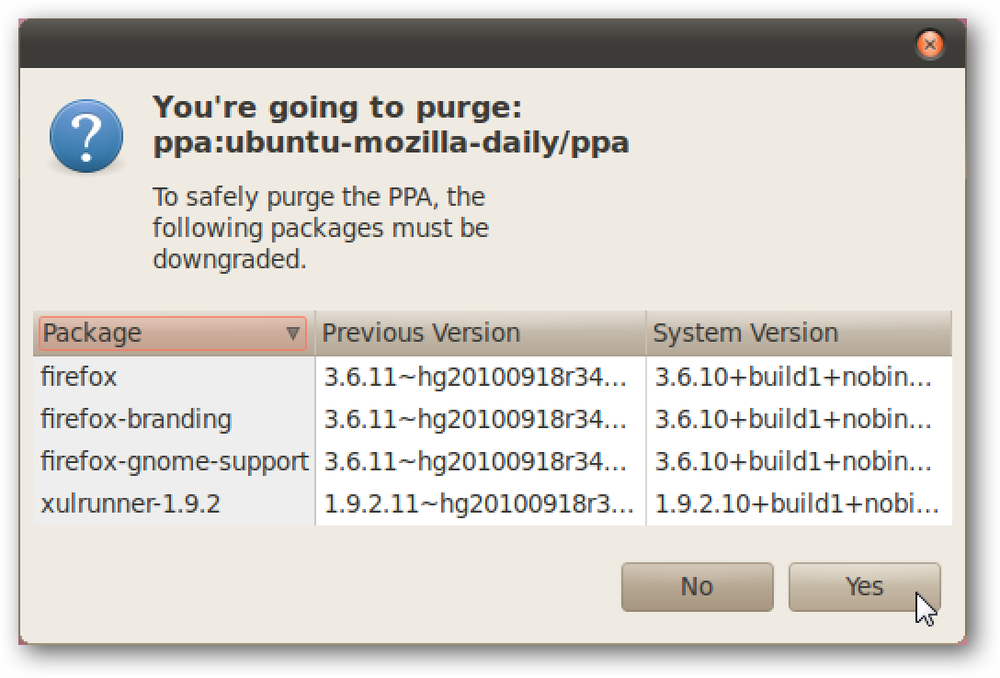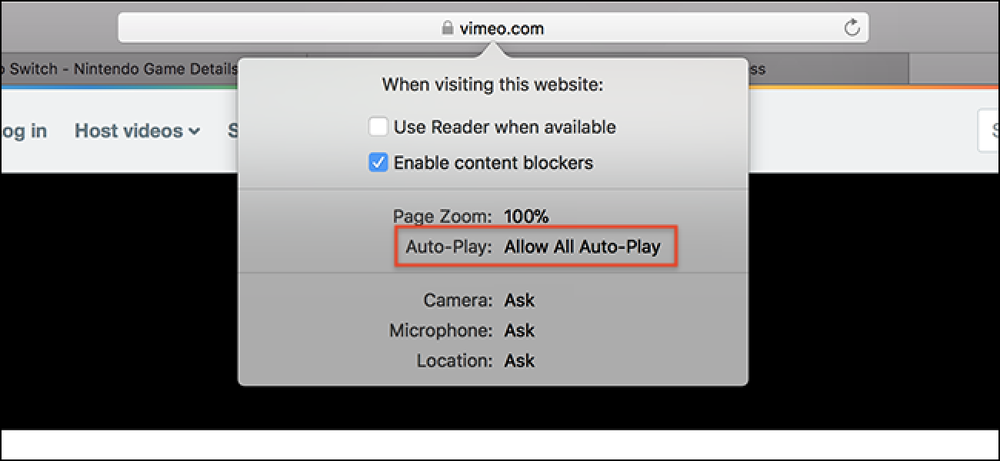Safari kører langsomt på din Mac?
Apple touts Safari som den hurtigste browser derude, hvilket kan være sandt på iOS, men jeg bruger regelmæssigt Chrome på min Mac, fordi Safari er bare for langsomt. Nogle gange vil en webside ikke blive indlæst, eller jeg kan ikke navigere frem og tilbage mellem sider, eller jeg kan ikke rulle uden at forsvinde.
Det er yderst frustrerende i betragtning af, at Safari kommer med i OS X, og du forventer, at det bare skal fungere. Når det gør det, er det en fantastisk browser, men når det ikke gør, skal du bogstaveligt talt skifte til en ny browser.
I denne artikel vil jeg nævne alle mulige måder, du kan gøre ved at forsøge at fremskynde Safari på din Mac. Hvis du har dine egne forslag, er du velkommen til at fortælle os i kommentarerne.
Metode 1 - Cache, History, Extensions
Hvis du er en tung webbruger, og du ikke har meget plads på din Mac, kan det være værd at tømme cachen, deaktivere udvidelser og rydde historikken for at lette belastningen på Safari. For at gøre dette skal du først gå til Safari og så Indstillinger.
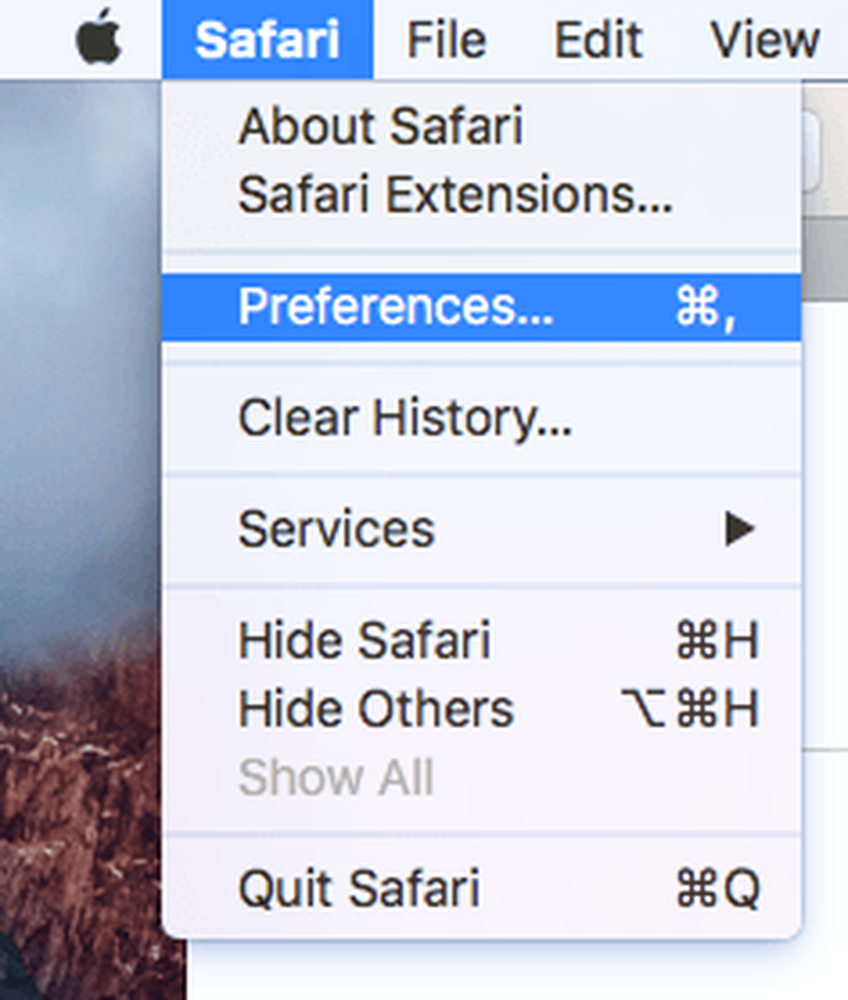
Klik på Fremskreden fane og derefter tjekke Vis Udvikle menuen i menuen bar boksen nederst i dialogboksen.
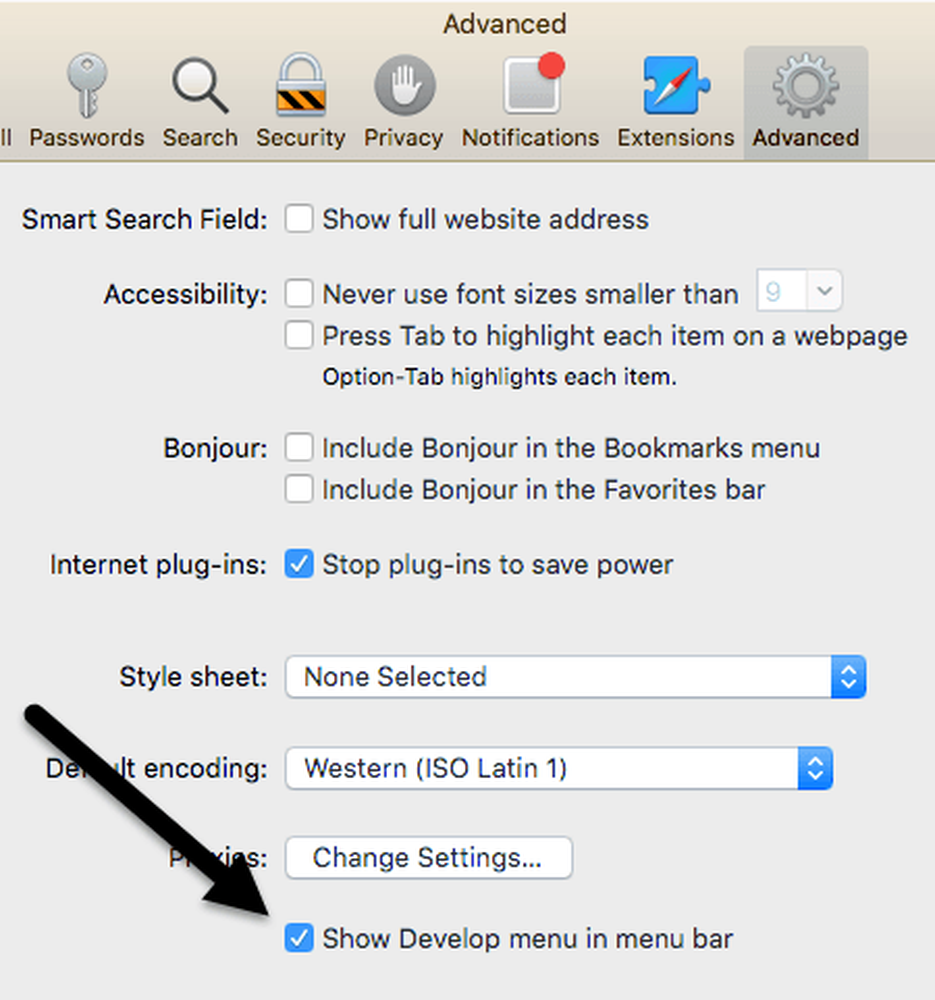
Afslut dialogboksen Indstillinger og klik på Udvikle i Safari-menuen. Gå videre og klik på Tomme caches. Når cachen er tom, skal du klikke igen på Udvikle og vælge Deaktiver Extensions.
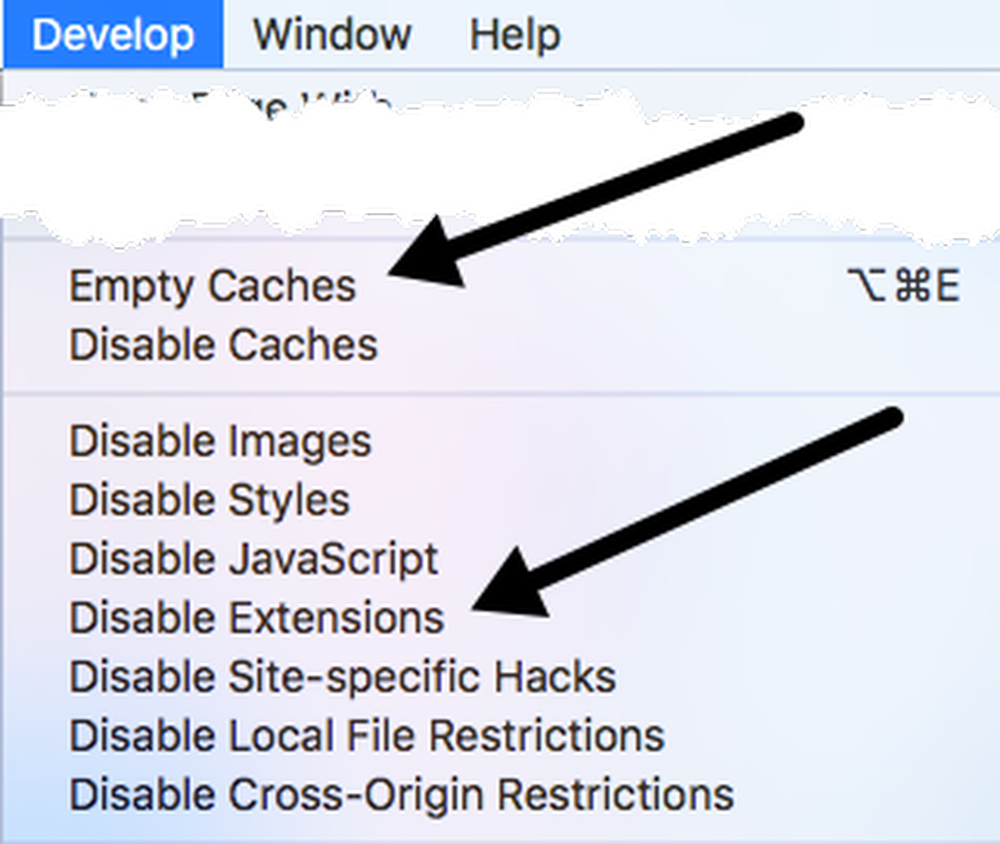
Endelig skal du klikke på Safari og i stedet for Indstillinger som vi valgte ovenfor, klik på Ryd historie.
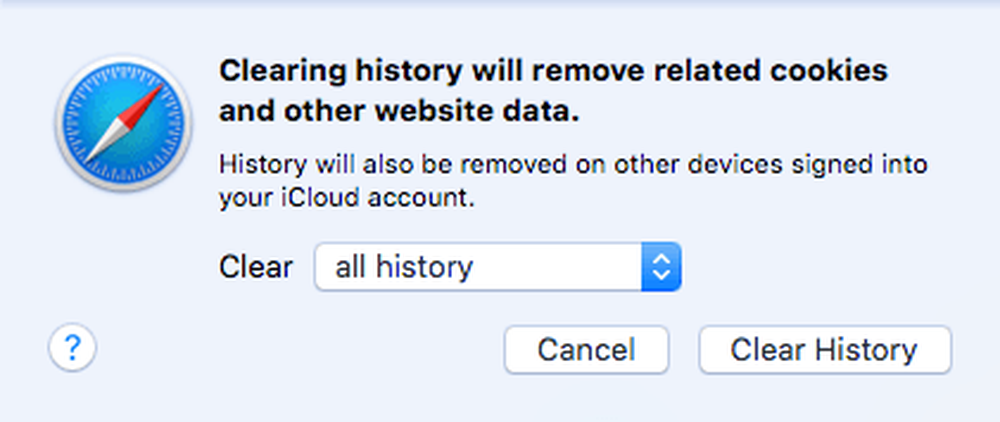
I rullemenuen skal du sørge for at vælge hele historien og klik derefter på Ryd historie knap.
Metode 2 - Manuelt Ryd Cache.DB-fil
Ovennævnte trin skal rydde cachen i Safari, men hvis noget ikke fungerer korrekt, kan det ikke gøre det korrekt. I dette tilfælde kan du manuelt gøre det. Åbn Finder, og klik derefter på Gå og Gå til mappe på bunden.
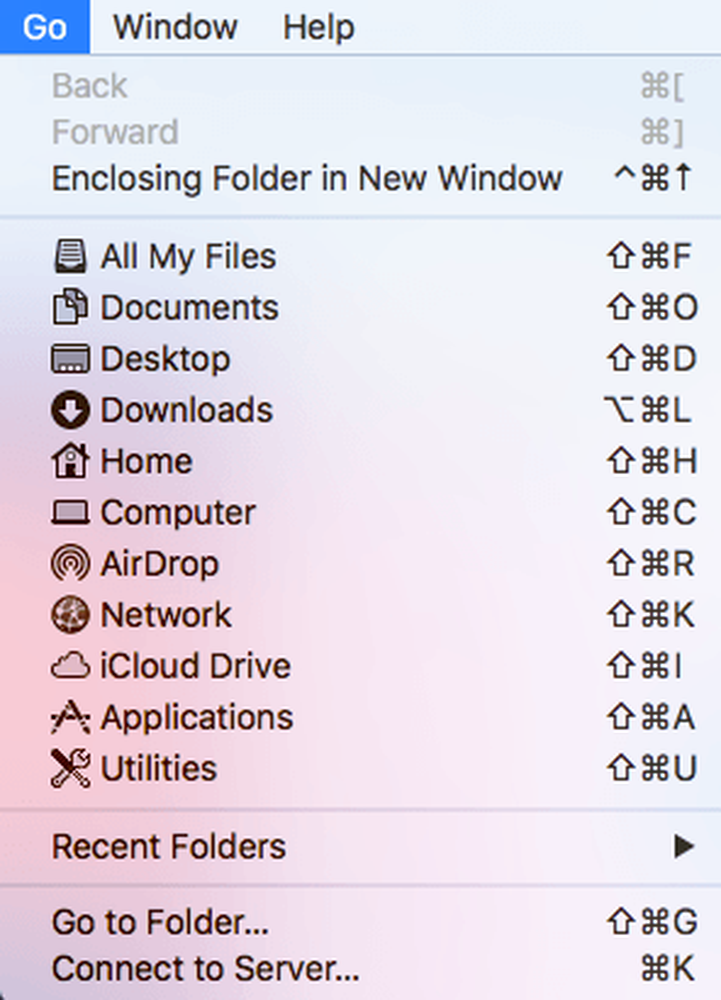
Kopier og indsæt nu følgende sti i tekstfeltet, og klik på Gå.
~ / Library / Caches / com.apple.Safari / Cache.db
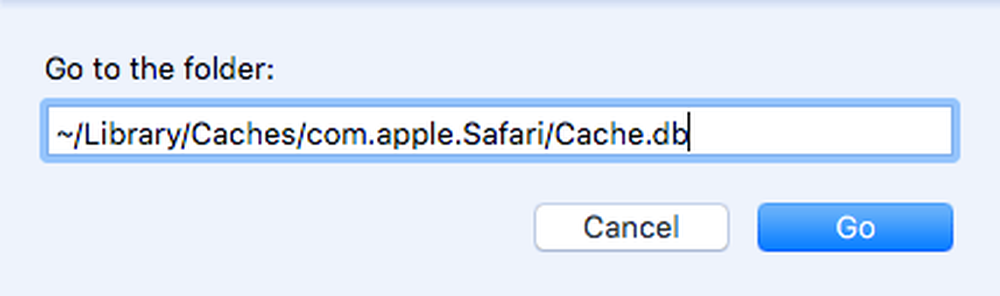
Endelig højreklik på Cache.db fil og vælg Flytte til skrald. Sørg for, at Safari er lukket, når du gør dette trin.
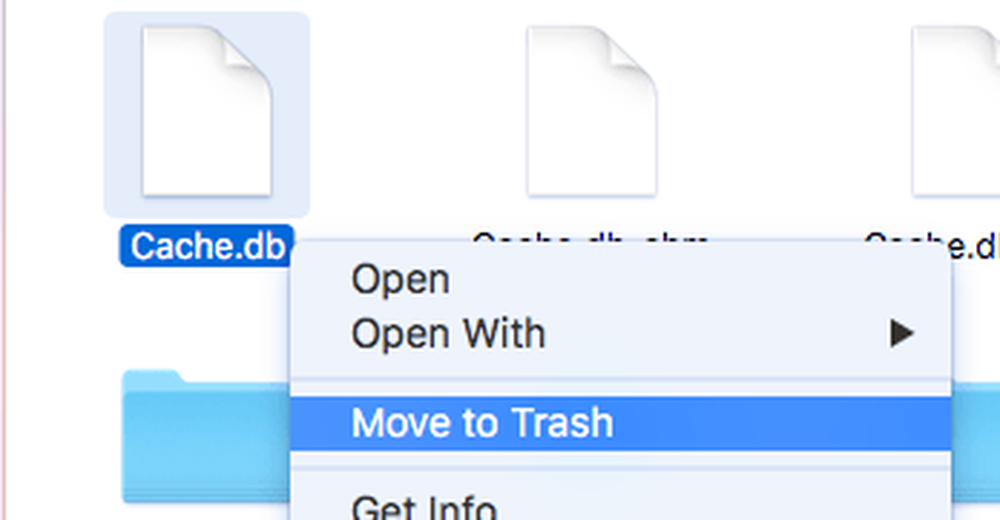
Metode 3 - Installer nyeste OS X-version
Jeg har bemærket, at ganske få mennesker, der køber Mac, simpelthen ikke opdaterer deres systemer til den nyeste version af OS X. Selvom vi er på El Capitan lige nu, har jeg venner kørende på Mountain Lion, Mavericks, Yosemite og endda Sne leopard!
Hvis du ikke opdaterer OS X, får du heller ikke den nyeste version af Safari. Det betyder, at du kan sidde fast i flere versioner og savner alle forbedringer og optimeringer af den nyeste version.
Den enkleste måde at opgradere på er at gå til App Store og klikke på linket for den nyeste version af OS X, som normalt er på højre side.
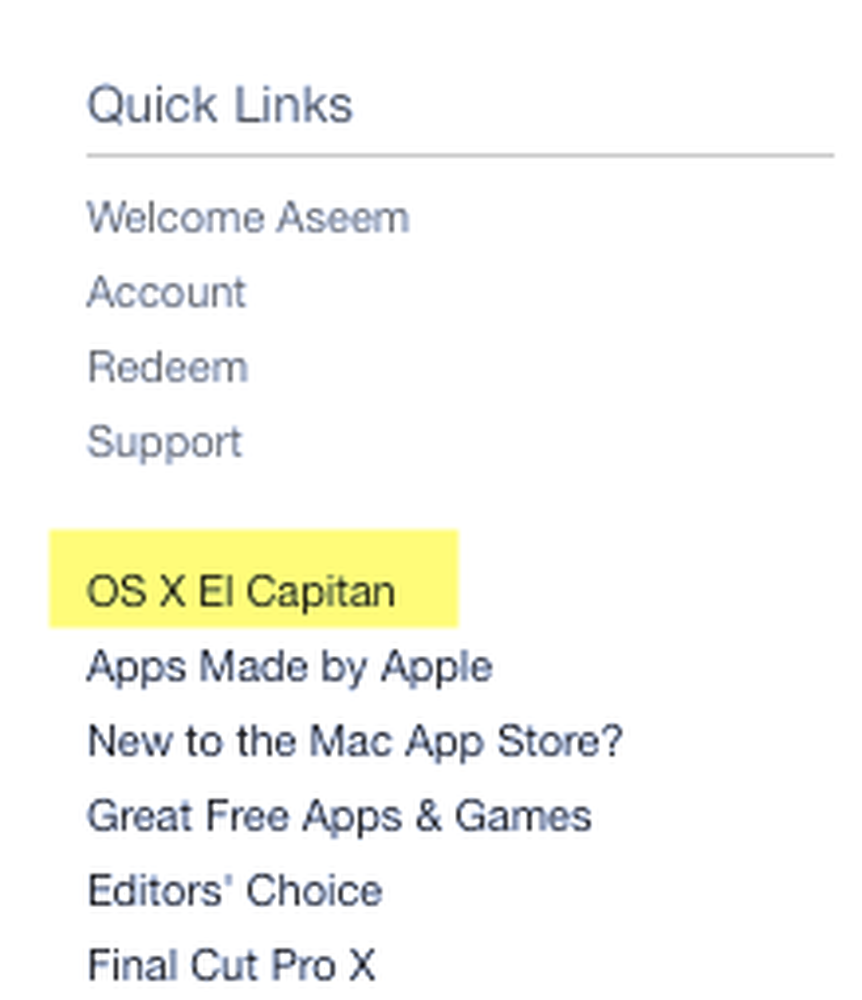
Metode 4 - Drej Dashboard Off
Hvis du stadig bruger en ældre Mac (2010 eller tidligere), kan du have et grafikkort problem. Du kan prøve noget nemt at se, om det hjælper i Safari. Jeg taler om at deaktivere Dashboard-funktionen i Mission Control.
For at gøre dette skal du åbne Systemindstillinger og derefter klikke på Mission Control. I rullemenuen ved siden af instrumentbræt, Vælg Af.
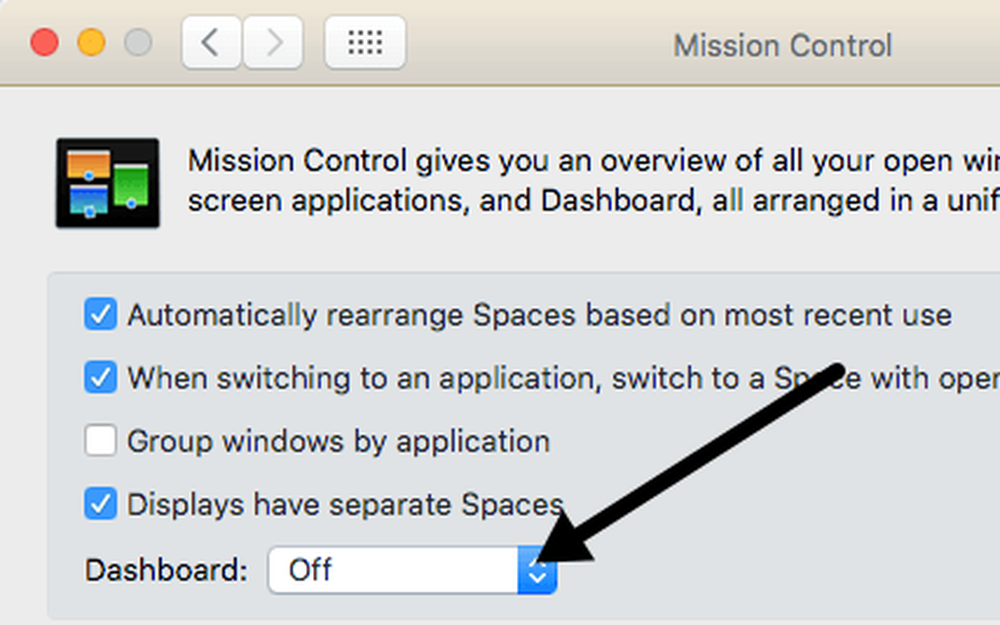
Dette er ikke noget surefire fix, men det har fungeret for nogle mennesker, herunder mig selv. Jeg har en Mid-2009 MacBook Pro, og instrumentbrættet var definitivt bremse tingene ned.
Metode 5 - Skift søgeindstillinger
En anden ting du kan prøve er at ændre søgeindstillingerne i Safari. Åben Indstillinger i Safari, og klik derefter på Søg fanen.
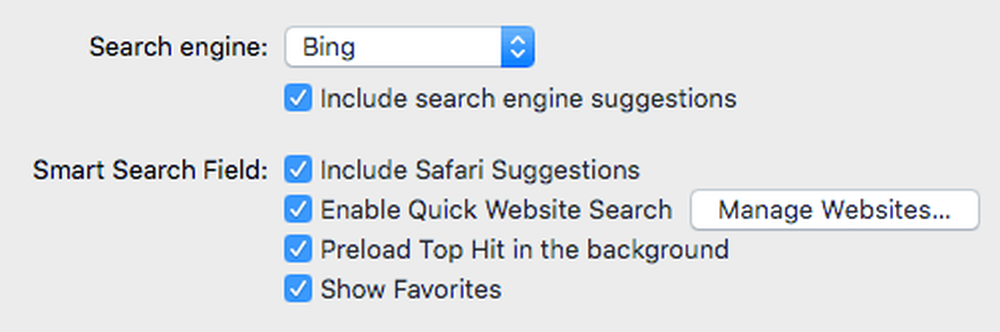
Prøv at skifte søgemaskinen til Bing, genstarte Safari og se om der er nogen forskel i hastigheden. Skift det tilbage til Google, og tjek derefter igen. Du kan også prøve at fjerne markeringen af alle valgmuligheder som forslag til søgemaskine, Safari-forslag, hurtigwebsitel søgning, preload top hit osv. For at se om det gør en forskel.
Nogle gange på en meget langsom internetforbindelse kan alle disse ekstra funktioner få Safari til at blive endnu langsommere.
Metode 6 - Skift netværkstjenesteordre
Hvis du har en maskine, der er tilsluttet både WiFi og Ethernet, kan dit problem skyldes, at du har forbindelse til netværket på to forskellige måder. For at se dine forbindelser, gå til Systemindstillinger og klik derefter på Netværk.
Du kan prøve at afbryde en netværkskilde og se, om det gør en forskel eller ej. Skift til kun den anden og test også. Hvis du vil holde begge tilsluttet, læs videre.
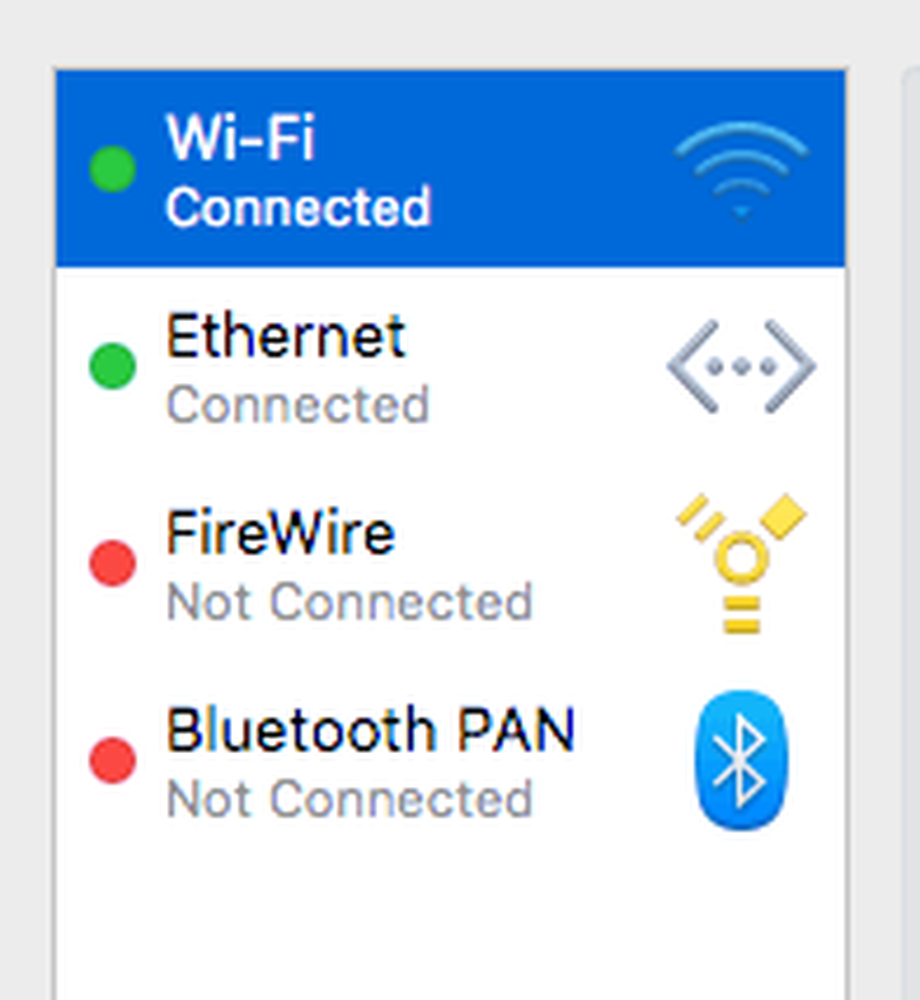
Som standard bliver en forbindelse prioriteret over den anden. Som du kan se ovenfor, fik min WiFi-forbindelse højere prioritet end Ethernet-forbindelsen. Du kan ændre dette ved at klikke på det lille indstillingsikon (gear) nederst i listefeltet.
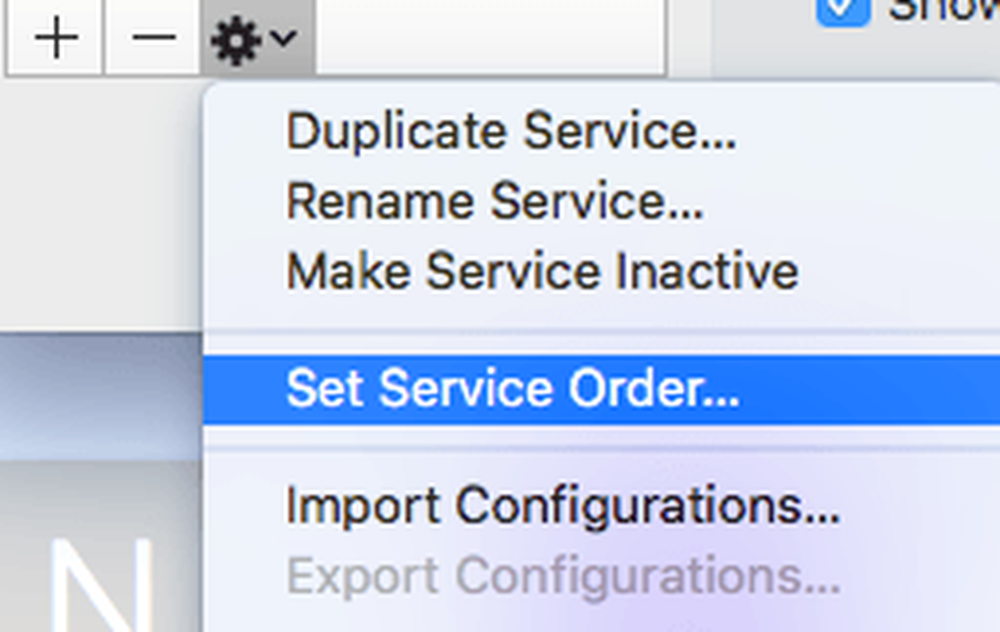
Klik på Indstil serviceordre og en anden popup vises, hvor du kan ombestille forbindelserne ved at trække og slippe.
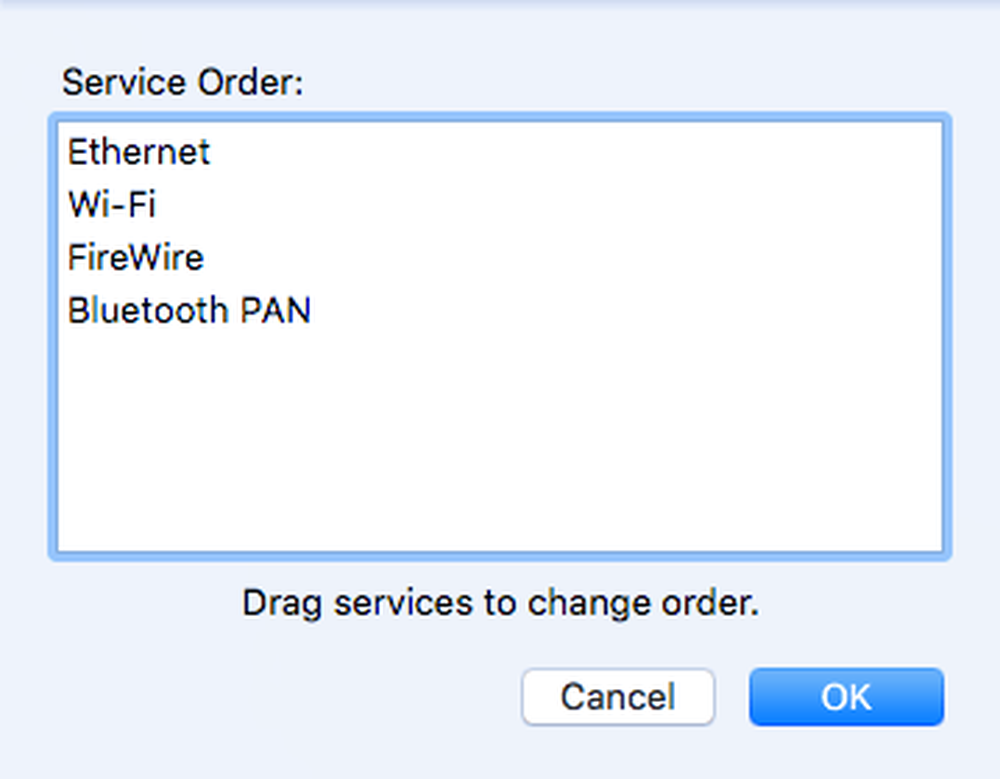
Jeg flyttede Ethernet til toppen og derefter klikket OK. Herefter skal du sørge for at klikke på ansøge til på Systemindstillinger dialogen.
Metode 7 - Slet indstillinger fil
Dette vil nok ikke gøre meget af forskel, men det er et skød værd. Gå til Finder, Klik på Gå og så Gå til mappe. Indtast følgende vej:
~ / Library / Preferences
Rul ned i listen, indtil du ser com.apple.Safari.plist og slet den fil.
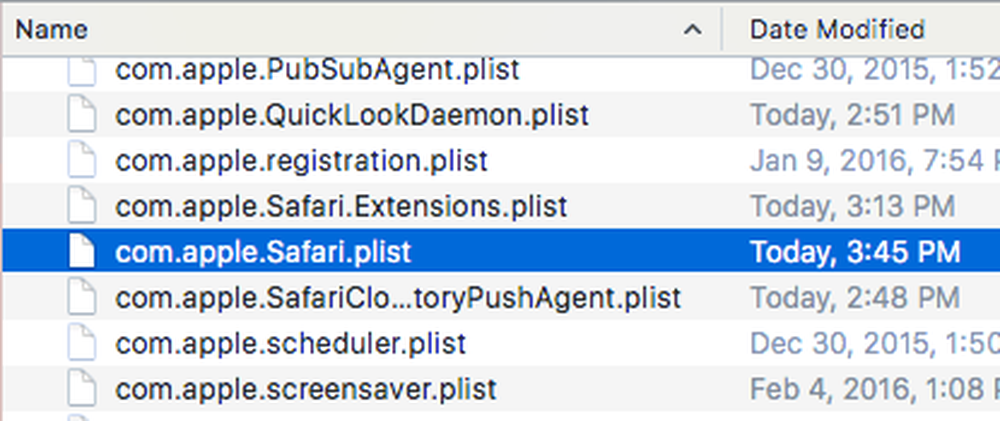
Metode 8 - Brug forskellige DNS-indstillinger
Nogle gange er det måske ikke Safari, der forårsager problemet, men dine DNS-indstillinger. Som standard bruger du DNS'en, som din internetudbyder har angivet, hvilket er fint det meste af tiden. Brug af en offentlig DNS kan dog medføre hurtigere browsing.
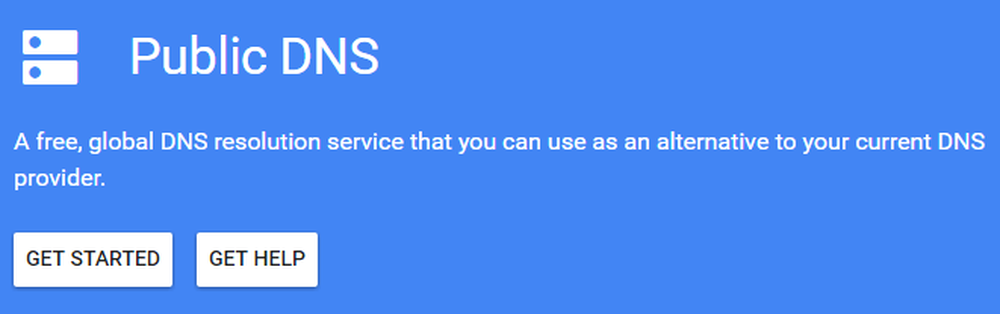
Min favorit er Google Public DNS, som jeg bruger på alle mine computere. Tjek min artikel om de bedste offentlige DNS-servere, du kan bruge gratis. Hvis du vil ændre DNS-serveren til din forbindelse på OS X, skal du åbne Systemindstillinger, Klik på Netværk, vælg forbindelsen og klik derefter på Fremskreden.
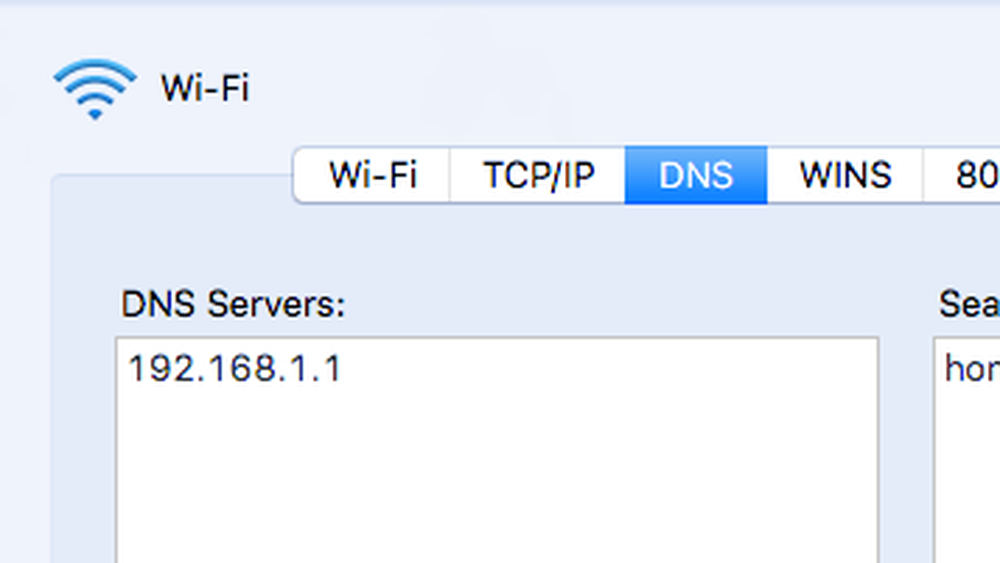
Gå videre og klik på ikonet lille + og skriv derefter IP-adresserne på de nye DNS-servere. Brug af Google har spedt op min søgning ikke kun i Safari, men også andre browsere.
Metode 9 - Log ind på en anden konto
Nogle gange er problemet med den brugerkonto, du bruger i øjeblikket. Det er værd at oprette en anden brugerkonto (tager 1 min), logge ind på den konto og derefter køre Safari. Hvis det er pludselig hurtigere, så er der et problem med din brugerkonto. Du kan forsøge at løse problemet ved hjælp af Diskværktøj. Du kan gå til Spotlight og skrive i Disk Utility for at åbne dialogen hurtigt.
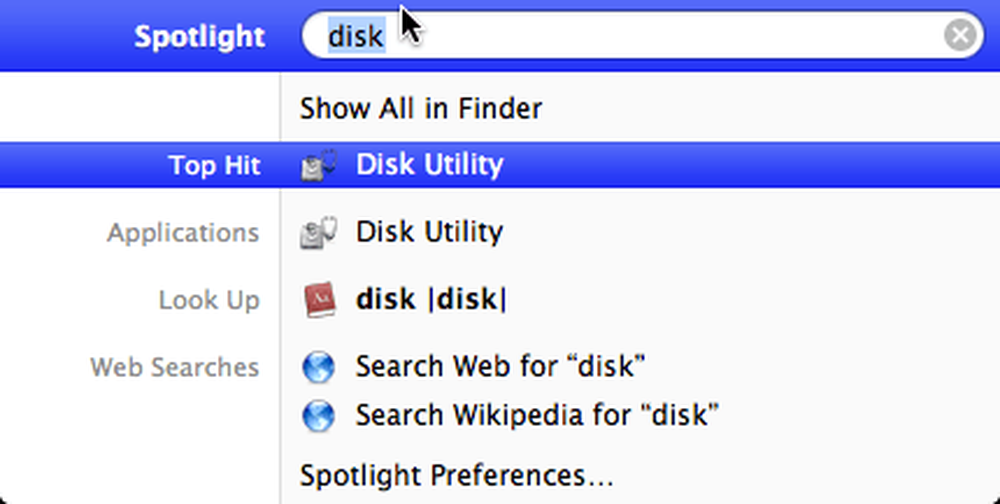
Klik på din harddisk i venstre rude og klik derefter på Førstehjælp fane. Du bliver spurgt, om du vil køre førstehjælp på harddisken, så klik på Løb.
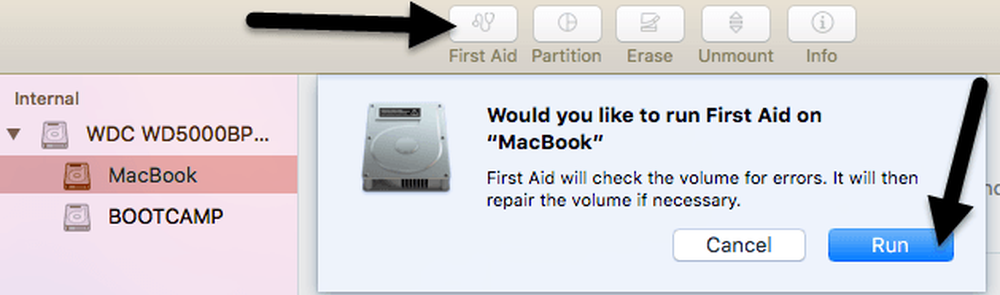
Metode 10 - Geninstaller OS X
Dette kan måske lyde lidt ekstremt, men det ligner på, hvordan du skal geninstallere Windows hvert år eller så, fordi det bliver så oppustet. Desværre lider OS X af nogle af de samme problemer, især hvis du altid har opgraderet til den nyeste version af OS X uden at lave en ren installation.
Jeg opgraderede fra Mountain Lion til Mavericks til Yosemite til El Capitan, før jeg lavede en frisk installation af El Capitan, hvilket gjorde tingene betydeligt hurtigere. Det er bestemt et skød værd, fordi det også gjorde hver anden app lastet meget hurtigere også.
Det drejer sig om alle mulige løsninger, jeg kunne finde for at løse et langsomt Safari-problem. Hvis du har andre forslag, er du velkommen til at give os besked i kommentarerne. god fornøjelse!