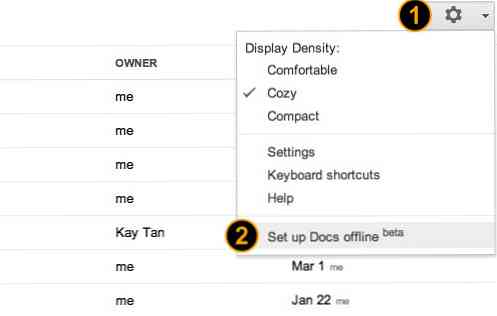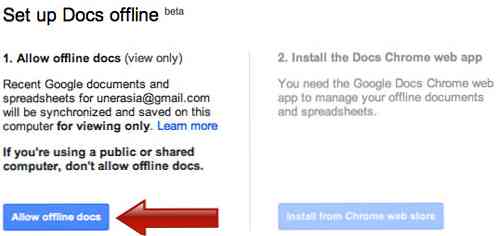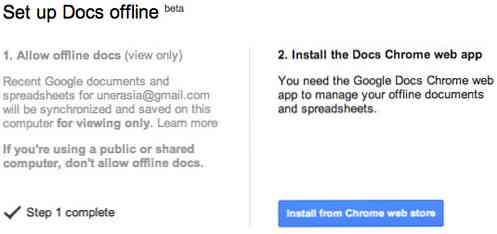Sådan får du mest ud af Google Drev
I det seneste år er du blevet showered med gratis skylagring, som alle kan bruge til at gemme filer online, alle typer filer, så du nemt kan få adgang til dem overalt på alle enheder. Disse er store, så du kan praktisk talt lægge dine bekymringer for at ikke være i stand til at fuldføre dine projekter eller opgaver, hvis du er væk fra din enhed. Men da mange af jer bruger Gmail og udnytter Google Dokumenter på det meste, er Google nu også klar til at betjene dine behov med dens skylagring 'Drev'.
Tidligere Google Dokumenter, Google Drev er et andet cloud-lager, du kan bruge til at gemme dine filer på skyen og få adgang til hvor som helst på tværs af enheder. Hvis du er bekendt med Google Dokumenter, kan du begynde at bruge Google Drev, og du kan bekvemt redigere 30 forskellige typer filer uden at skulle installere software på vores egne enheder..
Google giver væk 5 GB gratis lagerplads på Google Drev, og du kan øge størrelsen med kun $ 2,49 om måneden for 25 GB. Vi gennemgår nogle funktioner og går igennem med hjælpelinjer til at bruge din Google Drev, så du kan begynde at bruge det i dag.
Registrer og få adgang overalt
For at komme i gang skal du gå til den officielle side på Google Drev og få adgang til din gratis 5 GB-lagerplads.

Installer Google Drev på dine enheder
Når du er registreret, skal du gå til download siden for at installere Google Drive klient på din Mac, pc og Android enheder. IOS-brugere bliver nødt til at vente, indtil appen er klar.
Google Drev på din Android giver dig mulighed for at se dokumenter og dele dem med nogen. Du kan også oprette nye Google-formaterede filer, herunder Dokumenter og regneark.

Google Drive til din Mac har lignende funktioner til Dropbox, med relevante muligheder, når du klikker på ikonet.

Og mappevisningen også.

Google Drev på internettet
Hvis du er bekendt med Google Dokumenter, er det lettere at komme rundt med din Google Drev, da alle deling, træk-slip og kommentarfunktioner også er tilgængelige for din Google Drev. For at dele en fil skal du blot pege musen til filen, højreklikke og vælge 'Del'.

Hovedmenuen er altid på venstre side, og visningen ligner dine Google Dokumenter.

Men med det nye Google Drev kan du ændre visningen til 'gitter' fra topmenuen.

Google Drev og Søg med beskyttelsesbriller
Google Drev på internettet har søgelinjen øverst på siden, der også er integreret med Google Goggles. Med denne søgning kan du nemt finde dine filer ved at definere filtypen eller søge baseret på tekst indeholder i et dokument eller endda fotos og PDF-filer. Indtast blot et hvilket som helst søgeord, og Google vil liste alle relevante resultater ud fra dine filer på Google Drev.

Rediger filer på Google Drev
Nu med Google Drev kan du redigere mange typer filer blandt andre, herunder AutoCAD, på farten fra din Chrome-browser uden at skulle installere specifik software på din computer. For at kunne redigere forskellige filtyper har Google forberedt Google Drive 'Chrome-udvidelsesside kun til dette formål, så gå videre til siden og installer nødvendige udvidelser til din Chrome-browser.

Hvis du ikke behøver at installere specifik software på din computer, betyder det også, at du kun kan redigere filer på din Chrome-browser og tilsluttes til internettet.
Opret nye filer, forskellige typer
Google Drev giver dig nu mulighed for ikke kun at redigere mange forskellige typer filer, men også at oprette nye lige fra skyen. For at oprette en ny fil skal du klikke på den røde 'Opret' -knap på den venstre menu og vælge de filtyper, du vil oprette. Vælg 'Mere', hvis du vil oprette en anden fil end Google formateret dokument, og du vil få flere valg, når du har installeret mere udvidelse til din Chrome.

Adgang og Rediger filer offline
For at kunne få adgang til dine filer fra Google Drev, når du er offline, skal du sørge for at downloade Google Drive-klienten til din Mac, pc eller Android. Der er dog nogle begrænsninger, når du bruger Google Drev, idet du ved, at Google har sine egne formaterede filtyper kendt som Google-dokumenter, regneark, præsentation, formularer og tegninger.
-
Du kan åbne ikke-Google Docs-filer, se og redigere dem offline, forudsat at du har den specifikke software installeret på din computer, der følger filtyper.
-
Du kan se, men redigering er deaktiveret for Google-dokumenter og regneark.
-
Du kan ikke se Google præsentationer, -skemaer og tegninger, mens du er offline.
Når du redigerer filer offline, ændres synkronisering automatisk, når du tilslutter din enhed til internettet, og Google placerer et tidsstempel til din reference.
Få adgang til Google-dokumenter og regneark offline
Du kan få adgang til Google-dokumenter og regneark, mens du er offline via Chrome-browseren. For at aktivere denne funktion skal du sørge for at være forbundet til internettet og følge disse trin.
-
Start Chrome og gå til startsiden for Google Drev.
-
Klik på knappen gear dropdown øverst til højre på siden og vælg Opsæt Docs offline.
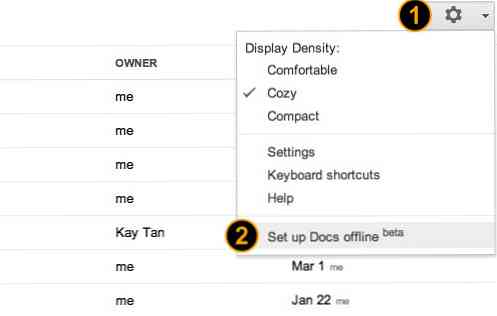
-
Vælg i dialogboksen, der vises Tillad offline docs.
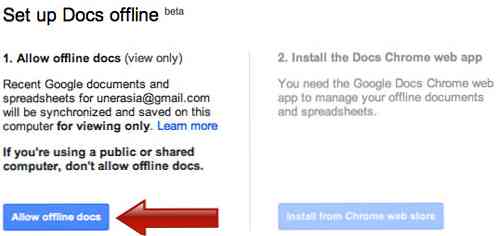
-
Klik Installer fra Chrome Web Store.
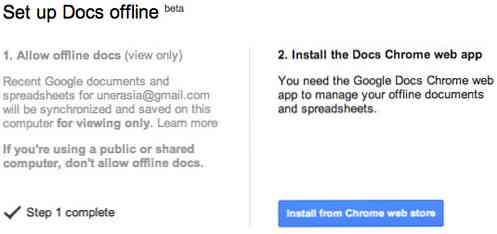
-
Klik Tilføj til krom at installere fra Chrome-udvidelsessiden til din browser.
Nu, når du klikker på åbne Google-dokumenter eller regneark under offline, vil den være åben i en ny fane i din Chrome-browser. Du kan få adgang til filen, men du kan ikke redigere.
Konklusion
Selvom ankomsten af Google Drev er for sent, er den stadig gavnlig for mange, i betragtning af brugen af Google Dokumenter, som tidligere kun kan få adgang til internettet, nu kan du få adgang til dem lokalt på din computer. Også med flere filtyper understøttet af Google Drev vil det være meget nemmere for dig at arbejde overalt på nogen enheder, da du nu kan redigere 30 forskellige filtyper fra din Chrome-browser. At kende Google Drive er den billigste på markedet i sammenligning med mange andre spillere, måske er der noget fangst, hvad synes du?