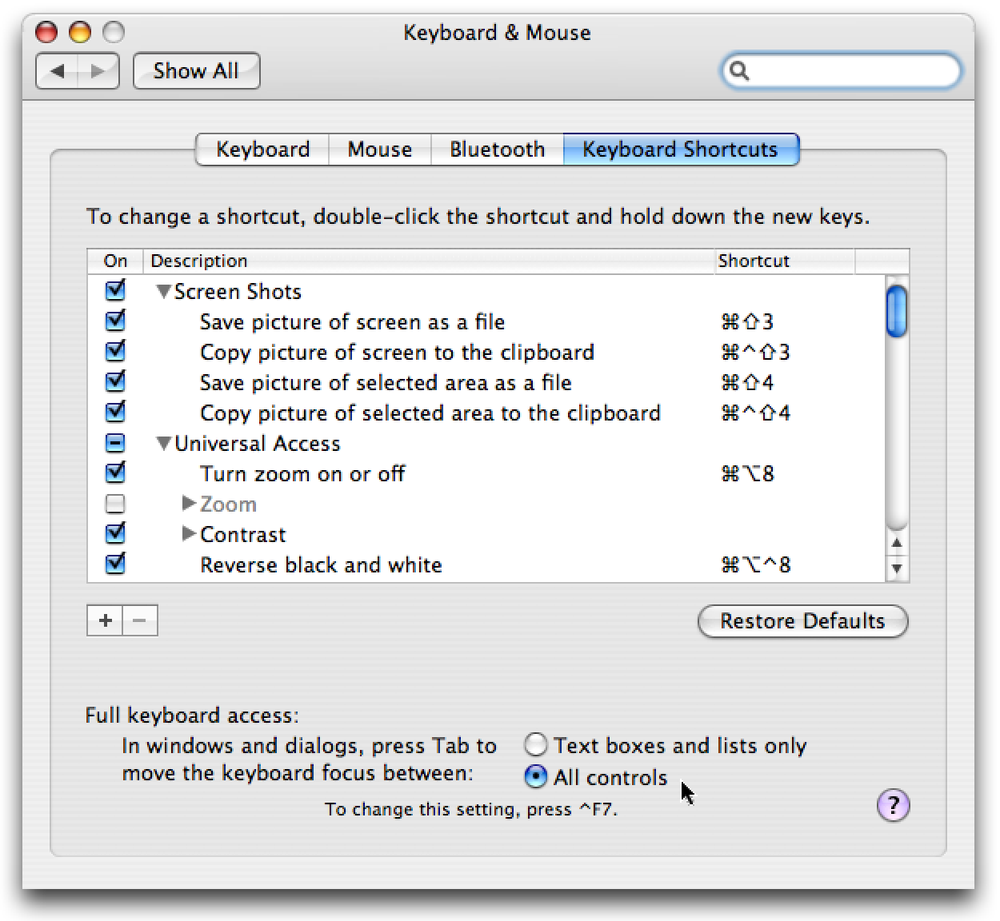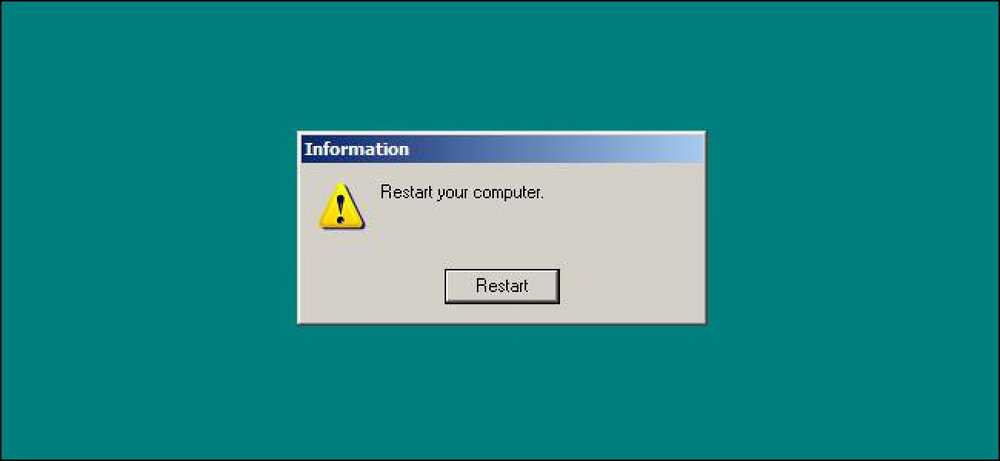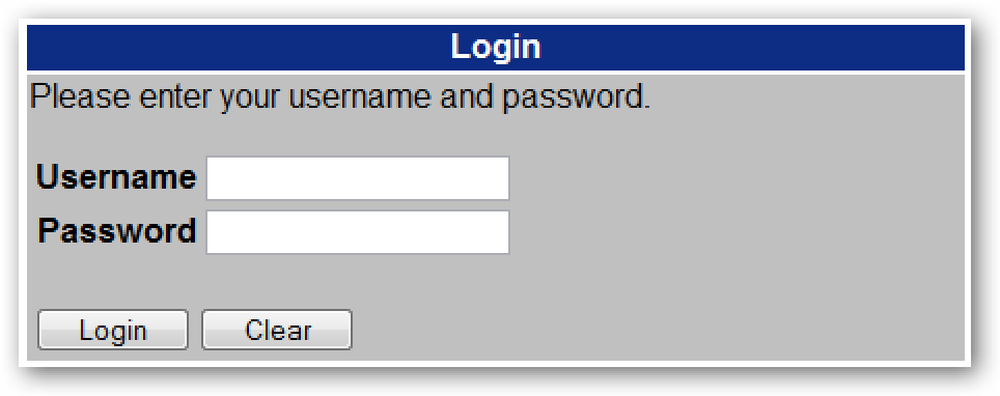Hvorfor sletter ikke diskoprydning Slet alt fra Temp-mappen?

Når du har brugt Diskoprydning, forventer du sandsynligvis, at alle midlertidige filer bliver fuldstændigt slettet, men det er faktisk ikke tilfældet. Filerne slettes kun, hvis de er ældre end 7 dage gamle, men du kan tilpasse det pågældende nummer til noget andet.
Dette er en af de tutorials, som vi viser dig med det formål at forklare, hvordan noget virker, men vi anbefaler ikke nødvendigvis, at du implementerer det, medmindre du virkelig forstår, hvad der sker. Fortsæt læsning for mere.
Hvorfor sletter ikke diskoprydning Slet alle filer?
De applikationer, du kører, opretter midlertidige filer, ikke for at kaste din harddisk, men at gemme filer, mens applikationen virker på dem - om det er at downloade filer, gemme filer, som du for øjeblikket redigerer, eller bare cache filer, så næste gang du åbner programmet, bliver filerne hurtigere tilgængelige.
Problemet er, at de fleste applikationer ikke synes at rydde op efter sig selv, eller hvis de gør det, gør de det helt sikkert ikke så godt. Derfor bliver din midlertidige mappe virkelig enorm over tid og skal rengøres.
Da disse filer ofte bruges af programmer, ved Windows ikke, om en bestemt fil kan slettes, så Diskoprydning renser kun filer, der er ældre end 7 dage, hvilket er et sikkert gæt - de fleste har sikkert ikke en ansøgning åben i mere end en uge, især da Microsoft får dig til at genstarte næsten hver tirsdag, højre?

Du kan endda se på skærmbilledet, at Diskoprydning forklarer dette til dig, hvis du vælger indstillingen Midlertidige filer på listen.
Skift Diskoprydning for at slette filer, der er nyere end 7 dage
Hvis du er en af de mennesker, der genstarter din pc hver dag, kan du sikkert ændre diskoprydning værdien ned til noget lavere, som 2 dage. Hvis du ikke genstarter, men du sjældent holder applikationer åbne, kan du nok gøre det fint med 2-3 dage i stedet, selvom den værdi du vælger, er virkelig op til dig - bare husk at applikationer har brug for de midlertidige filer, hvis de kører.
Åbn regedit.exe gennem Start-menuen Søg eller Kør feltet, og søg derefter ned til følgende nøgle:
HKEY_LOCAL_MACHINE \ SOFTWARE \ Microsoft \ Windows \
CurrentVersion \ Explorer \ VolumeCaches \ Midlertidige filer
Når du er der, vil du se sidsteadgangsværdien på højre side, som indeholder en værdi, der angiver antallet af dage, som du kan ændre til hvad du vil.

Hvis du vil se resultaterne af dine ændringer, kan du åbne din midlertidige mappe ved at indtaste følgende i lokaliseringsfeltet i Windows Stifinder:
%Midlertidig%

Og igen, hvis du er en gennemsnitlig bruger, skal du nok ikke rote med denne registreringsværdi - men i det mindste ved du lidt mere, hvordan det virker, lige?