Hvad er en 7Z-fil (og hvordan åbner jeg)?
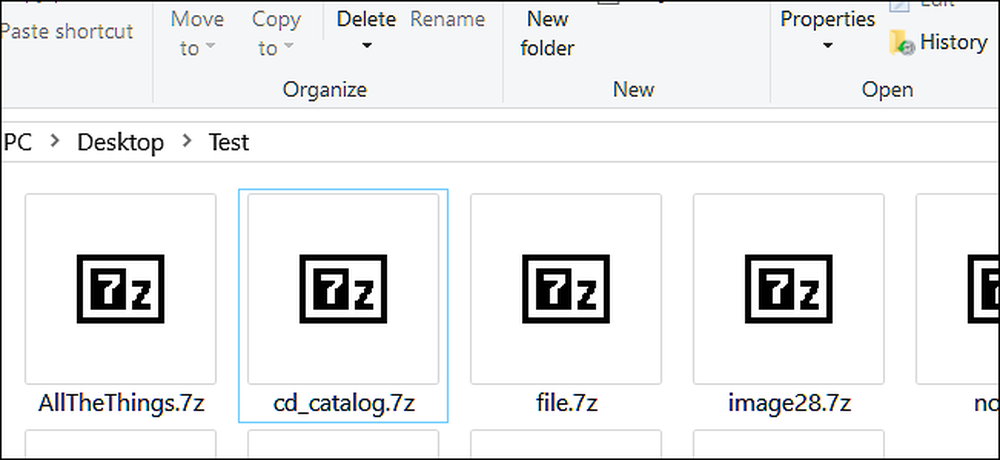
Du har næsten sikkert fundet arkiverede filer på et tidspunkt, ZIP, RAR osv. De ligner en enkelt fil, men fungerer meget mere som en pakke, så folk kan bundtes og komprimere flere filer og mapper i en enkelt, mindre fil. 7Z-filer fungerer på samme måde og er specielle til det populære 7-Zip-komprimeringsværktøj.
Hvad er en 7Z-fil?
7Z er filtypen der bruges til en arkiveret fil, der er oprettet ved hjælp af 7-Zip, et gratis, open source-filkomprimeringsværktøj. 7Z ligner andre arkiverede formater, såsom ZIP, RAR og ISO, men bruger et højere komprimeringsforhold sammen med AES-256 kryptering.
7Z-filer gør det nemt at sende og downloade filer fra internettet og hjælpe med at frigøre plads på harddisken med deres høje kompressionshastighed, der bruges ved arkivering. De støtter også latterlige filstørrelser - teoretisk op til 16 mia. GB!
7-Zip er et af de mere populære komprimeringsværktøjer derude, men de fleste bruger det til at åbne eller oprette ZIP-filer frem for at bruge de mere proprietære 7Z-filer. Den væsentligste årsag til dette er kompatibilitet. Næsten meget alle systemer derude har en måde at åbne ZIP-filer på, og ved hjælp af 7Z-filer betyder det, at folk faktisk skal installere 7-Zip eller en anden tredjepart-app, der understøtter dem til at arbejde med filerne.
Alligevel er det et solidt komprimeringsformat.
Hvordan åbner jeg en 7Z-fil?
Mens de fleste operativsystemer har en indbygget måde at arbejde med ZIP-filer (og nogle andre komprimeringsformater som ISO), har de ikke en indbygget mulighed for 7Z filer.
Hvis du bruger Windows, er den bedste måde at åbne en, du har modtaget, på at bruge det gratis, open source 7-Zip-værktøj. Det forekommer også at være vores yndlings komprimeringsværktøj på Windows, selvom du bare bruger det til ZIP, ISO, RAR eller andre komprimeringsformater.
På macOS er Unarchiver et godt værktøj (også gratis), der håndterer masser af kompressionsformater, herunder 7Z.
På Linux kan du finde forskellige 7-Zip-pakker til forskellige distroer i bunden af den vigtigste 7-Zip-downloadside.
Og hvis disse værktøjer ikke passer dig, er der mange andre tredjepartsapps, der kan håndtere 7Z-filer til både MacOS og Windows.
Åbning af en 7Z-fil ved hjælp af 7-zip i Windows
Vi skal se på at åbne 7Z-filer på Windows her, men hvis du kører macOS, kan du tjekke vores fulde vejledning om åbning af 7Z og andre arkivfiler på macOS.
Åbning af en fil ved hjælp af 7-Zip er ekstremt let og kan udfyldes i så lidt som to trin.
Når du har downloadet og installeret 7-Zip, skal du navigere til den fil, du vil åbne. Højreklik på filen, peg på undermenuen "7-Zip", og klik derefter på kommandoen "Åbn arkiv".

Dette åbner 7-zip og viser indholdet af arkivet. Herfra kan du udtrække indholdet til et andet sted på din harddisk ved hjælp af knappen "Uddrag" øverst. Eller hvis der kun er nogle få filer, du har brug for fra arkivet, kan du bare trække og slippe dem ind i et File Explorer-vindue.

Vælg en ny placering for filen / filerne for at gå og klik på "OK".
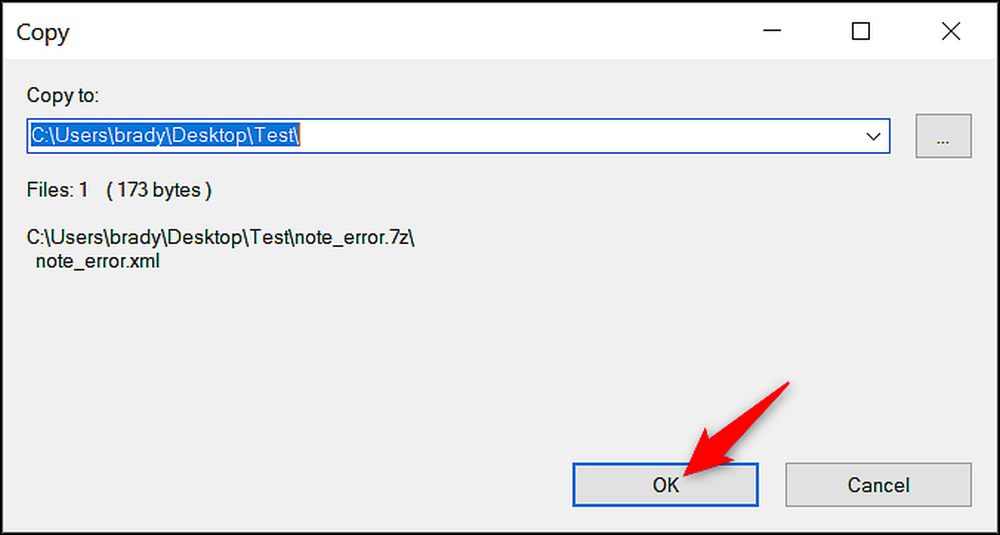
Uddrag 7Z filer ved hjælp af en webapp

Hvis du kun har et par arkiver at udtrække, er det måske ikke for dig at downloade software. Heldigvis er der en god onlinetjeneste, du kan bruge. De gemmer ikke nogen af dine filer, og sletter dem inden for få minutter efter at have hentet dem.
Gå til B1 Free Archiver, og på hjemmesiden klik på den store "Klik her" -knap.

I popup-vinduet skal du navigere til 7Z-filen på din computer og derefter klikke på knappen "Åbn".

Siden starter udvindingen.

Når ekstraktionen er færdig, vil du se en liste over alle filer og mapper inde i 7Z-filen. Du kan downloade en af filerne til din computer og se billeder fra hjemmesiden ved hjælp af ikonerne til højre.

Uanset hvilket OS du bruger, kan 7Z-filer udvindes med mange tredjeparts software valg eller ved hjælp af online-applikationer.




