Synkroniser enhver mappe til Dropbox med SyncToy
Vil du gerne have en mappe synkroniseret med Dropbox uden at flytte den til Dropbox-mappen? Sådan kan du synkronisere en mappe på din computer med Dropbox.
Dropbox er en god service til at holde dine filer synkroniseret mellem dine computere og skyen. Desværre skal du dog placere filer og mapper i Dropbox-mappen, så de kan synkroniseres. Du kan flytte mapper til Dropbox og oprette et symbolsk link til dem i deres oprindelige placering, men det kan være svært at opsætte. En nemmere løsning ville være at synkronisere mapperne til en ny mappe i Dropbox, så alt vil forblive det samme. Sådan gør du dette i Dropbox ved hjælp af SyncToy.
Kom i gang
Først skal du sørge for at have Dropbox (link nedenfor) installeret og installeret på din computer.
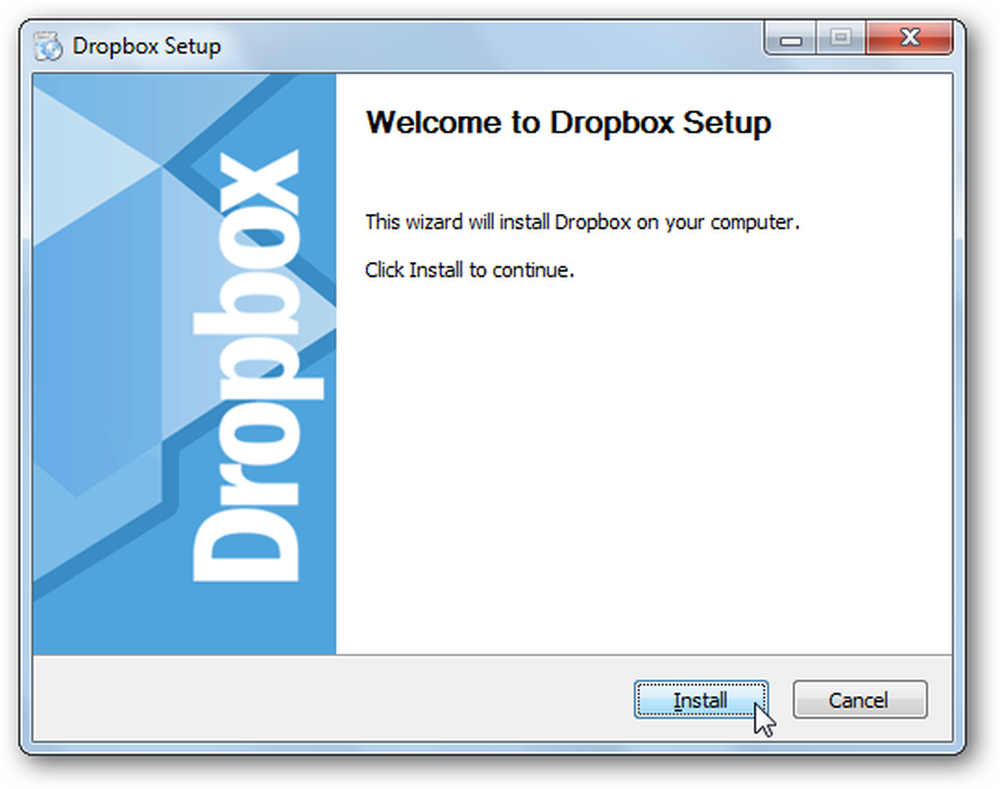
Derefter download og installer SyncToy (link nedenfor). Sørg for at downloade den korrekte version til din computer, da der findes 32 og 64 bit versioner.

Hvis du ikke allerede har Sync Framework installeret, bliver du bedt om at installere den først. Det er dog allerede inkluderet i SyncToy-installationsprogrammet, så du behøver ikke bekymre dig om en separat download.
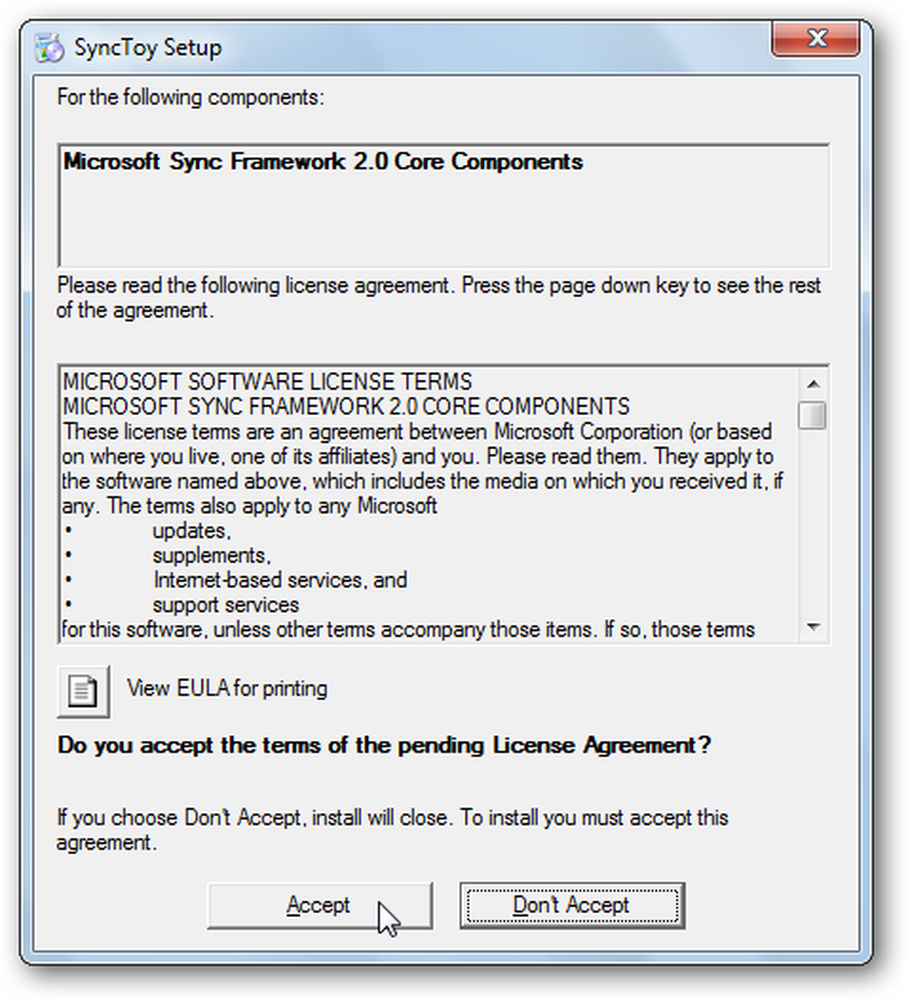
Når den er installeret, starter den automatisk SyncToy installationsprogrammet; opsætning som normalt.
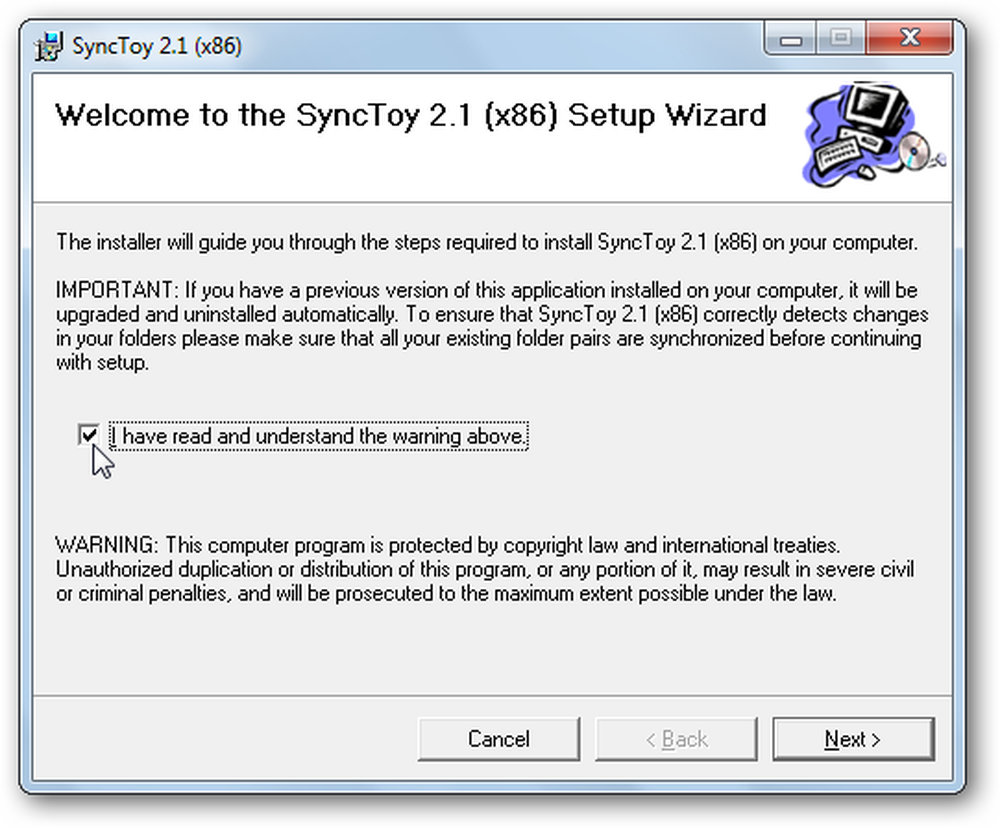
Når du først kører SyncToy, bliver du bedt om at deltage i feedbackprogrammet; vælg, hvis du vil deltage eller ej, og klik på Ok. Nu er du klar til at starte synkronisering af filer og mapper med Dropbox.
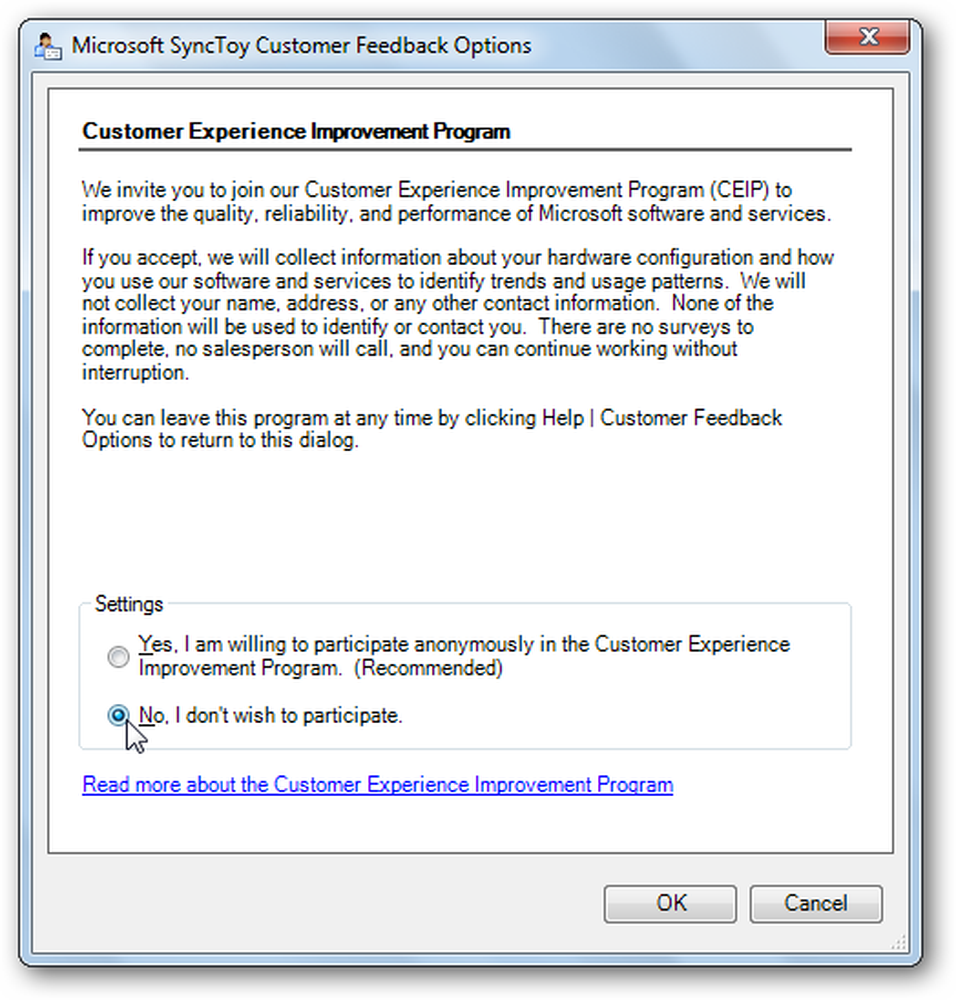
Synkronisering af en mappe med Dropbox
Hvis du vil synkronisere en mappe med Dropbox, skal du køre SyncToy og klikke på Opret ny mappepar.
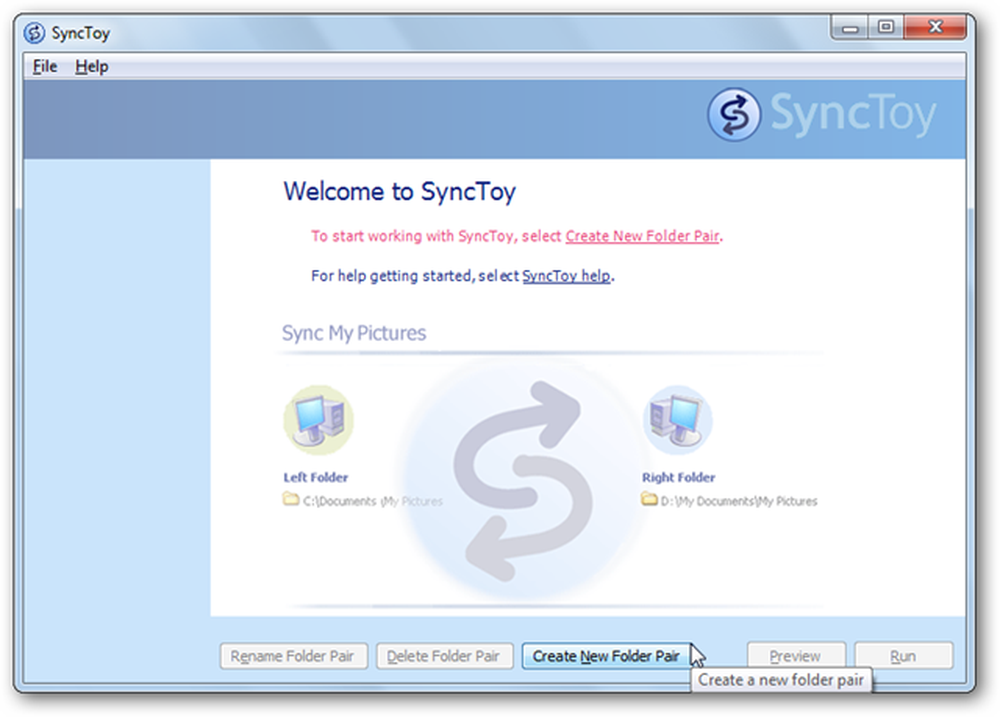
På den Venstre mappe markér den mappe, du vil synkronisere med Dropbox, og vælg derefter den Dropbox-mappe, du vil synkronisere disse data til i Højre mappe Mark.
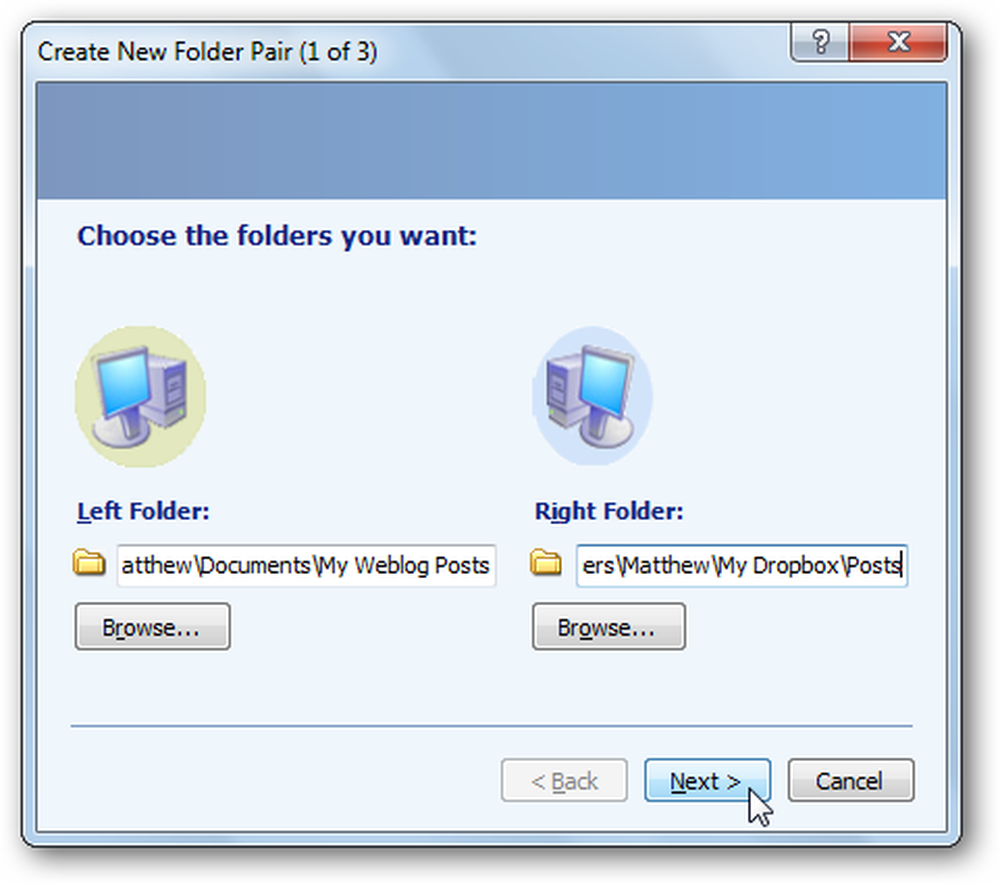
Vælg nu, hvordan du vil synkronisere mappen. Vælge Synkroniser hvis du vil redigere filerne på flere computere og holde ændringerne gemt mellem dem alle. For de fleste brugere, Synkroniser er den bedste løsning. Vælg Ekko hvis du simpelthen vil sikkerhedskopiere dine filer til Dropbox, men ikke gemme ændringer til filerne tilbage på din computer. Eller vælg Contribute for at få nye filer kopieret begge veje, men aldrig fjernet slettede filer fra mappen i Dropbox. Klik Næste når du har lavet dit valg.
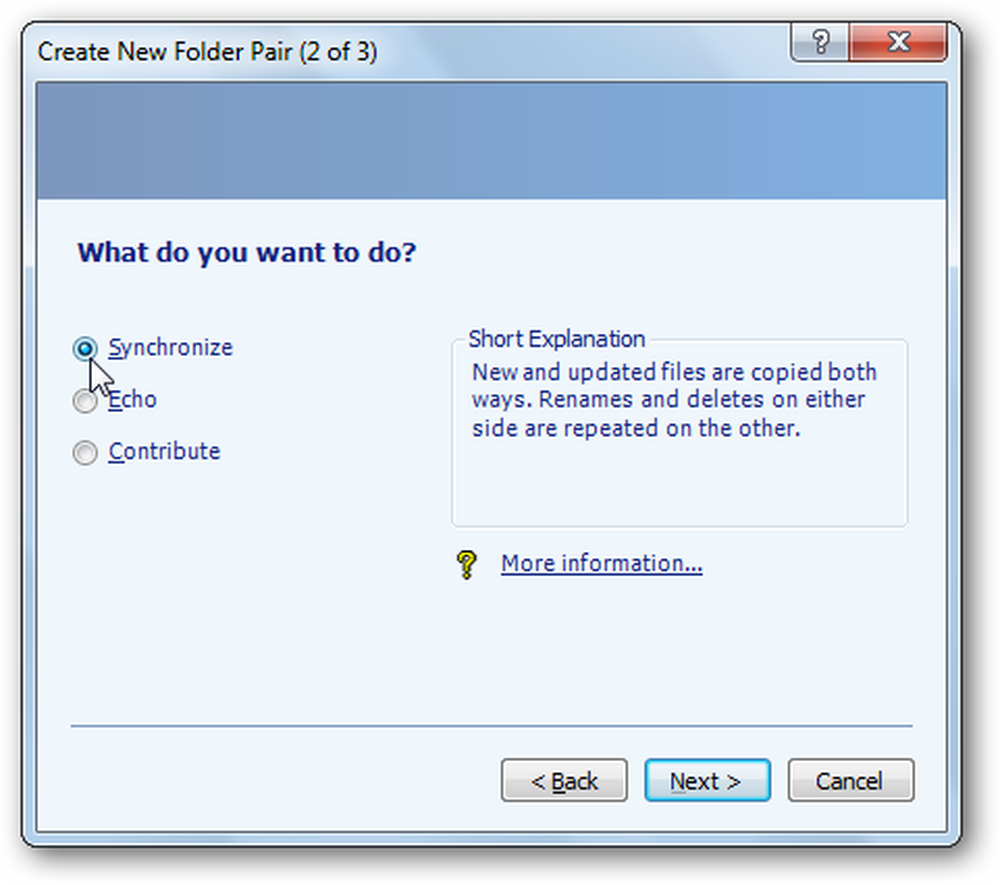
Endelig giv dit synkroniseringspar et navn, og vælg Afslut.
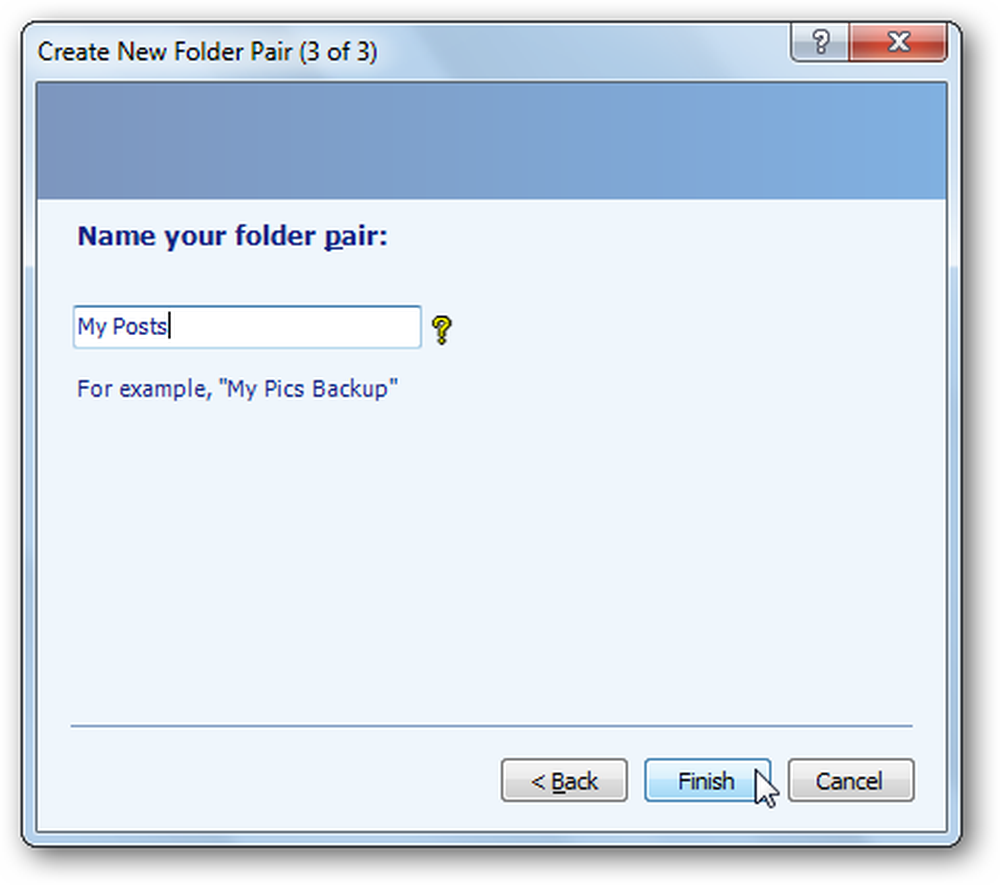
Kør mappesynkroniseringen
Når din filpar er konfigureret, kan du vælge det fra menuen til venstre. Klik Løb for at fortsætte og synkronisere dine filer.
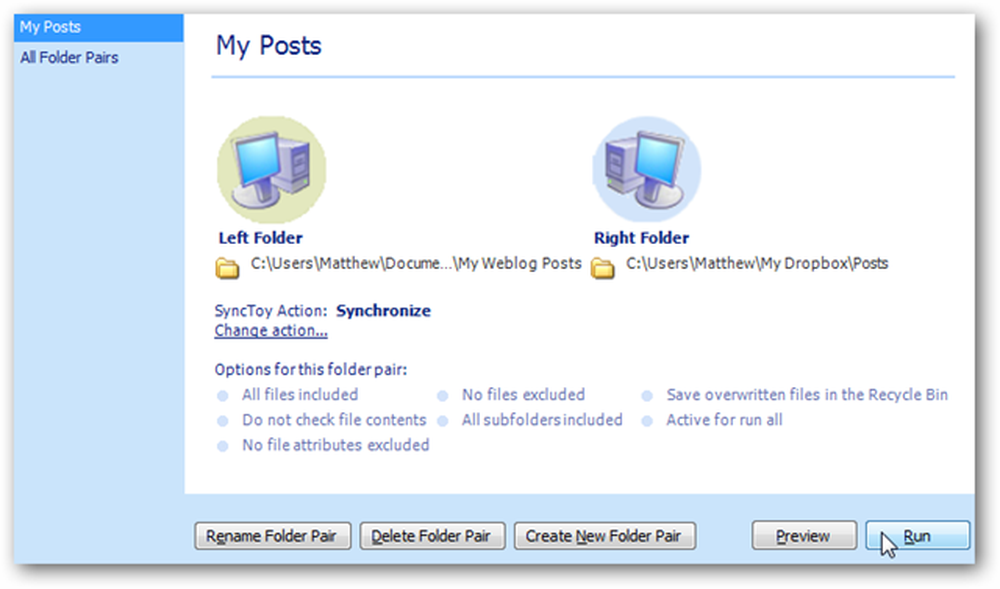
Synkroniseringen kopierer nu alle nye filer og ændres til din Dropbox-mappe og fortæller dig, om der er fejl.
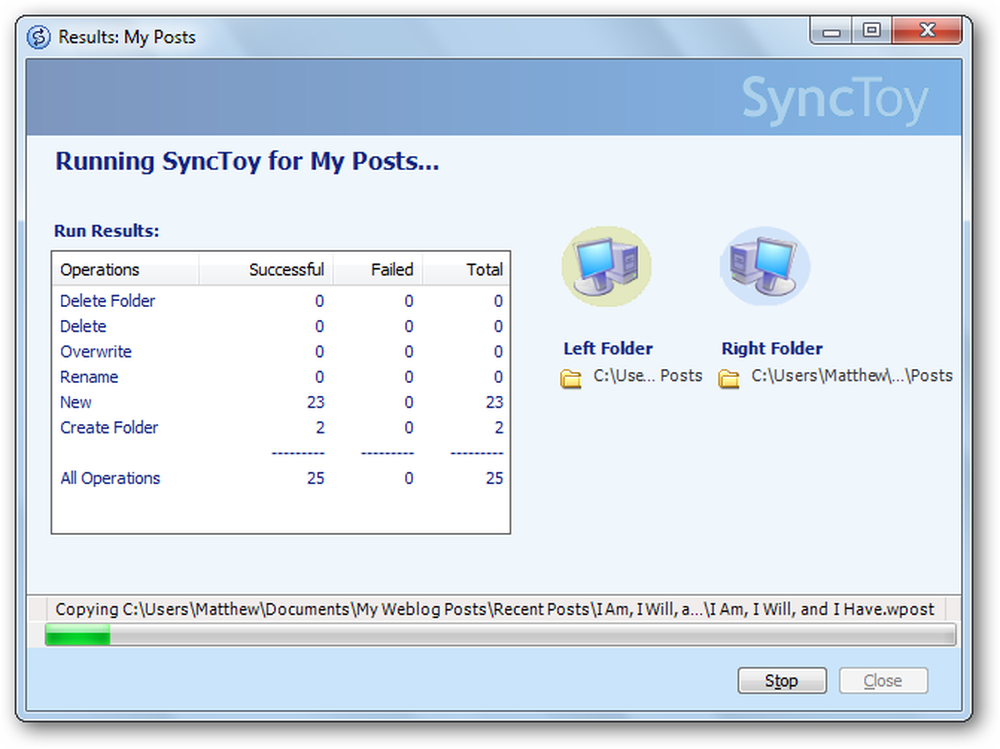
Du bliver nødt til at køre dette hver gang du vil synkronisere filerne i mappen, men det bliver meget nemmere end at kopiere filerne manuelt og beslutte, om filerne skal overskrives og ændres.
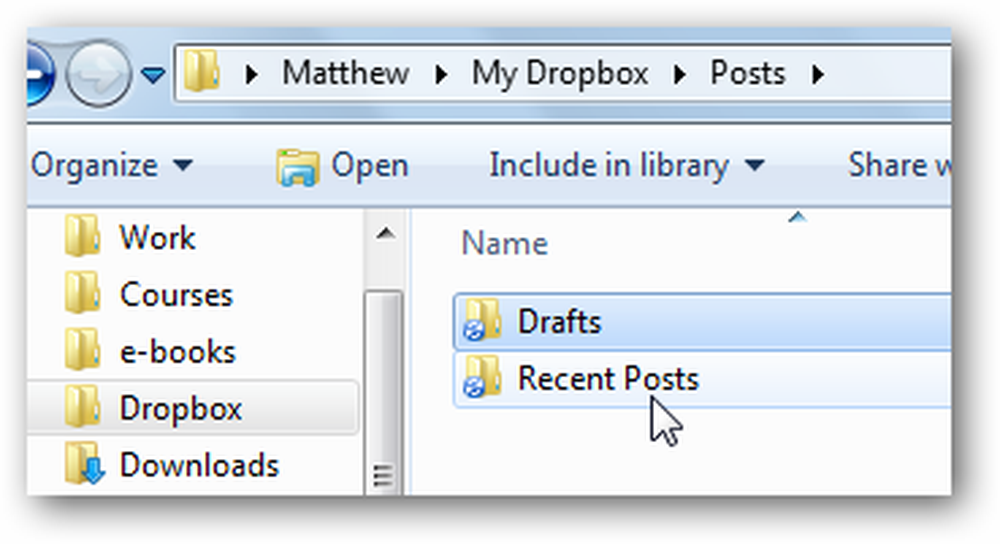
Konklusion
Dette trick gør det nemt at synkronisere noget med Dropbox. Uanset om du vil synkronisere udkast til filer til din næste bog eller logfil fra en diagnostikapp, kan du gemme dem i standardplaceringen og Hold dem synkroniseret med Dropbox. Du er velkommen til at gentage trinene og holde så mange mapper, som du kan synkronisere med Dropbox.
Hvis du bare vil sende en individuel fil til Dropbox, kan du læse vores artikel om Sådan tilføjes Dropbox til Send To Menu. Eller hvis din Dropbox bliver for stor, og du ikke vil beholde alle dine Dropbox-filer på din computer, kan du synkronisere specifik mappe fra Dropbox med din computer..
Link
Download og Setup Dropbox
Download SyncToy




