Skifter du til en Chromebook? Her er hvad du behøver at vide

Hvis du overvejer at skifte fra en traditionel pc (eller Mac) til en Chromebook, kan du være bekymret over overgangen. Du behøver ikke bekymre dig - at flytte til en Chromebook er enkel, og disse tip hjælper med at lette bevægelsen.
Første ting først: Er en Chromebook rigtig for dig?
Hvis du kun er Overvejer Hvis du hopper over til en Chromebook, kan du være nysgerrig, om en Chromebook er lige gennemførlig for dig. Heldigvis har vi en guide, der kan hjælpe dig med at beslutte.
Hvis du bare leder efter møtrikker og bolte, er der et par spørgsmål, du kan spørge dig selv:
- Har du brug for proprietær Windows-software? Tag en dag eller to for at analysere den måde, du bruger din nuværende computer på - virkelig vær opmærksom. Der kan være ting, der er så forvirret i din arbejdsgang, at du ikke er klar over, at du bruger dem.
- Bor du i skyen? Hvis du allerede er afhængig af skyen for de fleste af dine gemte filer og andre data, så er du godt på vej til en Chromebook.
- Er du interesseret i sikkerhed? Når det kommer til computere, er der få forbrugsprodukter derude mere sikre end en Chromebook uden for kassen.
Og virkelig, det handler om det. Software er generelt den største hindring, som nogen har, når det drejer sig om at gøre kontakten, så hvis du ikke behøver at gøre noget tungt løft på daglig foto eller videoredigering, for eksempel - så vil en Chromebook nok bare være fint.
Før du skifter: Flyt alle dine vigtige filer til Google Drev
Det første, du vil gøre, når du hopper over til en Chromebook, gør alle dine filer tilgængelige på tværs af begge platforme. Uanset om du planlægger at bruge Chromebook som dit primære system eller en sekundær opsætning, vil du gerne begynde at bruge Google Drev som dine vigtigste lagringsmuligheder.
Hvis du for eksempel vil håndtere en to computer opsætning - som f.eks. Et Windows-skrivebord og en Chromebook - vil Google Drive holde alle dine ting synkroniseret mellem de to computere. Husk på, at du sandsynligvis skal købe Google One-lager til at huse alle dine filer, men det ultimative bliver det det værd. Ikke kun er dine filer synkroniseret på tværs af computere på denne måde, men du får også redundans og backup. Hvis du nogensinde sletter en fil fra Drive, kan du nemt gå til hjemmesiden og genoprette den.
Find udskiftninger til dine foretrukne apps
Så længe du ikke har brug for ting som Photoshop eller Premier til dit daglige arbejde, er oddsene, at du kan finde en levedygtig webudskiftning på din Chromebook. Du skal bare muligvis gøre en lille søgning. Her er et par forslag til at komme i gang:
- Foto redigering: Når det kommer til hurtige redigeringer på Chromebooks, er der to standout-muligheder: Pixlr Editor og Polarr. Begge er web-baserede og meget kraftfulde for, hvad de er. De erstatter ikke Photoshop for de fleste mennesker, men de er helt sikkert gode til hurtige redigeringer.
- Kontor: Hvis du ikke er en Microsoft Office-strømbruger, skal Google Dokumenter, Sheets og Slides gøre tricket. Og da det er en del af Drive, vil disse filer være tilgængelige overalt. Og hvis du stadig skal bruge Office-apps, kan du altid bruge online- eller Android-appversionerne.
- Lister og noter: For at holde tingene synkroniseret på tværs af enheder og let tilgængeligt, er Google Keep hvor den er. Hvis du leder efter noget lidt mere kraftfuldt, er Evernote også et godt valg.
- Kalender: Denne er ret ligetil: brug bare Google Kalender.
- E-mail: Gmail.
Hvis du ikke kan finde det, du leder efter på internettet, kører de fleste Chromebooks nu også Android-apps. Det åbner et stort økosystem af apps, værktøjer og spil til Chrome OS-brugere, der ikke var der før.
Vi foreslår generelt, at du forsøger at finde et passende værktøj på internettet, men hvis der ikke er noget tilgængeligt, skal du tjekke Google Play. Vi har en liste over Android-apps, der er gode på Chromebooks for at komme i gang.
Lær Chrome OS Interface

Første gang du åbner en Chromebook, skal du ikke blive overrasket over grænsefladen. Det er ærligt ikke at forskellig fra en Windows-maskine - i hvert fald på overfladen. Der er et tapet / skrivebord (selvom du ikke kan placere ikoner her som på Windows eller MacOS), hylden og bakken. Appbakken er det første ikon i hylden (sortere hvis som Windows Start-menuen), hvor du finder alt, der er installeret på systemet. Det er alt ret intuitivt.
Når du klikker på bakken, vises System Menu-Wi-Fi, Bluetooth og lignende. Du finder også menuen Indstillinger her, og her finder du alle de andre system tweaks som skærmopløsning, tekststørrelse og meget mere. Ligesom alt andet i Chrome OS er indstillingsmenuen meget enkel og nem at bruge-plus søgefunktionen er fantastisk, hvis du leder efter noget bestemt.
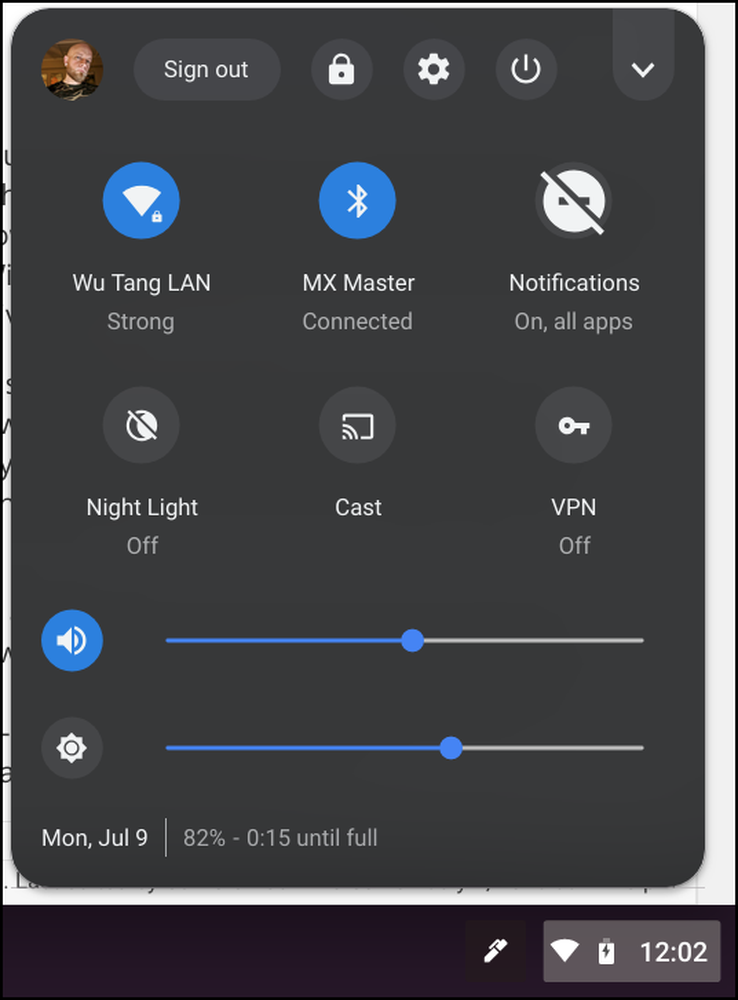 Chrome OS System Menu med flag "New System Theme" aktiveret
Chrome OS System Menu med flag "New System Theme" aktiveret Du kan knytte apps til hylden ved at højreklikke på dem, og derefter vælge "Pin til hylde" - bare gentag den samme proces, og vælg Unpin for at fjerne dem. Du kan også manipulere appvinduer på andre måder ved hjælp af højreklikmenuen. For eksempel kan du få de fleste Chrome apps til at køre i separate vinduer ved hjælp af "Åbn som vindue" -indstillingen. Dette kan give Chrome OS en meget Windows-lignende følelse i stedet for bare at køre alt inde i et enkelt Chrome-vindue.

De tastaturgenveje, der er tilgængelige i Chrome OS, giver en effektiv måde at navigere på operativsystemet. Du kan selvfølgelig bruge alle de almindelige Chrome-genveje i Chrome-browseren, og du kan lære Chrome OS-specifikke muligheder ved at trykke på Ctrl + Alt+?.
Filoperatøren i Chrome OS vil efterlade en masse at ønske til strømbrugerne derude, men det skal stadig dække baser for de fleste. Det har Google Drive bagt i sin kerne, så du kan få adgang til alle dine Drive-filer og mapper som om de var nativt gemt på Chromebooken, men der er også lokalt lager, hvis du har brug for noget ud af skyen på "Book's physical drive". Alle lokale filer gemmes under Downloads-mappen for enkelhed.

Men virkelig, bare kig rundt for at få en bedre følelse af, hvordan alt fungerer. Det store ved Chrome OS er, hvor kendt det skal føles, både for eksisterende Chrome-brugere og dem, der kommer fra et andet operativsystem. Det ligner nok til at være intuitivt, men forskelligt nok til at være originalt.
For Power Users: Skift kanaler, brug flag og oplås udviklertilstand

Selvom Chrome OS selv er designet omkring enkelhed, betyder det ikke, at strømbrugerne er tilbage. Der er mange skjulte perler i hele operativsystemet, som giver dig mulighed for at skubbe systemet til sine grænser ved at låse op betafunktioner, system tweaks og mere.
Ligesom Chrome-browseren på andre platforme bruger Chrome OS specifikke udgivelseskanaler til forskellige bygninger. Der er fire kanaler: Stable, Beta, Developer og Canary, som hver grad bliver mindre og mindre stabile. Alle Chromebooks leveres på den stabile kanal, fordi det er stabilt. Det er den endelige version af hver Chrome OS-bygning på det tidspunkt, med Beta lige efter det. Og Beta er en god kanal at være på, hvis du vil have hurtig adgang til funktioner uden at ofre meget stabilitet.

Hvis du vil have de nyeste ting endnu hurtigere, og er mindre bekymrede for stabiliteten, kan du prøve udviklerkanalen. Det er måske ikke det bedste for et system, du stoler på. Og hvis du vil have den absolutte blødende kant, er der Kanariskanalen. Det opdateres om natten, og det er utroligt ustabilt. Det anbefales virkelig ikke for de fleste mennesker.
Tilsvarende er der måder at justere kun specifikke funktioner i Chrome OS, uanset hvilken kanal den er på. Disse tweaks kaldes Flags, og de er tilgængelige på både Chrome og Chrome OS. Dybest set er disse skjulte funktioner, der stadig er i udvikling, men du kan slå dem til og fra i flyve uden at skulle ændre Chrome OS-kanaler.
Endelig er der udviklertilstand. Forveks det ikke med udvikleren kanal, selvom det er helt anderledes. Faktisk kan du køre i den stabile kanal, men aktiverer stadig udviklertilstand. Denne tilstand giver dig bare adgang til nogle af grundene til Chrome OS. Der er en advarsel her, men: At muliggøre Developer Mode bypasser meget af, hvad der gør Chrome OS til et af de mest sikre operativsystemer på planeten, så hvis du sætter pris på denne sikkerhed, anbefales det ikke.
Men hvis du er okay med at ofre noget sikkerhed, kan udviklertilstand låse op for mange muligheder på din Chrome OS-enhed - som evnen til at sideload Android apps, bruge ADB og Fastboot i Chrome Shell (crosh) eller endda oprette Crouton -En Linux-installation direkte på din Chromebook kan du bruge sammen med Chrome OS.
Ærligt, en af de bedste ting ved Chrome OS er, at det er ikke kompleks. Det er ikke svært at forstå, og det er generelt meget intuitivt. Den største udfordring er at finde apps, der sammenligner med, hvad du er vant til at bruge på andre systemer - og i nogle tilfælde bare acceptere det faktum, at en levedygtig løsning simpelthen ikke eksisterer lige nu. Heldigvis vokser Chrome OS hurtigt, og Google gør meget for at gøre det mere magtfuldt uden at ofre meget af den enkelhed, der gør det så godt i første omgang.




