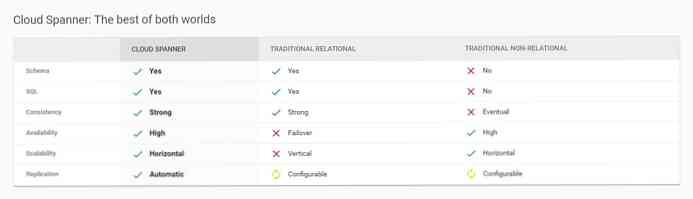Sorter dine e-mails ved samtale i Outlook
Foretrækker du, hvordan Gmail sorterer dine e-mails ved samtale? Sådan kan du også bruge denne praktiske funktion i Outlook.
En cool funktion i Outlook er evnen til at sortere og linke dine e-mails ved samtale. Dette gør det nemmere at vide, hvad der er blevet diskuteret i e-mails, og hjælper dig med at holde din indbakke mere ryddelig. Nogle brugere kan ikke lide deres e-mails linket til samtaler, og i den endelige udgivelse af Outlook er den som standard slukket. Da dette er en ny funktion, kan nye brugere overse det og aldrig vide, at den er tilgængelig. Sådan kan du aktivere samtalevisning og holde dine e-mail-samtaler tilgængelige og strømlinede.
Aktivér samtalevisning
Som standard vil din indbakke i Outlook se meget ud som den altid har i Outlook ... en liste over individuelle e-mails.

Hvis du vil se dine e-mails ved samtale, skal du vælge Udsigt fanen og tjek den Vis som samtaler boks øverst til venstre.

Alternativt kan du klikke på Arranger ved Fanen over dine e-mails, og vælg Vis som samtaler.

Outlook vil spørge, om du vil aktivere samtalevisning i kun denne mappe eller alle mapper. Vælge Alle mapper for at se alle e-mails i Outlook i samtaler.

Outlook vil nu udvej din indbakke, sammenkæde e-mails i samme samtale sammen. Individuelle e-mails, der ikke tilhører en samtale, vil se ud som tidligere, mens samtaler vil have en hvid trekant gulerod øverst til venstre på meddelelsestitel. Vælg meddelelsen for at læse den seneste e-mail i samtalen.

Eller klik på trekanten for at se alle meddelelserne i samtalen. Nu kan du vælge og læse en af dem.

De fleste e-mail-programmer og -tjenester omfatter den tidligere email i en email, når du svarer. Outlook kan også genkende disse tidligere meddelelser. Du kan navigere mellem ældre og nyere meddelelser fra pop op Næste og Tidligere knapper, der vises, når du svæver over den ældre email-overskrift. Dette virker både i standard preview-rude og når du åbner en email i eget vindue.

Rediger samtalevisningsindstillinger
Tilbage i Outlook Udsigt fanen, kan du finjustere din samtalevisning for at arbejde som du vil. Du kan vælge at have Outlook Udvid altid samtaler, Vis afsendere over emnet, og til Brug klassisk indrykket visning. Som standard vil Outlook vise meddelelser fra andre mapper i samtalen, hvilket generelt er nyttigt. Men hvis du ikke kan lide dette, kan du fjerne markeringen her. Alle disse indstillinger forbliver de samme på tværs af alle dine Outlook-konti.

Hvis du vælger Indrykket visning, det vil vise titlen øverst og derefter en indrykket beskedindgang under viser afsenderens navn.

Det Vis afsendere over emnet Visningen gør det mere tydeligt, hvem emailen er fra, og hvem der er aktiv i samtalen. Dette er især nyttigt, hvis du kun sender email til bestemte personer om bestemte emner, hvilket gør emnelinjerne mindre relevante.

Eller hvis du beslutter dig for, at du er ligeglad med samtalevisning, kan du slukke for det ved at fjerne markeringen i feltet Udsigt faneblad som ovenfor.
Konklusion
Selvom det kan tage nye brugere lidt tid at vænne sig til, kan samtalevisning være meget nyttigt for at holde din indbakke organiseret og lade vigtige e-mails være sammen. Hvis du er en Gmail-bruger, der synkroniserer din e-mail-konto med Outlook, kan du finde det nyttigt, da det gør Outlook til at virke mere som Gmail, også når du er offline.
Hvis du vil synkronisere din Gmail-konto med Outlook, kan du tjekke vores artikel om at synkronisere den med IMAP.