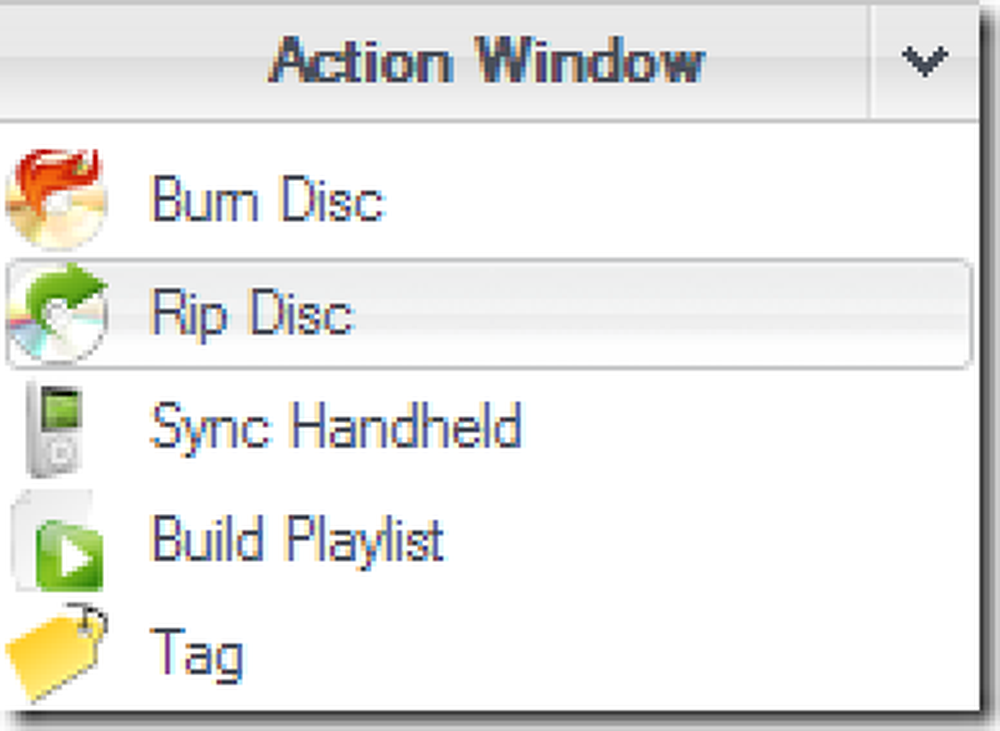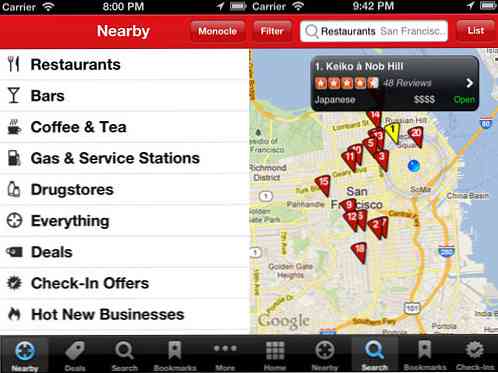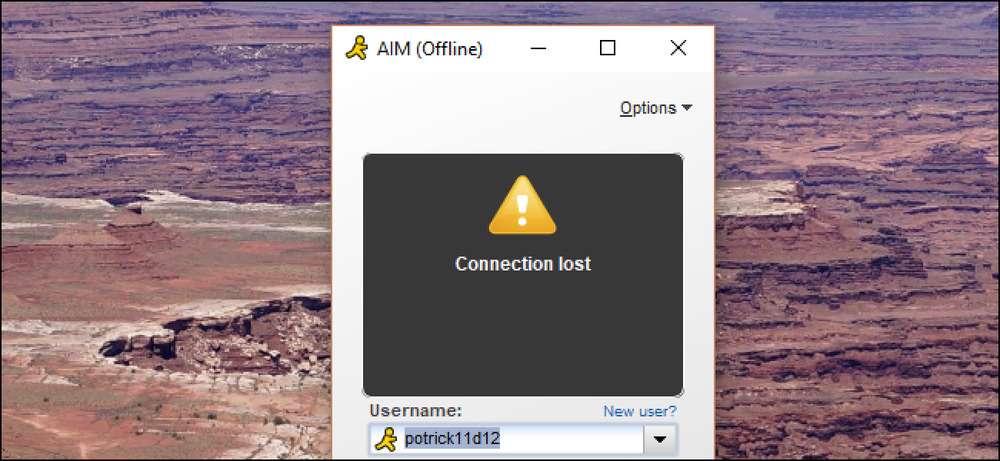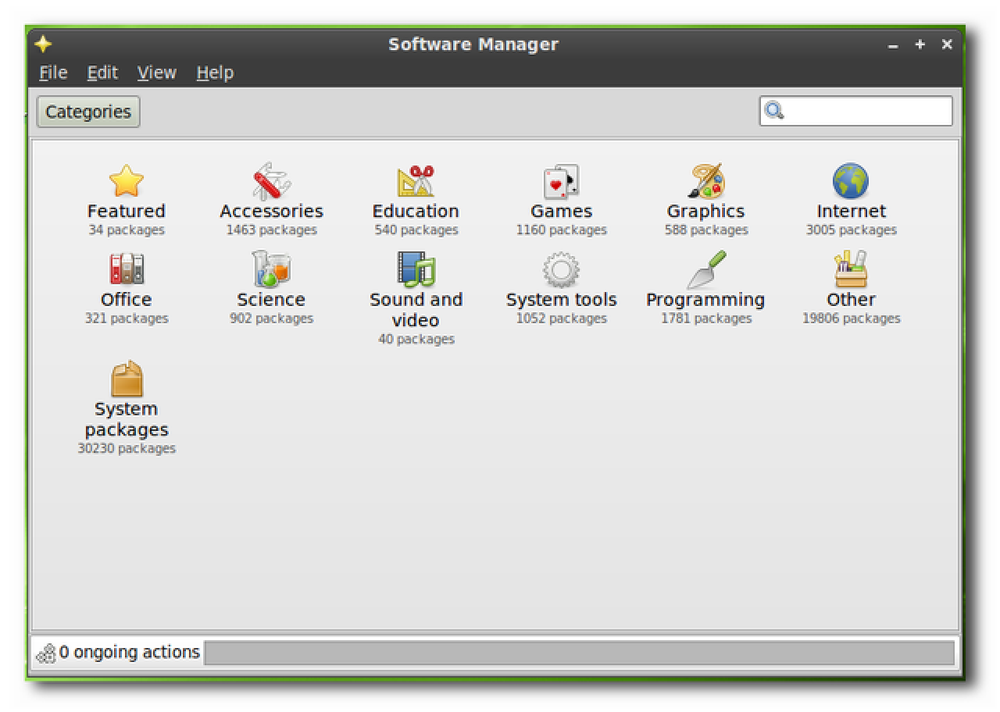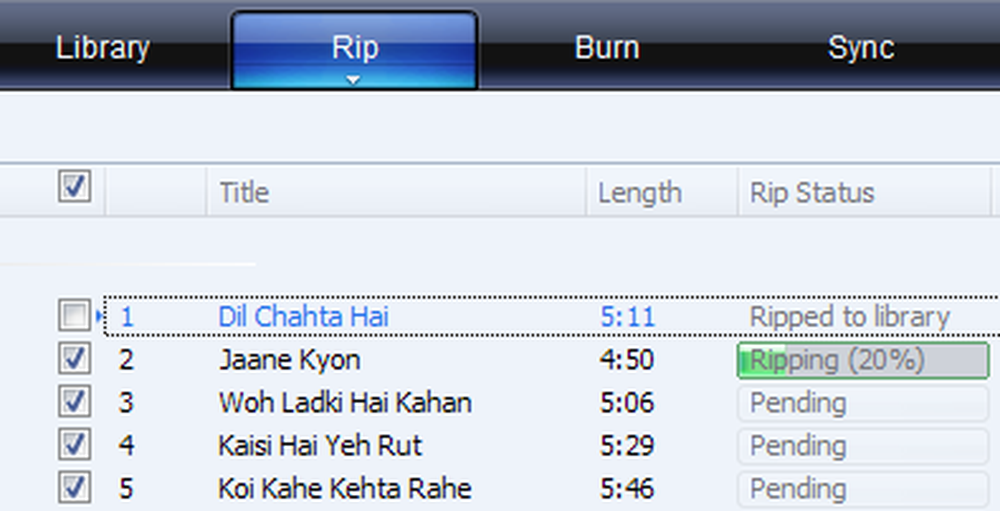Rip og konverter dvd'er til en ISO-billede
Hvis du ejer mange dvd'er, kan du konvertere dem til et ISO-billede til backup og nemt afspille dem på dit mediecenter. I dag tager vi et kig på at rippe dine diske ved hjælp af DVDFab, og derefter bruge ImgBurn til at oprette et ISO billede af de rippede dvd-filer.
Rip DVD med DVDFab6
DVDFab fjerner kopibeskyttelse og ripper dvd-filerne gratis. Andre komponenter i pakken kræver, at du køber en licens efter 30 dages prøveversion, men du kan stadig rippe dvd'er efter retssagen.
Installer DVDFab ved at acceptere standardindstillingerne (link nedenfor) ... en systemstart er nødvendig for at fuldføre installationsprocessen.

Første gang du kører det, vises en velkomstskærm. Hvis du ikke vil se det igen, skal du markere afkrydsningsfeltet Vis ikke igen, Start derefter DVDFab.

Pop DVD'en i dit drev og klik på Næste.

Vælg nu din region og tjek Vis ikke igen, så okay.

Derefter åbnes dvd'en og begynder at scanne den.

Under DVD til DVD kan du vælge enten Full Disc eller Main Movie afhængigt af hvad du vil rive. Hvis du vil brænde DVD'en til en disk, efter at den er oprettet, skal du vælge Full Disc-indstillingen.

Klik nu på knappen Start for at starte rippeprocessen.

Når rippeprocessen er afsluttet, får du en besked, der fortæller dig, at det venter på dig at indsætte en tom dvd. Da vi ikke brænder disken, skal du bare annullere beskeden.

Klik på Afslut og lukk ud af DVDFab eller bare minimer det, hvis du vil fortsætte med at bruge det til at rippe en anden DVD.

Som standard er den midlertidige mappe i Mine Dokumenter \ DVDFab \ Temp ... men du kan ændre den i indstillinger.

Hvis du går til Temp-mappen, kan du se de dvd-filer, der er opført der ...

Konverter filer til ISO med ImgBurn
Nu da vi har filerne revet fra dvd'en, skal vi konvertere dem til et ISO-billede ved hjælp af ImgBurn (link nedenfor). Åbn den, og klik på på hovedmenuen Opret billedfil fra filer / mapper.

Klik på mappeikonet for at gennemse placeringen af de kopierede dvd-filer.

Gennemse DVDFab temp-mappen og VIDEO_TS-mappen til kilden, og klik på Ok.

Vælg derefter en destinationskatalog, giv ISO navnet, og klik på Gem. I dette tilfælde ripped vi den ubrydelige DVD, så kaldte den det.

Så nu i ImgBurn har du kilden som de rippede dvd-filer og destinationen for ISO ... og klik derefter på knappen Build.

Hvis du ikke opretter en volumenetiket, er ImgBurn så venlig at oprette til dig.

Hvis alt ser korrekt ud, skal du klikke på OK.

Vent nu mens ImgBurn går igennem processen med at konvertere de rippede DVD-filer til et ISO-billede.

Processen er vellykket afsluttet.

ISO-billedet af dvd'en kommer til at være i den valgte outputkatalog. Nu kan du brænde ISO-billedet til en tom dvd eller gemme den på en ekstern harddisk til sikker opbevaring.

Når du er færdig, vil du sikkert gå ind i mappen Temp DVDFab og slette VOB og andre filer i Video_TS-mappen, da de vil tage meget plads på harddisken.

Konklusion
Selv om denne metode kræver to programmer til at lave en ISO ud af en dvd, er den ekstremt hurtig. Ved brænding af dvd'er af forskellig længde tog det mindre end 30 minutter at få den endelige ISO. Nu har du dine DVD-film sikkerhedskopieret, hvis der skulle ske noget på diskene og ikke længere kan afspilles. Hvis du bruger Windows Media Center til at se dine film, kan du se vores artikel om, hvordan du automatisk kan gemme og se ISO-filer i Windows 7 Media Center.
Med DVDFab får du en 30 dages fuldt funktionel prøve for alle dens funktioner. Du kan stadig rippe dvd'er, selv efter at 30-dages prøveperioden er afsluttet. Jo mere vi har brugt DVDFab, jo mere imponeret er vi med dets evner, så efter 30 dages prøveperiode bør du overveje at købe en licens. Vi vil få en fuld gennemgang af, hvor meget den er at dele med dig snart.
Download DVDFab
Download ImgBurn fra Ninite