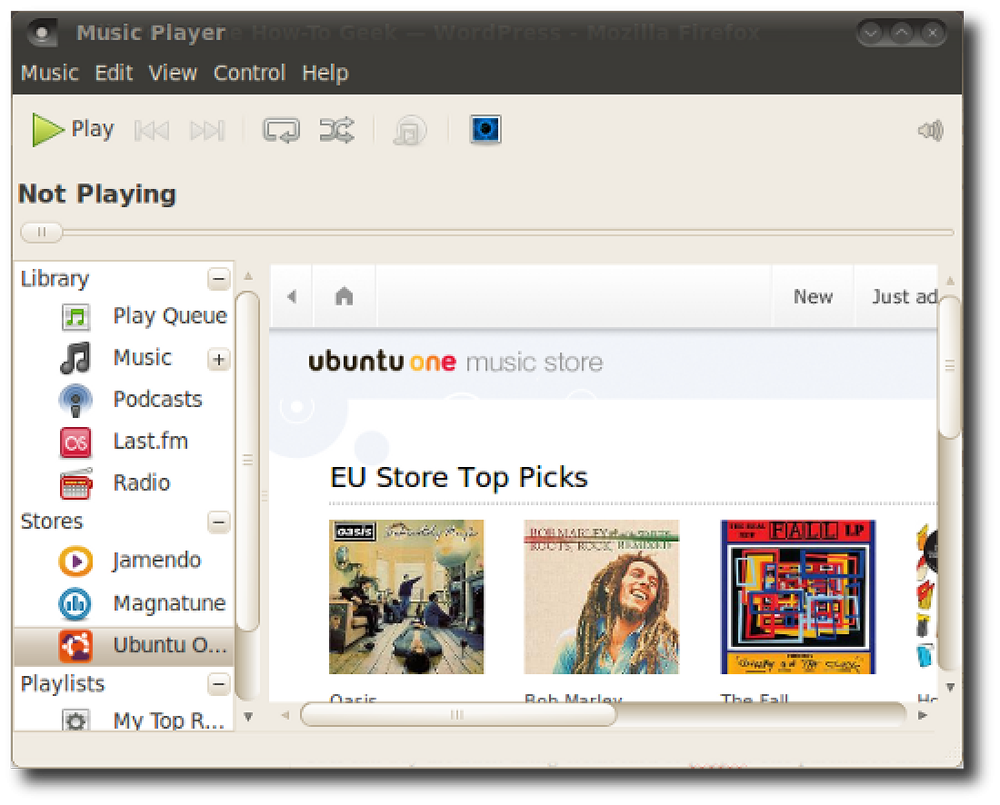Lumen opretter automatisk din Macs lysstyrke, mens du bruger mørk windows og vice vers

Hvis du gør en masse arbejde i Terminal eller et mørkt program, kan du måske skrue op for lysstyrken for at se tingene tydeligere. Problemet: Når du skifter til et stort og hvidt vindue, er skærmen blændende lys.
Lumen er en gratis Mac-applikation, der løser dette problem. Den lærer dine foretrukne lysstyrkeniveauer for mørke og lyse vinduer, og justerer derefter lysstyrkeniveauet automatisk, når du skifter mellem dem. Det er som en equalizer til din skærm.
Lumen er relativt nyt, så det er lidt vanskeligt at oprette, så her er en hurtig tutorial.
Trin 1: Installer lumen på din Mac
Den nemmeste måde at installere Lumen på er at bruge Homebrew, så fortsæt og se vores guide til at installere Homebrew og Homebrew Cask, hvis du ikke allerede har det. Når du har gjort det, skal du åbne et Terminalvindue (Programmer> Hjælpeprogrammer> Terminal) og køre følgende kommando for at installere Lumen:
brew cask install lumen
Dette er den anbefalede installationsmetode, men hvis du hellere ikke vil rotere med Homebrew, er der en binær download, du kan bruge i stedet.

Bare download ZIP-filen, og træk appen til Programmer. Du ved: den normale Mac installationsdans.
Trin to: Gå gennem en lille opsætning
Men du installerer Lumen, dobbeltklikkning er ikke nok til faktisk at køre programmet. Dette skyldes, at Lumen ifølge denne skrivning ikke er kompileret med en udvikler nøgle. Din Mac tillader kun godkendt software som standard, så du skal bruge en løsning til at køre Lumen.
Højreklik på Lumen, og klik derefter på "Åbn".

Et resulterende vindue vil dukke op og spørge, om du vil køre programmet.

Klik på "Åbn", og du skal være god at gå: Du bliver ikke spurgt om at åbne Lumen igen.
Endnu en ting, før vi starter: Du skal deaktivere indstillingen "Juster automatisk lysstyrke" på din Mac. Gå til dine systemindstillinger, og derefter "Display".

Sørg for, at "Automatisk justering af lysstyrke" er deaktiveret.

Hvis du lader denne mulighed markeres, fungerer Lumen ikke, så sørg for at gøre dette.
Trin tre: Træn lumen for at lære dine ideelle lysstyrkeniveauer
Installation var lidt af en smerte, var det ikke? Det er jeg ked af. Her er den gode nyhed: Det kunne ikke være lettere at bruge Lumen.
Der er ikke meget af en GUI at tale om, virkelig, andet end et menulinjeikon, der lader dig skifte program.

Med så få muligheder, hvordan bruger du denne ting? Grundlæggende skal du gøre hvad du allerede gør: skru op lysstyrken, når du bruger et mørkt vindue, der er svært at se, og skru ned lysstyrken, når dine øjne er blinde af et lysvindue. Lumen vil se dig, lære hvad du foretrækker, så gør det automatisk.
Nogle gange virker det som om dette ikke virker, men i sidste ende vil Lumen finde ud af, hvad du laver og justere i overensstemmelse hermed. Bare vær ikke bange for at justere din lysstyrke til din smag, som du skifter fra mørke til lys vinduer.
Vær også ikke bange for at deaktivere dette program efter behov. Det er fantastisk til at arbejde, men det er ret forfærdeligt, for eksempel at se film. Brug menulinjeikonet til at "Stop" Lumen, når du ikke vil have det.