Sådan bruges Windows 7's Sticky Notes
Vil du have en nem måde at skrive ned en hurtig note og holde den foran dig uden at spilde et stykke af et dødt træ? Lad os se på Sticky Notes-appen i Windows 7 og hvordan du kan bruge det til sit fulde potentiale.
Kom godt i gang med Sticky Notes
Hvis du har søgt Desktop Gadget Gallery til Sticky Notes-gadgeten fra Windows Vista, behøver du ikke søge mere. Vista Gadget er blevet erstattet i Windows 7 ved hjælp af Sticky Notes applikationen. Du finder det under tilbehør i startmenuen, eller skriv bare Sticky Notes i startmenuen søgning.
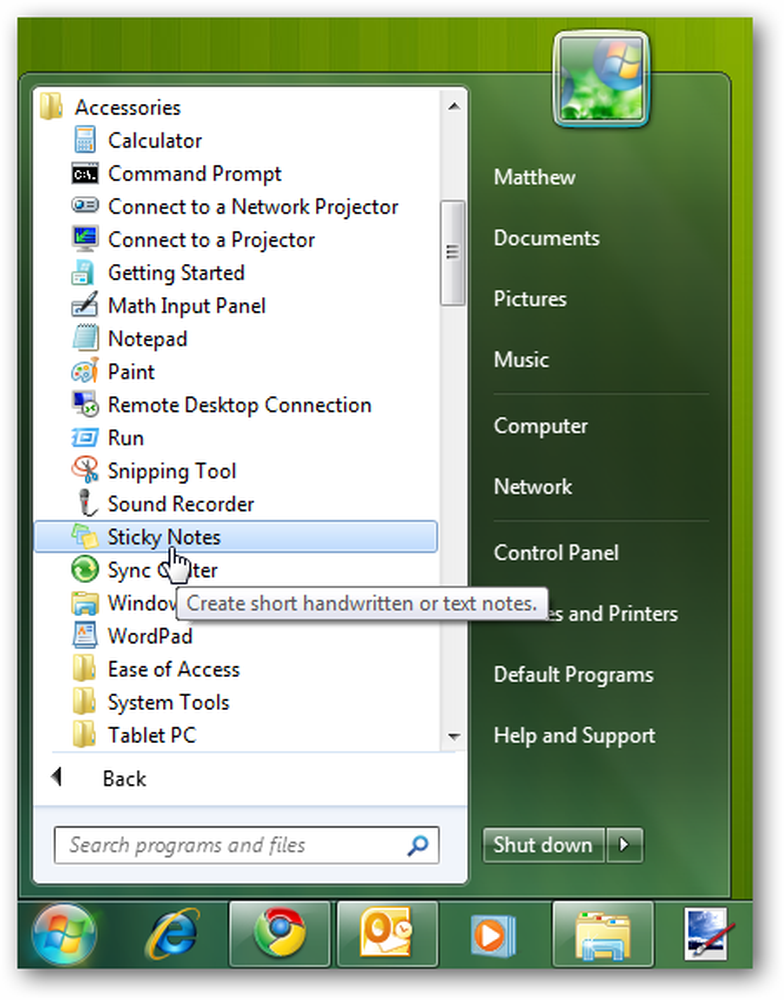
Sticky Notes er gode til at jotte ned nogle hurtige tekst, du skal huske, som en adresse, du modtager via telefonen eller de ting, du skal hente fra butikken på vej hjem. Sådan ser en standardnote ud: gul med 11-punkts Segoe Print-skrifttype.
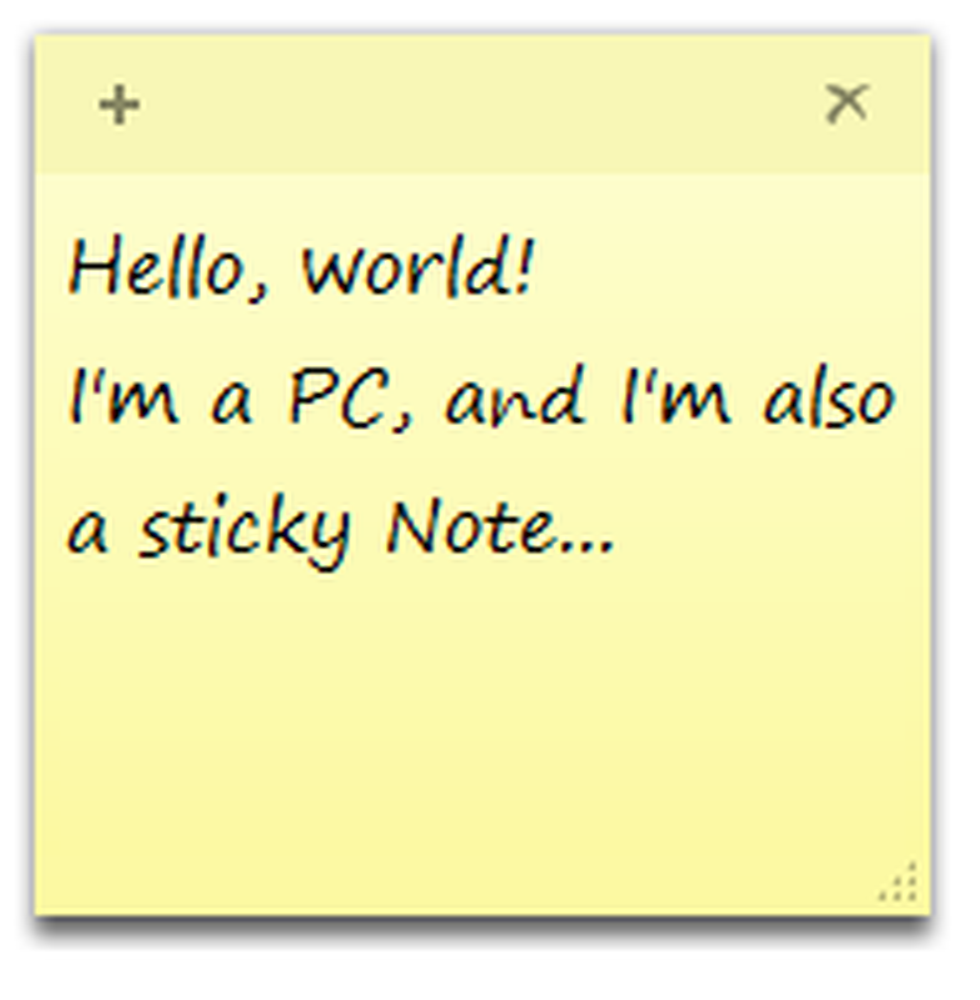
Du kan nemt ændre en notes farve fra højreklikmenuen.
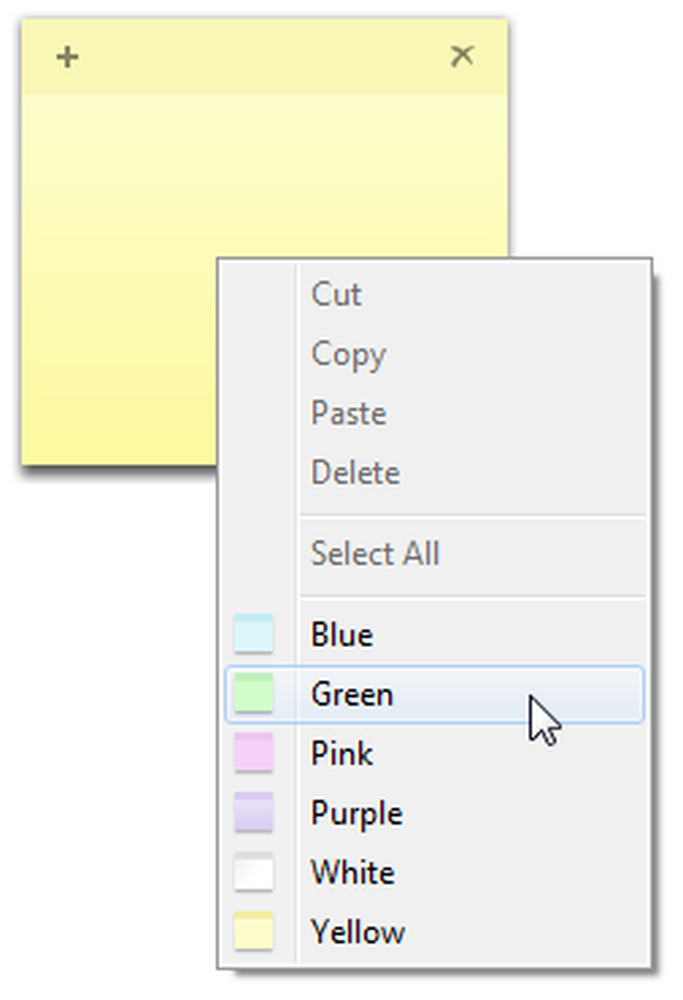
Hvis du indsætter tekst i Sticky Note, vil den opretholde størstedelen af den oprindelige formatering. Du vil bemærke en rullebjælke til højre, hvis der er mere tekst end det, der kan vises på skærmen; Du kan også trække nederste højre hjørne for at ændre størrelsen på noten til enhver størrelse, du vil have.
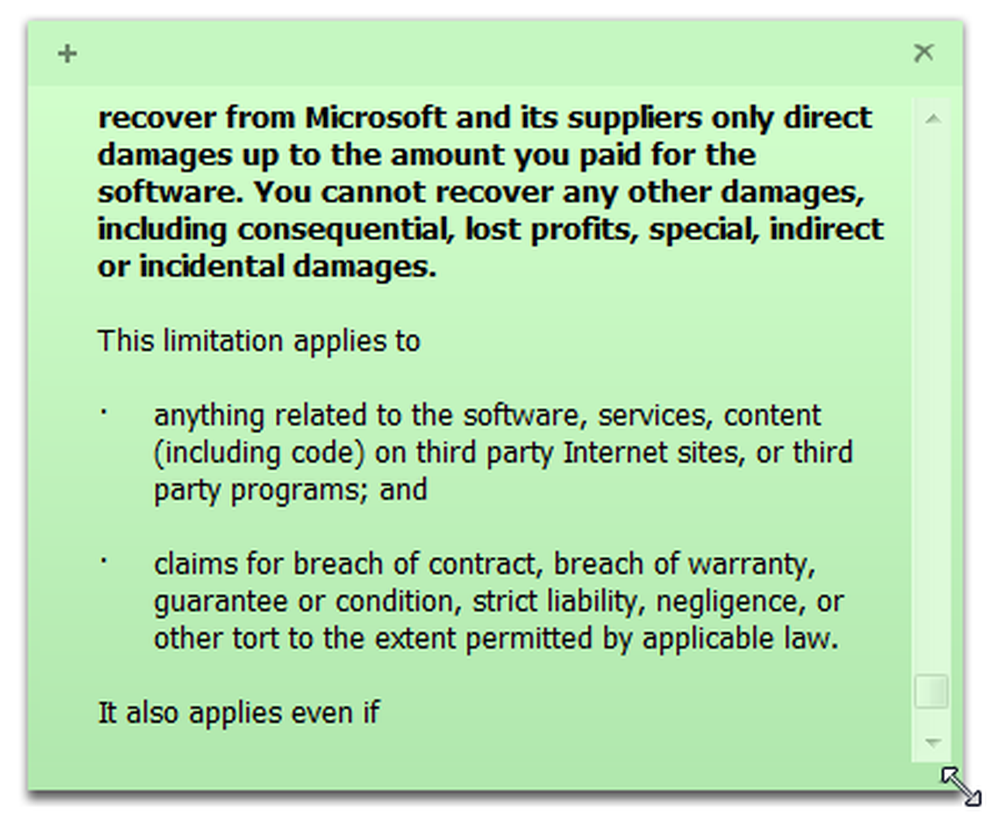
Klik på plustegnet øverst til venstre for at kaste en ny note, eller klik på x i det højre hjørne for at slette en eksisterende note.
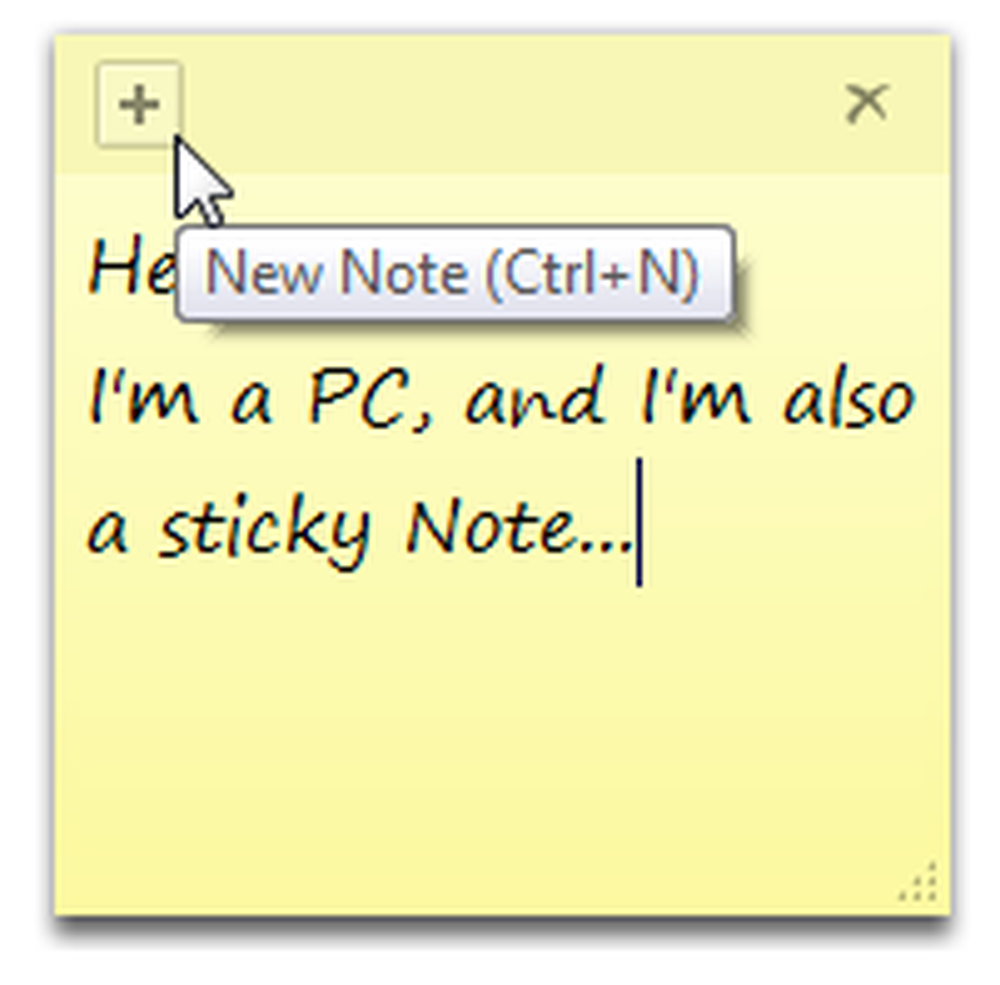
Windows vil dobbelttjekke, at du vil slette noten; Hvis du ikke ønsker at se denne besked hver gang, skal du tjekke Vis ikke denne besked igen boks.
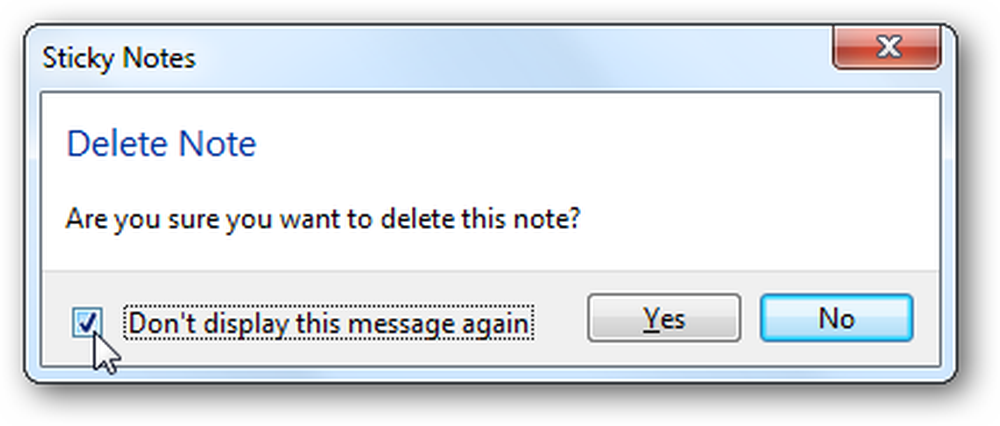
Alle dine Sticky Notes gemmes på:
% AppData% \ Microsoft \ Sticky Notes \ StickyNotes.snt
De gemmes imidlertid ikke i et standardformat, så du kan ikke overdrevent bruge dataene i notesfilen. Hvis du gerne vil kopiere dine åbne noter til en anden computer, kan du dog kopiere og erstatte denne fil på den anden computer.
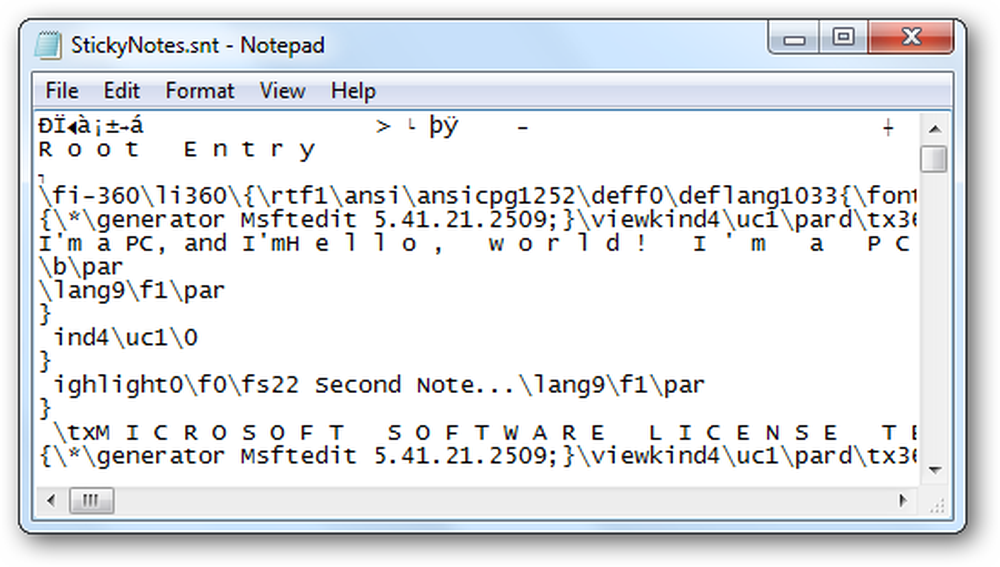
Formater tekst på Sticky Notes
Selvom appen Sticky Notes ikke indeholder nogen formateringsværktøjer, accepterer den stadig mange almindelige tastaturgenveje til formatering af tekst. Disse omfatter:
- Ctrl + B - fed
- Ctrl + I - Kursiv
- Ctrl + U - Understreger
- Ctrl + T - Striketrough
Tryk på tastaturgenvejen for at aktivere formateringsindstillingen, og tryk på den igen for at slukke den som normalt. Igen virker det præcis det samme som genveje i Word eller andre almindelige applikationer.
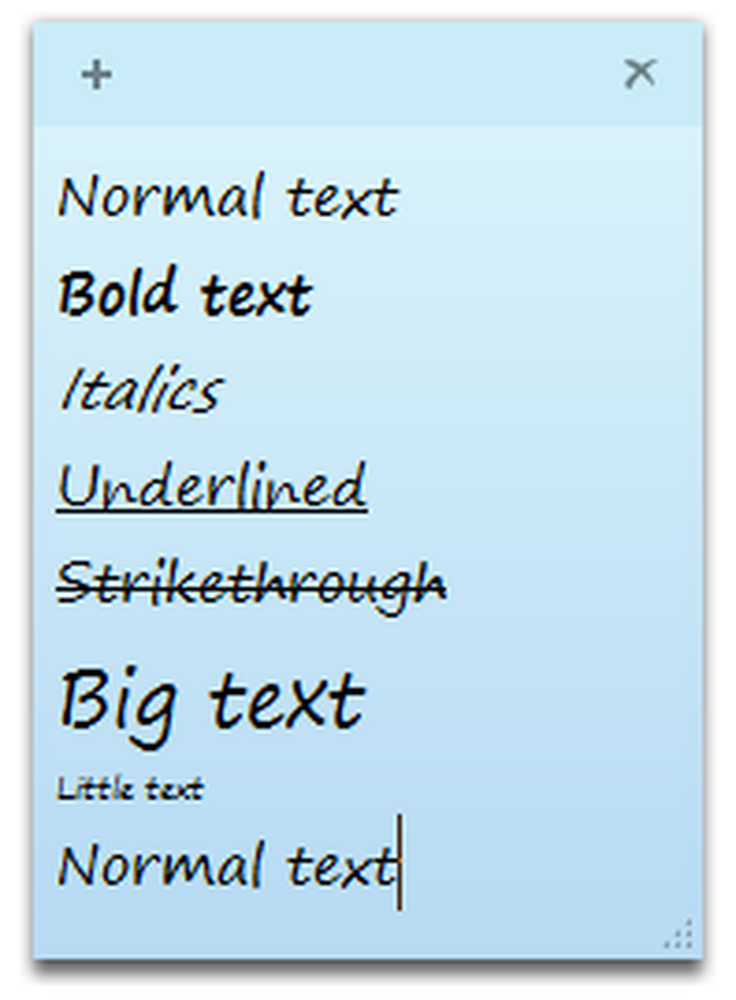
Du kan endda gøre din tekst centreret eller retfærdiggjort med disse tastaturgenveje:
- Ctrl + L - Normal, venstrejusteret
- Ctrl + E - centreret
- Ctrl + R - Højret begrundet
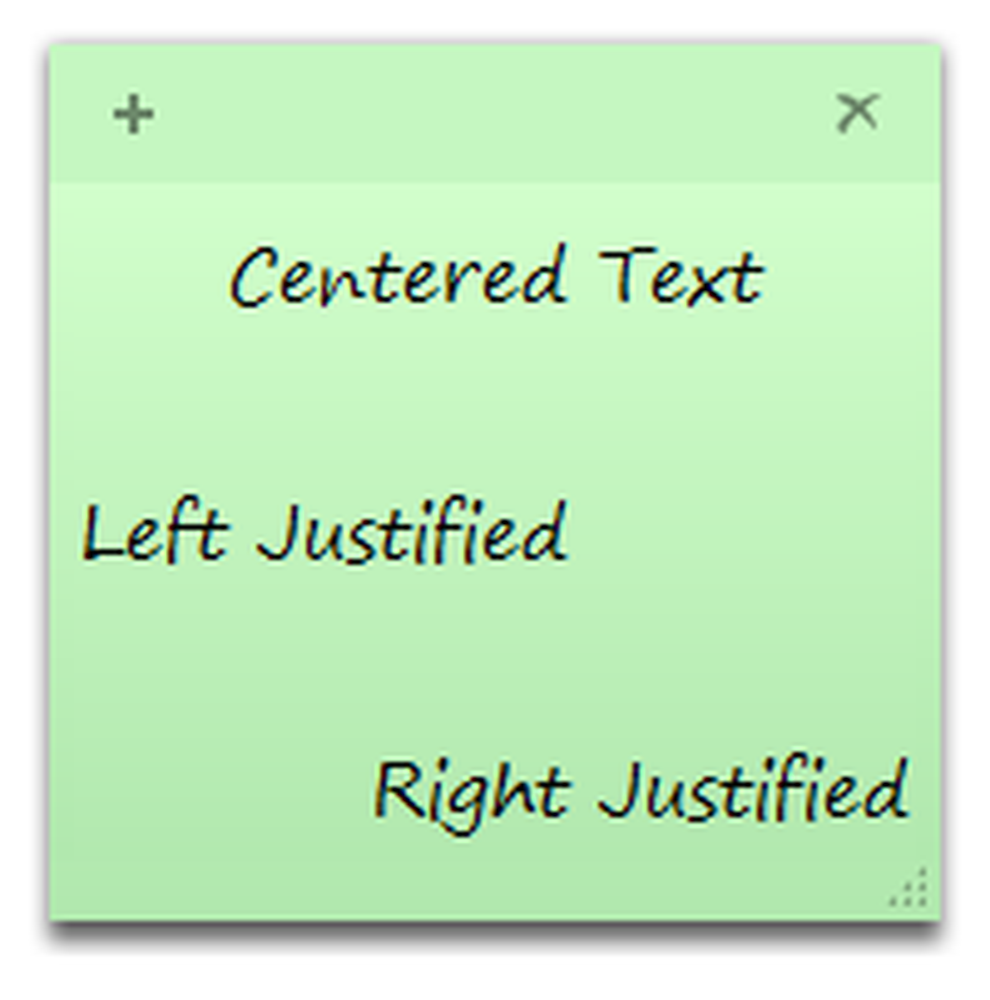
Du kan endda lave en enkel disposition i en Sticky Note. For at lave en oversigt eller en liste, tryk på:
Ctrl + Shift + L
Dette giver dig et punktpunkt, men tryk på det igen for at gennemgå de muligheder, der vises nedenfor. I syvende gang kommer du tilbage til almindelig, ikke-skitseret tekst.
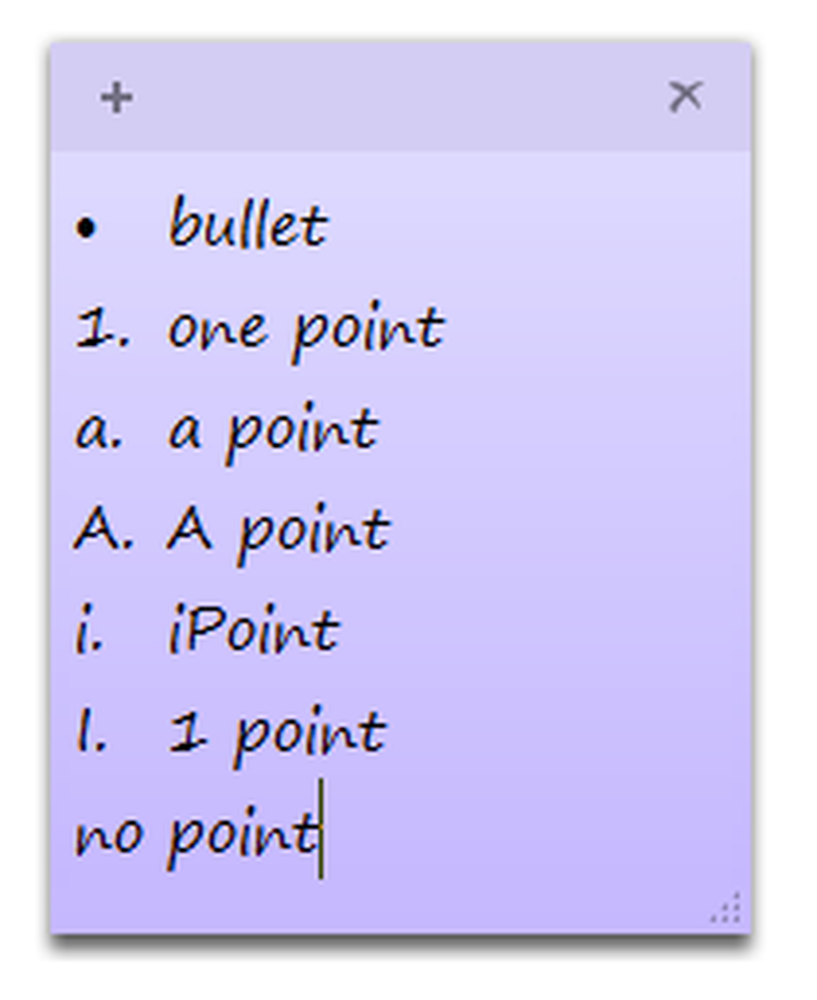
Det næste omridsnummer eller punkt vises automatisk, når du trykker på Enter. Dette er en fantastisk måde at afprøve en simpel tidsplan for dagen, varer du har brug for i butikken eller noget, du kan tænke på.
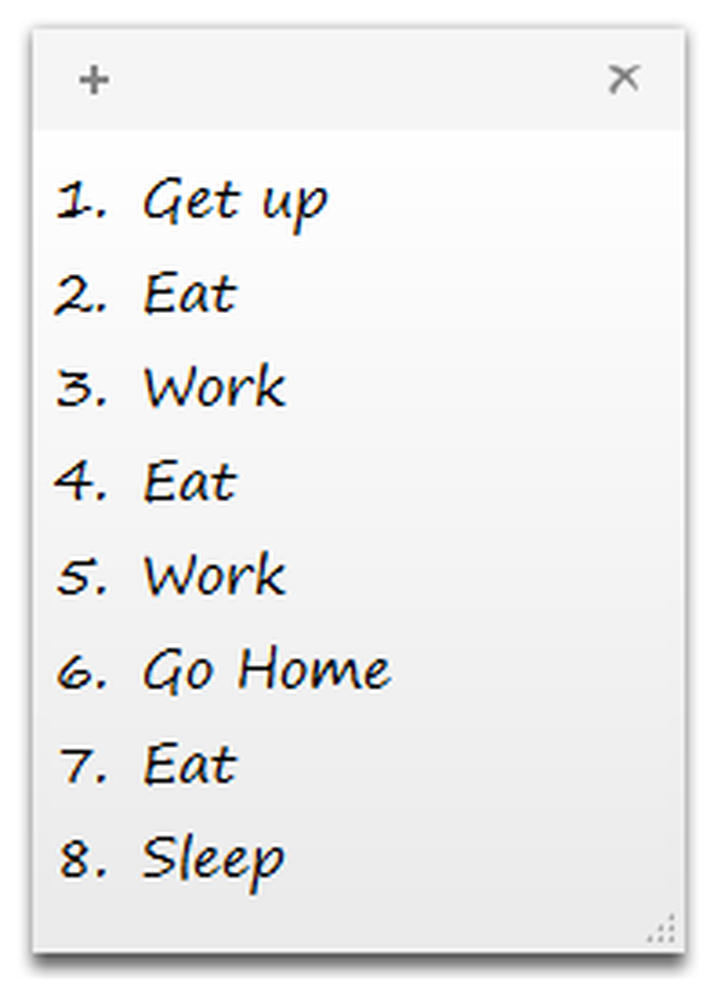
Windows 7 Integration
Sticky Notes er godt integreret med Windows 7's nye funktioner. Du kan oprette en ny note fra jumplisten, og vi anbefaler at holde Sticky Notes fastgjort til din proceslinje, så du nemt kan skrive en note ned. Hvis du har noter åbne, når du lukker computeren, åbnes de automatisk, når du genstarter ligesom skrivebordsprogrammerne.
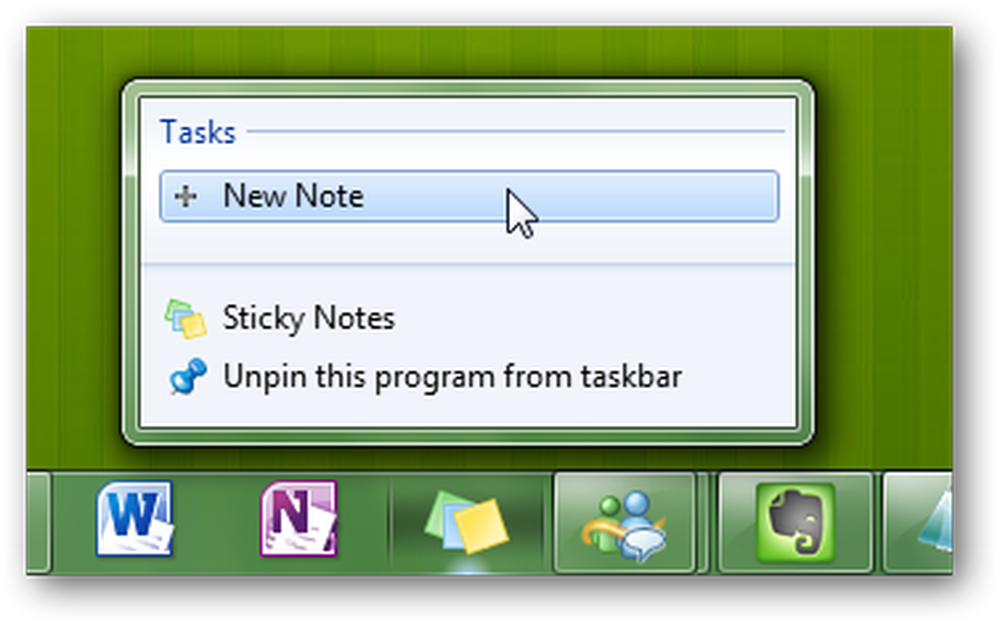
Uheldigvis behandler Windows 7 ikke hver note som en individuel note i proceslinjen eller Alt + -fanen, men hvis du svæver over notatminaturen, får du en Aero Preview af noterne, mens alle de andre vinduer bliver gennemskinnelige. Dette er en fantastisk måde at se, hvad du havde skrevet ned uden at minimere dine vinduer.
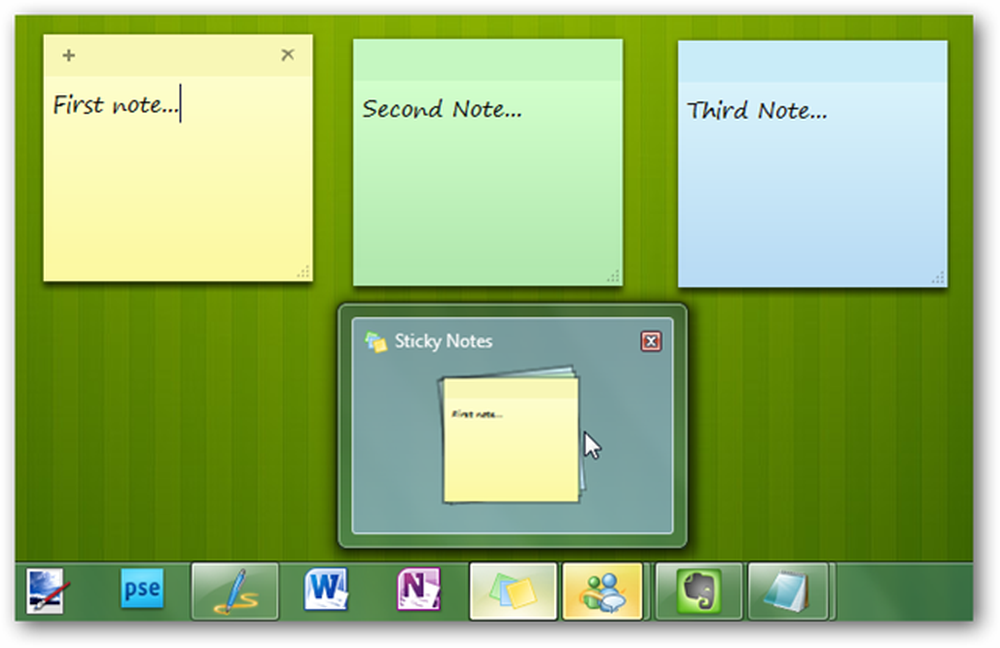
Windows 7 indekserer selv dine Sticky Notes, så du nemt kan finde dine noter fra Start Menu søgning. Hvis du indtaster noget, du har skrevet på en Sticky Note, vil du se det komme op i søgeresultaterne. Dette er en stor fordel ved den ældre Desktop Gadget.
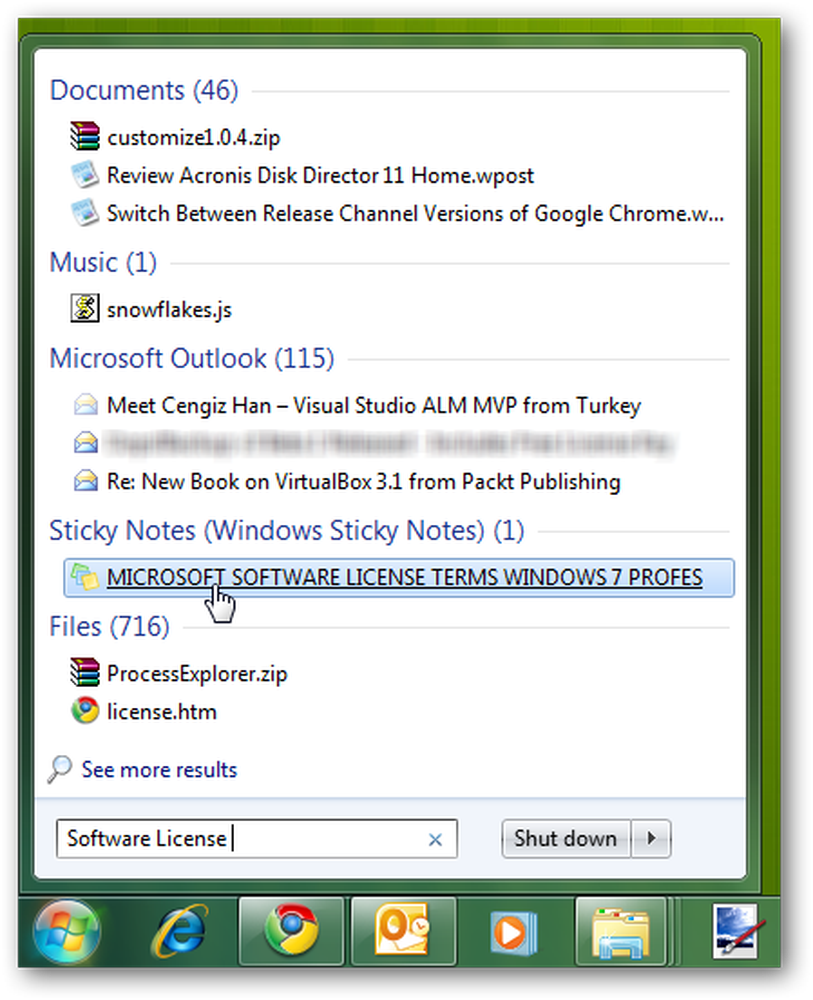
Konklusion
Selvom Sticky Notes ikke er en banebrydende ny funktion i Windows 7, er det en dejlig lille applikation, der gør det nemt at skrive noget ned. Det er ingen erstatning for OneNote eller Evernote, men det er fantastisk at holde en hurtig note foran dig, så du vil ikke glemme det. Med disse tips og tricks, bør du være i stand til at få mere brug ud af Sticky Notes-funktionen.
Hvis du er en Outlook-bruger, skal du tjekke vores nybegyndervejledning til brug af Notes-funktionen i Outlook.




