Sådan bruges Windows 7s sikkerhedskopieringsværktøjer i Windows 8
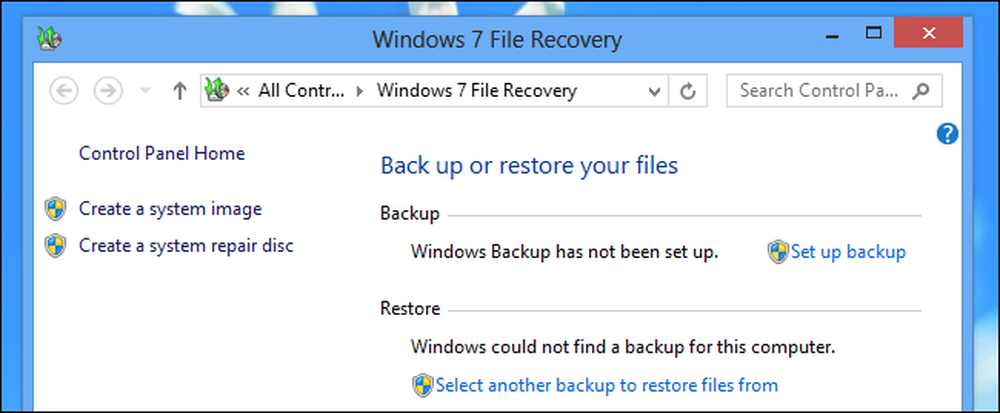
Windows 8 har et nyt filhistorik-backup-system, der erstatter Windows 7's sikkerhedskopieringsværktøjer. Windows 8 indeholder dog stadig Windows 7-backupværktøjerne. De er særligt nyttige til oprettelse af komplette systembilledbackups.
Disse værktøjer anses for at være forældede og vil sandsynligvis ikke være der i fremtidige versioner af Windows. Microsoft foretrækker at bruge funktionerne File History og Refresh i stedet.
Adgang til Windows 7 Backup Tools
Windows 7-backupværktøjerne er skjulte og vises ikke i søgninger efter "backup" eller lignende sætninger.
For at få adgang til dem, tryk på Windows-tasten og søg efter backup. Vælg kategorien Indstillinger og åben Gem sikkerhedskopier af dine filer med Filhistorik vindue.
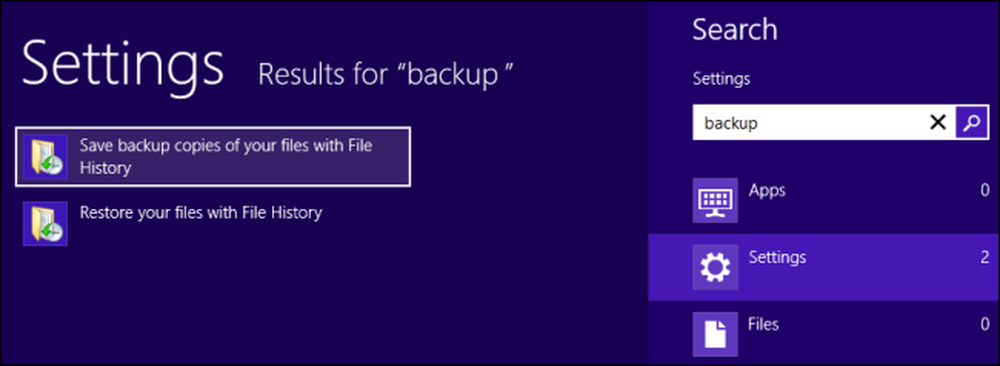
Klik på indstillingen Windows 7 File Recovery gemt i nederste venstre hjørne af vinduet Filhistorik.
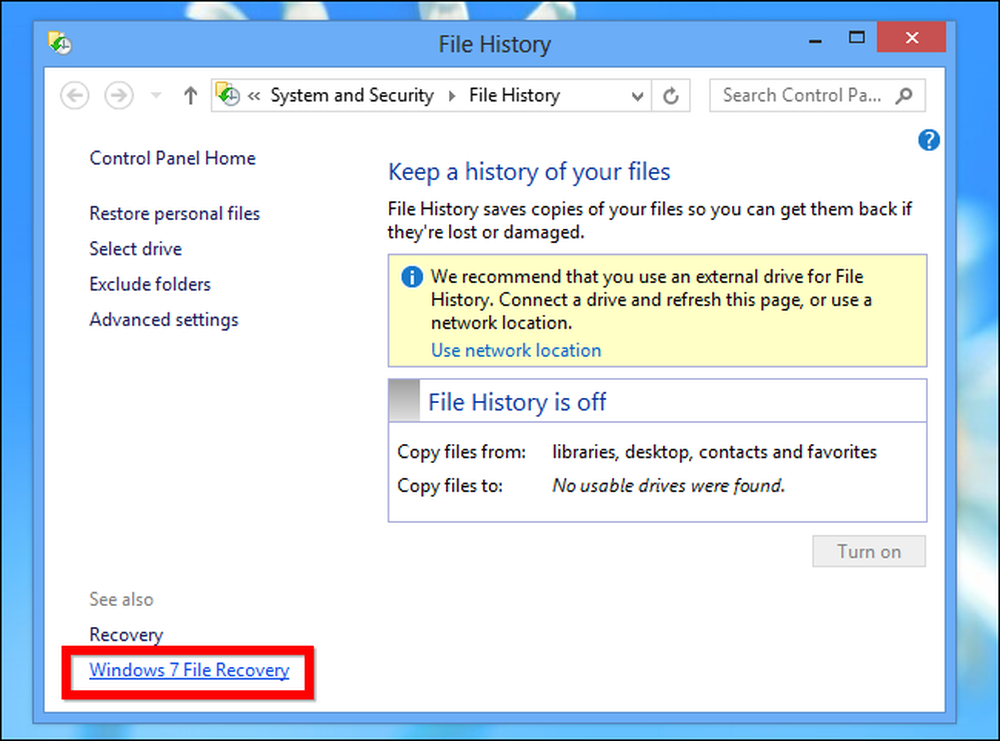
Du kan se den velkendte Windows 7-backup-grænseflade, der nu hedder "Windows 7-filgendannelse." Det fungerer ligesom du husker det, der virker i Windows 7, selvom Microsoft anbefaler, at du ikke bruger begge funktioner på samme tid. Du kan ikke aktivere Filhistorik, hvis du allerede har en Windows 7-backup-skema aktiveret.
For hurtigt at få adgang til dette vindue kan du også søge efter opsving og vælge Windows 7 File Recovery.
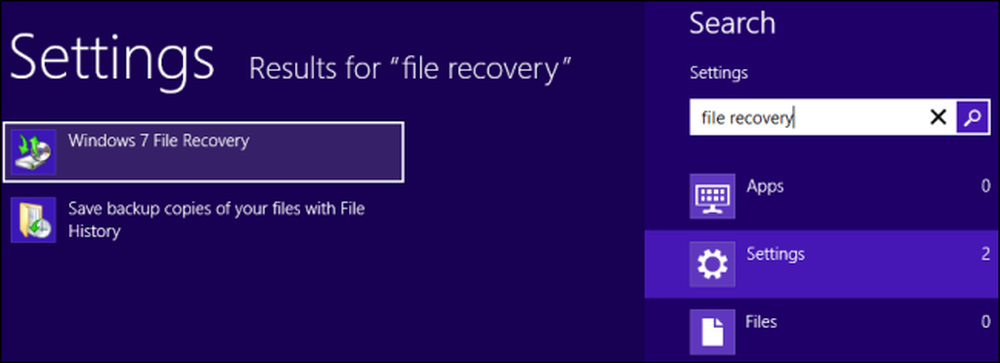
Oprettelse af en komplet systembackup
I modsætning til Windows 8-sikkerhedskopieringsværktøjerne kan Windows 7-filgendannelsesværktøjerne bruges til at oprette en komplet sikkerhedskopiering af systembilledet. En systembilled backup er en fuld kopi af din computers nuværende tilstand. Gendannelse fra systembilledet vil gendanne alle dine filer, programmer og indstillinger til den tilstand, de var i, da du oprettede billedet.
For at oprette en systemafbildningskopiering skal du klikke på knappen Opret en systembilled i sidebjælken.
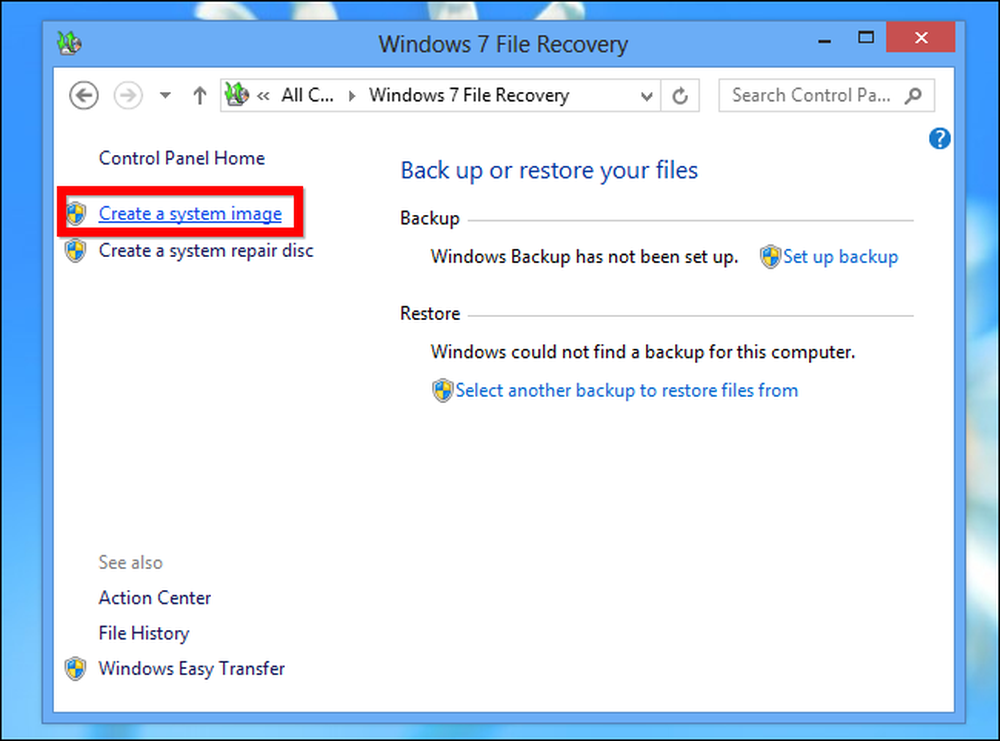
Du kan placere systembilledets backup på en harddisk, på flere dvd'er eller på en netværksplacering. Det kan være ret stort, da det er en kopi af alle filerne på din harddisk.
Windows siger, at du ikke kan gendanne flere filer fra systembilled backup, men vi har dækket en måde at udpakke enkelte filer fra en system image backup.
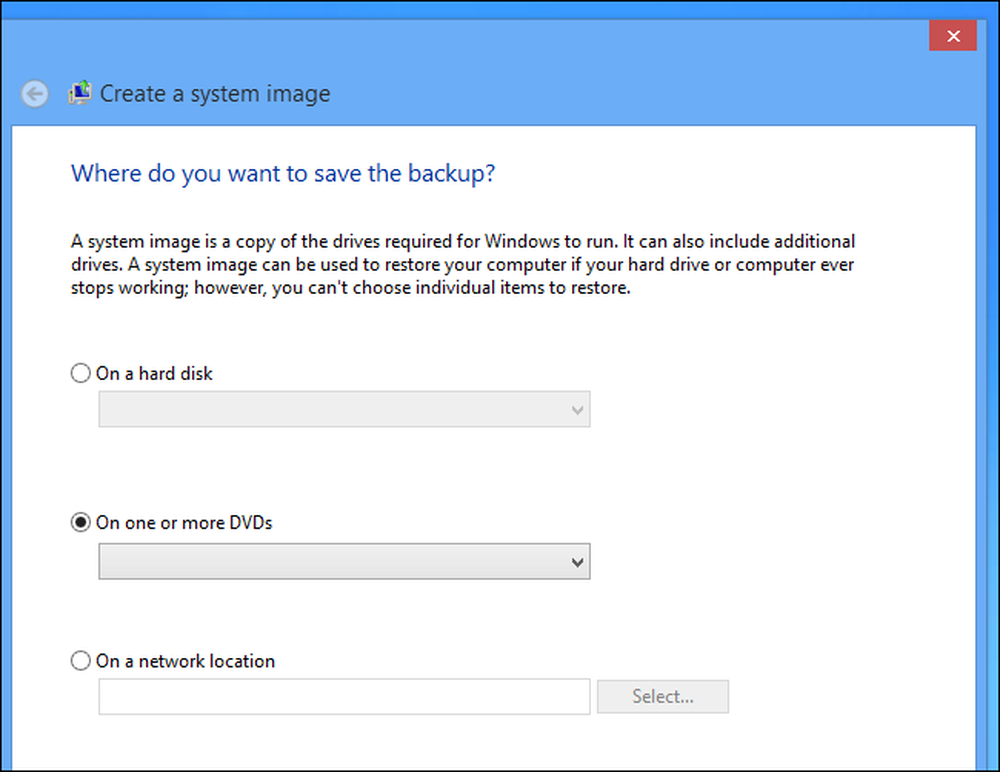
Gendannelse af en fuld system backup
For at genoprette en fuld system backup i fremtiden, skal du åbne skærmbilledet til pc-indstillinger. Tryk på Windows-tast + C, klik på Indstillinger, og vælg Skift pc-indstillinger.
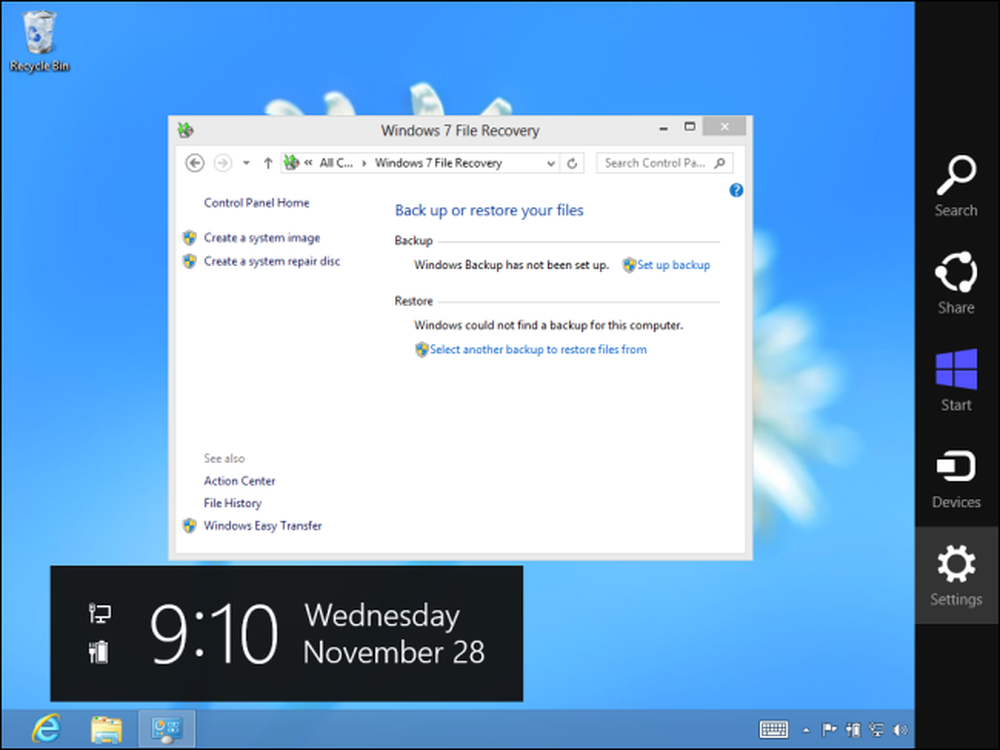
Vælg den generelle kategori og rul ned, indtil du får vist avanceret opstart. Klik på knappen Genstart nu for at genstarte computeren i menuen Avanceret opstart.
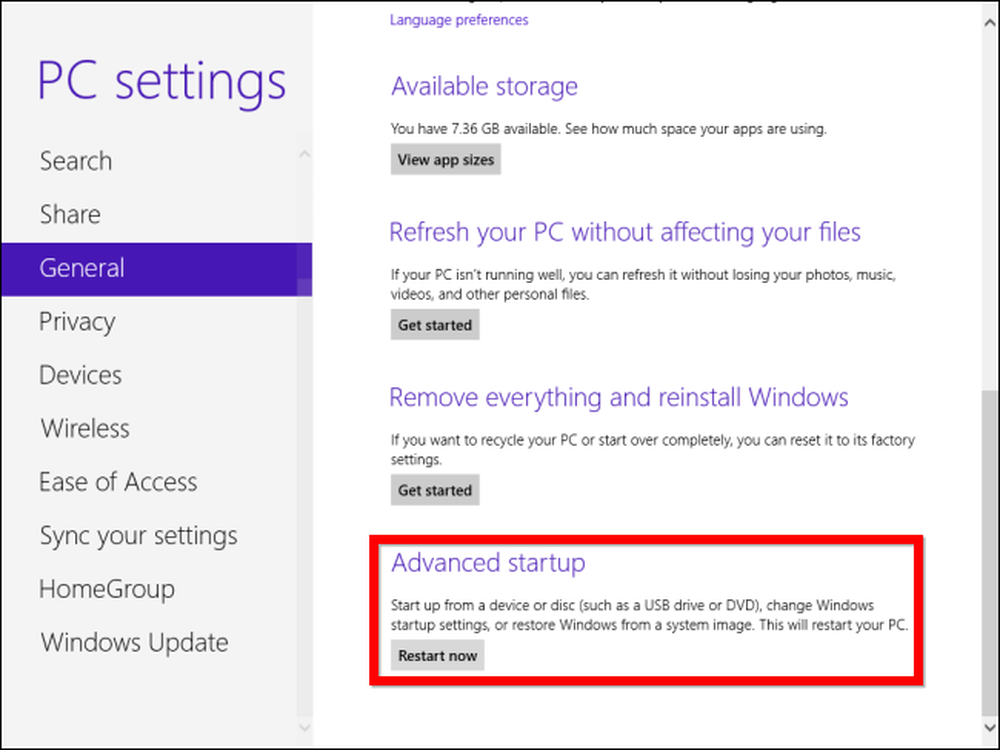
På skærmen Avancerede indstillinger skal du vælge Fejlfinding -> Avancerede indstillinger -> System Image Recovery. Du kan vælge et systembillede og genoprette din computer fra den.
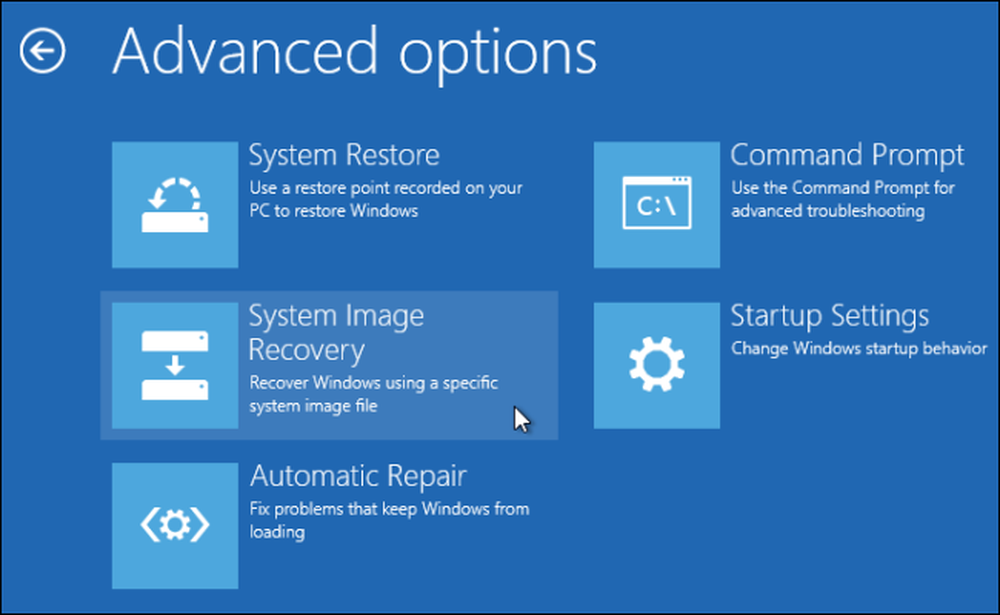
Hvis du ikke kan starte i Windows, skal din computer automatisk starte op på skærmen Avanceret opstartsindstillinger efter flere forsøg på at starte normalt. Du kan også holde nede Skift-tasten under opstart, starte fra en Windows 8 installationsdisk eller bruge en Windows 8-system reparationsdisk.
Oprettelse af et backupprogram
Hvis du foretrækker den måde, hvorpå Windows 7's sikkerhedskopiering fungerede på den måde, Windows 8s filhistorik backup fungerer (læs mere om forskellene her), kan du klikke på Opsætning af backup link i vinduet Windows 7 File Recovery til at oprette en Windows 7-stil backup skema.
Processen vil være den samme som opsætning af sikkerhedskopierings- og gendannelsesfunktionen i Windows 7. Bemærk, at du ikke kan aktivere Filhistorik, mens en Windows 7-sikkerhedskopieringsplan er aktiveret.
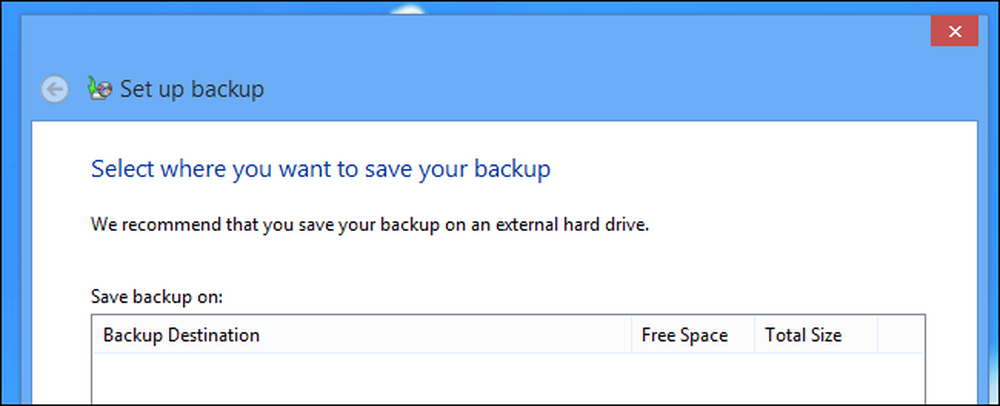
Windows 8s filhistorik har nogle få begrænsninger, men de kan arbejdes rundt. For eksempel kan filhistorik kun sikkerhedskopiere filer i biblioteker, du kan tilføje enhver mappe på din computer til et bibliotek for at sikre, at den er sikkerhedskopieret. Den mest overbevisende grund til at bruge Windows 7 File Recovery i stedet er evnen til at oprette komplette system backup billeder.




