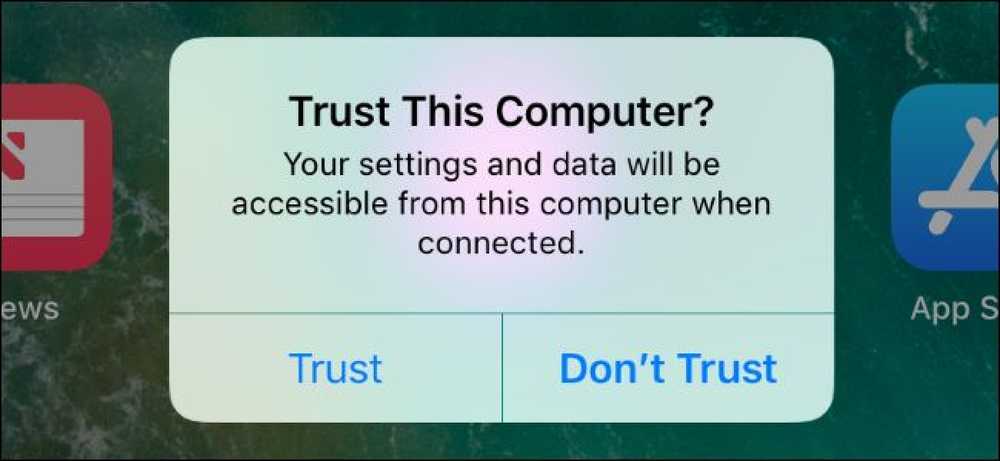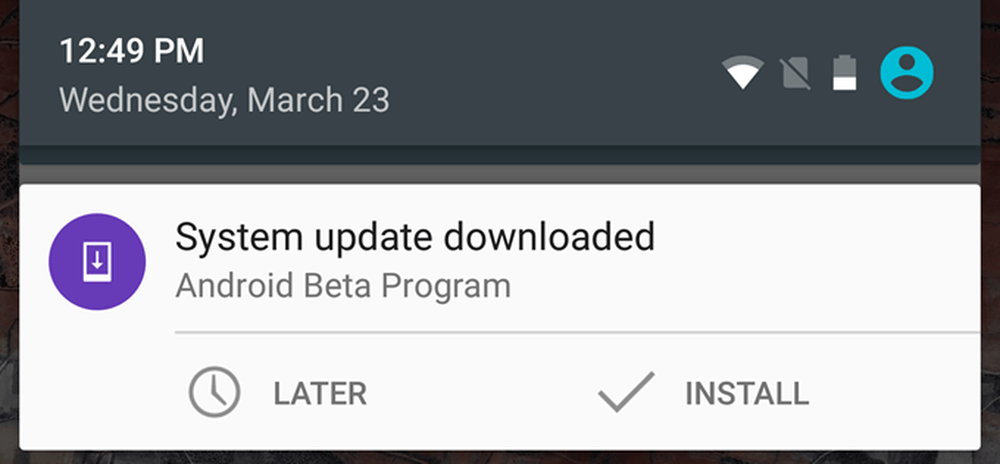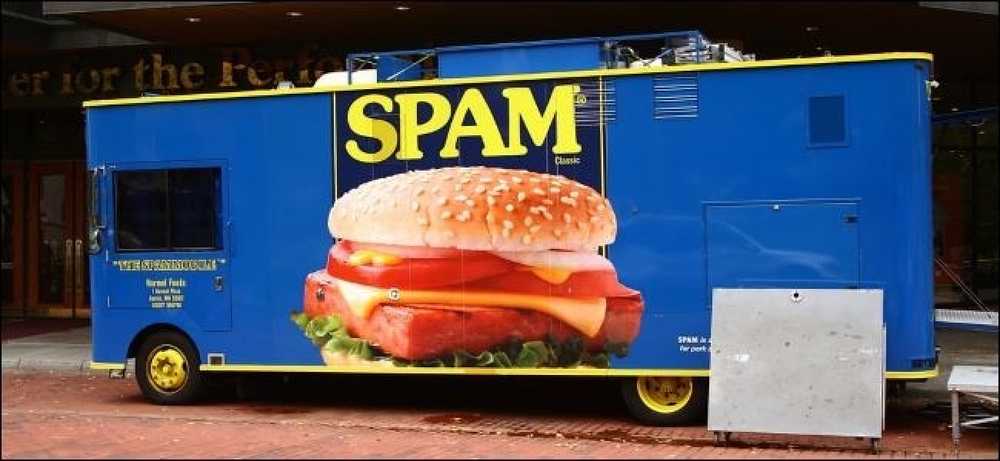Sådan fjerner du din Android-telefon

Så du har åbnet dørene for avanceret funktionalitet på din Android-telefon ved at rote den. Det er fantastisk! Du kan gøre ting med din telefon, som andre mennesker ikke kan gøre med deres. Men hvad sker der, når tingene ændres, og du vil fjerne det? Frygt ikke, vi har dækket dig.
Måske vil du afvige af sikkerhedsmæssige årsager, eller måske har du bare ikke brug for rod til dine foretrukne tweaks længere. Eller måske forsøger du at sælge din enhed eller få garantiservice. Eller måske vil du bare downloade en opdatering over luften. Uanset dine grunde er unrooting ikke så svært - så længe du ved hvad du laver.
De mange måder at fjerne en Android-telefon på
Ligesom rooting er der nogle få forskellige metoder til at fjerne mobilen, og hvilken du vil bruge, afhænger af din enhed, den version af Android, du kører, og hvad du forsøger at udføre. Generelt vil unrooting involvere en af disse processer.
- Enhver telefon, der kun er blevet forankret: Hvis alt du har gjort er rod din telefon, og fast i din telefons standardversion af Android, skal unrooting (forhåbentlig) være let. Du kan afbryde din telefon ved hjælp af en indstilling i SuperSU-appen, som fjerner rod og erstatter Android's lagergendannelse. Dette er beskrevet i første afsnit af denne vejledning.
- Enhver telefon kører en brugerdefineret ROM eller bruger Xposed Framework: Hvis du har lavet mere end rod, har du sandsynligvis ændret visse dele af dit system stærkt nok, at de kun er en måde at unroot på, at vende tilbage til en fuldstændig lagerstatus uden for fabrikken. Dette er anderledes for hver telefon, og vi kan ikke give instruktioner til hver enkelt, men vi diskuterer det i sidste afsnit af denne vejledning.
Synes simpelt, ikke? Desværre fungerer SuperSU-metoden ikke altid perfekt. Måske mislykkes det, eller måske kan det ikke erstatte din lagergendannelse af en eller anden grund. I disse tilfælde kan du manuelt afbryde din telefon ved hjælp af en af følgende metoder:
- Nexus og andre udviklerudgave-telefoner løb Skumfidus: Hvis SuperSU-metoden ikke virker, kan du manuelt afbryde din enhed ved at blinke boot.img igen. Dette er hovedfilen, der bliver redigeret, når du roser en telefon med Marshmallow, så erstatter den, og derefter genopblinker Android's lagergendannelse skal gøre tricket. Dette diskuteres i anden del af denne vejledning.
- Nexus og andre udviklerudgave-telefoner løb Lollipop og før: Hvis SuperSU-metoden ikke virker, kan du manuelt afbryde din enhed ved at slette det binære. Dette er den fil, der giver dig adgang til roden på pre-Marshmallow-telefoner, så sletning af det og derefter genopblinkende Android's lagergendannelse skal gøre tricket. Dette diskuteres i tredje afsnit af denne vejledning.
- Ikke-udvikler Edition-telefoner: Hvis SuperSU-metoden ikke virker, og du har en ikke-udvikler-telefon, vil du sandsynligvis nødt til at gå til kernekraft. Det betyder at tørre din telefon og returnere den til en helt lager, uden for fabrikken, for at kunne løsne. Dette er anderledes for hver telefon, og vi kan ikke give instruktioner til hver enkelt, men vi diskuterer det i sidste afsnit af denne vejledning.
Vi dækker hver af disse metoder (i varierende detaljer) i de fire afsnit nedenfor. Så spring ned til den sektion, der passer til din enhed, version af Android og situation.
Sådan fjerner du grundlæggende enhver Android-enhed med SuperSU
SuperSU er nemt den mest populære og robuste root management-app tilgængelig på Android. Hvis du kører en rodnet enhed, er der en meget stor chance for, at du bruger SuperSU til at styre, hvilke apps der får adgang til superbrugeren. Det er også den smarteste og nemmeste måde at hurtigt fjerne din Android-enhed, fordi hele processen foregår i appen direkte på telefonen.
For at frigøre enheden helt, er det første, du vil gøre, at springe ind i SuperSU-appen, som findes i app-skuffen.

Når du har åbnet, skal du skrue over eller trykke på fanen Indstillinger og rulle ned til bunden, indtil du ser afsnittet "Oprydning". Tryk på "Full unroot" indstillingen.

Dette vil præsentere en dialogboks med hvad man kan forvente af unroot-processen og spørge, om du vil fortsætte. Hvis du er på en enhed med den traditionelle rooting metode - generelt Lollipop eller ældre - så er dette det første og eneste skridt for dig. Hvis du fortsætter, afbrydes enheden, og du skal genstarte for at afslutte processen.

Hvis du er på en enhed, der blev forankret med den systemløse rodmetode i Marshmallow, åbnes en anden dialogboks, der spørger om, om du vil gendanne lagerstartbilledet, og det bemærkes, at dette er nødvendigt for OTA ( over-the-air) opdateringer. Hvis du håber at downloade den nyeste Android-opdatering, når den falder, eller hvis du slippe af med enheden, så foreslår jeg at trykke "Ja" her. Hvis disse muligheder ikke gælder for din situation, er det nok fint at bare forlade det ændrede bootbillede ved at trykke på "Nej".

Følgende skærm kan spørge, om du vil gendanne lagergenoprettelsesbilledet. Hvis du kører en brugerdefineret opsætning (hvilket sandsynligvis er), og du vil trække en OTA-opdatering, er denne indstilling nødvendig - tryk på "Ja" for at fortsætte. Hvis du planlægger at videresende i fremtiden eller vil fortsætte med at bruge dit brugerdefinerede opsving (f.eks. Til nandroid-sikkerhedskopier), skal du trykke på "Nej" her. Der er en chance for, at denne mulighed ikke vises, i hvilket tilfælde skal du manuelt blinke lagerbeholdningen. Der er vejledning i, hvordan du gør dette i den manuelle sektion nedenfor.

Derefter vil SuperSU fjerne sig selv og rydde op i installationen. Hele processen vil kun tage et par sekunder, og derefter genstarter enheden. Når den er færdig, skal den være fuldstændig ustyret, og afhængigt af hvilke muligheder der blev valgt under unroot-processen, tilbage i en fuldstændig lagerform.
Sådan manuelt fjerner du en Nexus eller anden udvikler enhed på Marshmallow
Mens ovennævnte metode til afrooting med SuperSU skulle gerne teoretisk fungere fint på enheder, der er blevet forankret ved hjælp af systemløs metode, er det stadig godt at vide, hvad de skal gøre i en situation, hvor SuperSU muligvis ikke fuldt ud kan fjerne anordningen.
Den gode nyhed er, at det er en simpel flash-udskiftning af den modificerede boot.img med lageret en - skal gøre tricket.
Jeg bruger en Nexus 5 til dette eksempel, men processen vil være identisk for alle andre Nexus-enheder. Hvis du bruger en udviklerudgave-telefon fra en anden producent, kan processen variere lidt.
Det første du skal gøre er at downloade fabriksbilledet til din enhed. For Nexuses leveres dette af Google. Andre enhedens billeder skal leveres af deres fabrikant.
Når du har downloadet fabriksbilledet til din enhed, skal du først pakke pakken ud.

Inde i den pakke er der en anden pakke. Udpak det også.

Denne pakke vil indeholde bootloader-billedet, radioen (hvis relevant) og forskellige scripts til at blinke hele Android-builden. Filen, som vi har brug for-boot.img-findes i den endelige .zip-fil, som skal kaldes "image--.zip". Pak pakken ud.

Tilbage på telefonen skal du sørge for, at Udviklerindstillinger er aktiveret ved at gå ind i Indstillinger> Om telefon og trykke på Bygningsnummer syv gange. Toast meddelelser viser, hvor mange flere vandhaner du har forladt, før du bliver "udvikler".

Når menupunktet til udviklerindstillinger er blevet aktiveret, skal du trykke på tilbage for at gå til menuen for forældreindstillinger. Menuen "Udviklerindstillinger" vil være en ny post lige over "Om telefon." Tryk på "Udviklerindstillinger."

Rul ned, indtil du ser "USB Debugging" og aktiver det med skyderen.

En advarsel vil fremkomme med en beskrivelse af, hvad USB-fejlfinding gør-hit "OK" for at aktivere denne indstilling.

Slut din enhed til computeren med et USB-kabel. Så længe du har de korrekte drivere installeret, skal en popup vises på enheden med mulighed for at tillade USB-fejlfinding på den vedhæftede computer. Hvis du er på din personlige computer, kan du krydsse indstillingen "Tillad altid fra denne computer", så det automatisk tillader fejlfinding i fremtiden. Hit "OK".

Gå tilbage til din pc. Hvis du har ADB oprettet i dit system PATH, Skift + Højreklik i mappen, hvor du udpakket alle fabriksbilledfiler og vælg "Åbn et kommandovindue her."

Hvis du ikke har ADB oprettet i dit system PATH, skal du kopiere boot.img-filen og placere den i din adb-mappe- C: \ Android \ platform-tools I dette tilfælde. Skift + Højreklik Klik overalt i denne mappe og vælg "Åbn et kommandovindue her", når boot.img-filen er færdig med at kopiere.

Indtast derefter følgende kommando for at genstarte enheden i bootloader:
adb genstart bootloader

Når din telefon har genstartet sin bootloader, skal du køre følgende kommando, som kun tager et par sekunder at afslutte:
fastboot flash boot boot.img

Hvis du unrooting for at trække en OTA-opdatering eller bare vil have telefonen tilbage i en fuldstændig lagerstatus, skal du også blinke lagerbeholdningen. Det kan du gøre med denne kommando:
fastboot flash recovery recovery.img

Derefter genstart i Android med følgende:
fastboot genstart

Telefonen skal straks genstarte, og du er god at go-root-adgangen vil være væk, og Android vil få sin lagergendannelse tilbage, men resten af dit system vil stadig være helt intakt. Hvis du planlægger at sælge eller på anden måde slippe af med enheden, kan du gøre en fabriks nulstilling nu.
Sådan manuelt fjerner du en Nexus eller anden udvikler enhed på Lollipop (eller Ældre)
Generelt er unrooting med SuperSU det bedste valg på enheder med en modificeret / systempartition, fordi alle de ændringer, der udføres under rooting processen, ryddes op. Hvis du foretrækker at håndtere processen manuelt, er det dog lidt mere omhyggeligt end blot at blinke boot.img som den systemløse metode. Den gode nyhed er, at hele processen kan gøres direkte på enheden uden at skulle bruge en computer.
Det første du skal bruge er en filhåndtering med root-funktioner. ES File Explorer synes at være den mest populære en derude i disse dage, men stort set vil enhver root explorer arbejde.
I ES skal du åbne sidemenuen ved at glide ind fra den venstre yderside og derefter rulle ned til valgmuligheden "Root Explorer" og skub skiftet for at aktivere det. SuperUser-appen installeret på din enhed skal bede dig om at give adgang til filhåndteringen på det pågældende tidspunkt.

Når først rootadgang er givet, skal du navigere til / systemmappen. Brug ES ved at trykke på rullemenuen, der siger "Hjemmeside" (forudsat at du stadig er på startsiden, selvfølgelig). Vælg indstillingen "/ Enhed".


I den primære enhedspartition skal du rulle ned til mappen "/ system" og åbne den.

Det er her, hvor tingene kan blive lidt vanskelige - afhængigt af hvordan din enhed blev forankret, vil "su" -filen (den, vi sletter i denne proces) være placeret på et af to steder: / System / bin eller / System / xbin . Start med at tjekke den tidligere.

Filerne her er sorteret alfabetisk, så hvis du ikke kan se "su" filen (som på min testenhed), så er den i / System / xbin folder. Gå tilbage ved at trykke på bagpilen, og åbn derefter "xbin" -mappen.
Der bør ikke være meget mange filer herinde, så "su" er ret nemt at finde.

Uanset hvor filen er placeret på din bestemte enhed, vil vi udføre den samme handling. Hvis du ønsker at fjerne unroot helt, skal du bare slette denne fil, men trykke langvarigt på den og vælge papirkurvikonet.

Hvis du kun vil midlertidigt unroot for at trække en OTA-opdatering, skal du kun klippe filen fra dette sted ved at trykke langsomt på den og vælge saks. Du kan derefter navigere til / sdcard / mappen ved at gå tilbage til den primære "/ Enhed" partition og åbne mappen "sdcard". Indsæt det her ved at vælge pastaikonet.


Med "su" -filen ud af handlingen er der endnu en fil, der skal flyttes eller slettes. Gå tilbage til / system og åben "app" mappen.

Du skal kigge efter SuperUser-appen installeret på din telefon her - hvis du kører SuperSU, findes den i mappen med samme navn. Du skal måske se lidt om, hvis du kører en anden SuperUser-app. Når du har fundet mappen, skal du åbne den. Det er også værd at bemærke, at det måske ikke er i en mappe overhovedet - det kunne bare være "superuser.apk" i mappenes rod.

Når du har fundet den rigtige fil, skal du trykke langsomt på den og enten slette eller skære den som du gjorde med "su" -filen.
Hvis du skærer det, skal du fortsætte og indsætte det igen i / sd-kortet for sikker opbevaring.
På dette tidspunkt kan du dobbelttjekke enhedens rodstatus ved at bruge en app som Root Checker. Hvis det kommer tilbage som unrooted, så er du færdig.

Dernæst skal du erstatte Android's lagergendannelse på din telefon. For at gøre dette skal du downloade fabriksbilledet til din enhed. For Nexuses leveres dette af Google. Andre enhedens billeder skal leveres af deres fabrikant.
Når du har downloadet fabriksbilledet til din enhed, skal du først pakke pakken ud.

Inde i den pakke er der en anden pakke. Dette vil indeholde bootloader-billedet, radioen (hvis relevant) og forskellige scripts til at blinke hele Android-build. Alt vi behøver, er recovery.img-filen gemt inde. Pak den pakke ud.

Tilbage på telefonen skal du sørge for, at Udviklerindstillinger er aktiveret ved at gå ind i Indstillinger> Om telefon og trykke på Bygningsnummer syv gange. Toast meddelelser viser, hvor mange flere vandhaner du har forladt, før du bliver "udvikler".

Når menupunktet til udviklerindstillinger er blevet aktiveret, skal du trykke på tilbage for at gå til menuen for forældreindstillinger. Menuen "Udviklerindstillinger" vil være en ny post lige over "Om telefon." Tryk på "Udviklerindstillinger."

Rul ned, indtil du ser "USB Debugging" og aktiver det med skyderen.

En advarsel vil fremkomme med en beskrivelse af, hvad USB-fejlfinding gør-hit "OK" for at aktivere denne indstilling.

Slut din enhed til computeren med et USB-kabel. Så længe du har de korrekte drivere installeret, skal en popup vises på enheden med mulighed for at tillade USB-fejlfinding på den vedhæftede computer. Hvis du er på din personlige computer, kan du krydsse indstillingen "Tillad altid fra denne computer", så det automatisk tillader fejlfinding i fremtiden. Hit "OK".

Gå tilbage til din pc. Hvis du har ADB oprettet i dit system PATH, Skift + Højreklik i mappen, hvor du udpakket alle fabriksbilledfiler og vælg "Åbn et kommandovindue her."

Hvis du ikke har ADB oprettet i dit system PATH, skal du kopiere boot.img-filen og placere den i din adb-mappe- C: \ Android \ platform-tools I dette tilfælde. Skift + Højreklik Klik overalt i denne mappe og vælg "Åbn et kommandovindue her", når boot.img-filen er færdig med at kopiere.

Indtast derefter følgende kommando for at genstarte enheden i bootloader:
adb genstart bootloader

Når din telefon har genstartet sin bootloader, skal du køre følgende kommando, som kun tager et par sekunder at afslutte:
fastboot flash recovery recovery.img

Dette vil genopblussen lagerbeholdningen. Når det er færdigt, genstart i Android med følgende:
fastboot genstart

Telefonen skal straks genstarte, og du er god at go-root-adgangen vil være væk, og Android vil få sin lagergendannelse tilbage, men resten af dit system vil stadig være helt intakt. Hvis du planlægger at sælge eller på anden måde slippe af med enheden, kan du gøre en fabriks nulstilling nu.
Hvis du planlægger at slippe af med enheden, er det en god ide at gå videre og fabriks nulstille det på dette tidspunkt.
Re-Flash din enhed til en komplet lagerbygning
Hvis du kører en brugerdefineret ROM eller Xposed-rammen, skal du helt tørre din enhed og blinke den til en ubemærket, helt ny tilstand uden for fabrikken. Dette er også den eneste måde at fjerne en telefon, der ikke er Nexus eller Developer Edition, hvis SuperSU-metoden ikke virker for dig.
Desværre er processen ret forskellig for hver producent, og kan endda variere fra enhed til enhed. Så, med undtagelse af Nexus-enheder (som vi har vejledning til), kan vi ikke detaljere alle instruktionerne her. I stedet skal du kaste rundt på et websted som XDA Developers forum for de fulde instruktioner for din telefon. Her er et hurtigt og snavset udseende af, hvad processen indebærer for hver producent, selvom:
- Nexus og andre Udvikler Edition enheder: Nexus-enheder er temmelig nemme. Du skal bare downloade et fabriksbillede fra Google eller din producent (ligesom vi gjorde i manualen, hvor du fjernede instruktioner til Marshmallow ovenfor), og blinke alle filer indeholdt i din telefon. Se vores guide til manuelt at blinke din Nexus for de fulde instruktioner.
- Samsung enheder: Du skal bruge den fulde firmware-fil, som skal være tilgængelig for stort set alle enheder på Sammobile.com. Du har at gøre med et program kaldet "Odin" på pc'en, hvilket er ret ligetil. Bare sørg for at finde en pålidelig vejledning til din nøjagtige enhed.
- Motorola enheder: Motorola bruger et program kaldet "RSD Lite" til at skubbe billedfiler til enheder, selvom firmaet ikke gør sine billeder tilgængelige for ikke-udvikler enheder. Der er kopier flyver derude, men sørg for at du downloader fra en betroet kilde, før du tager springet.
- LG enheder: LG bruger et specielt bygget "Flash Tool" til at skubbe enhedsspecifikke KDZ-filer til sine telefoner. Igen kan det være vanskeligt, så sørg for at du bruger en betroet kilde og vejledning.
- HTC-enheder: HTC kan måske være den mest flash-venlige af alle forbrugerenheder, da det bare bruger det, der kaldes en "RUU" (ROM Update Utility) -fil, der kan skubbes med enkle adb og fastboot-kommandoer. Alternativt kan du placere RUU'en på / sdcard-partitionen på de fleste HTC-enheder, og den registreres automatisk, når du starter i bootloaderen. Du skal bare finde RUU'en til din specifikke telefon.
Vi ønsker, at vi kunne give detaljer for hver eneste telefon derude, men det er bare ikke muligt - det er endnu en grund til, at vi elsker Nexus og andre Developer Edition-enheder. Men med en smule grave skal du kunne fjerne kun en telefon derude og få den tilbage til en god arbejdsstat.