Sådan overfører du data fra din gamle pc til din nye Mac
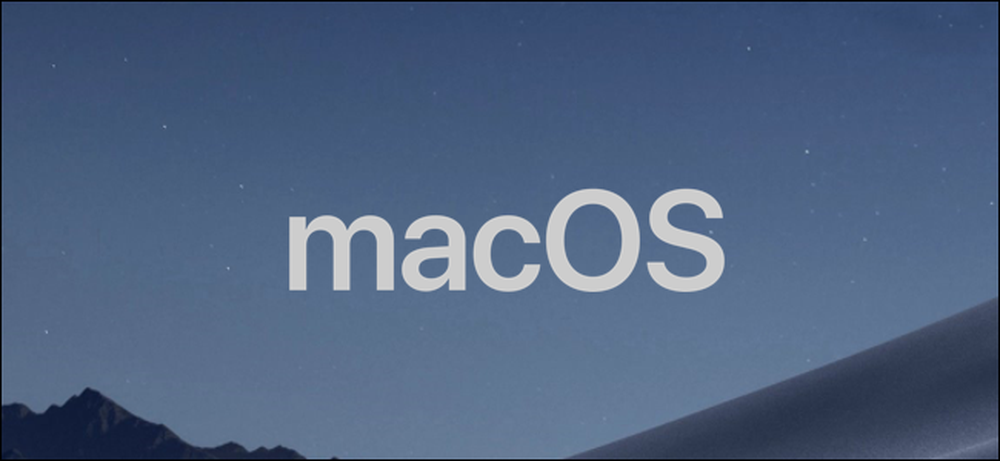
Flytning af dine gamle data til en ny computer kan være lidt af hovedpine, især hvis du går fra pc til Mac. Heldigvis er der flere måder at gå om det, så du kan få din nye Mac oprettet og klar til at gå.
Der er forskellige måder at overføre data fra din gamle pc til din nye Mac. Du kan trække dine filer til en ekstern harddisk og manuelt overføre dem, oprette en netværksandel mellem de to systemer eller synkronisere dem ved hjælp af en cloud storage-konto. Der er også Windows Migration Assistant, et specielt værktøj, som Apple skabte udtrykkeligt til dette formål. Begge computere skal være på samme netværk for at bruge dette værktøj, men forbi, at der ikke er andre hårde krav.
Sådan bruger du Windows Migration Assistant til at overføre dine filer.
Trin 1: Få din Windows-maskin klar
For at starte denne proces, start på din Windows-pc. Åbn en browser efter eget valg. Der er en Apple-side placeret på Apples officielle hjælpedatabase med links til programmet Windows Migration Assistant for hver af de forskellige versioner af macOS på din nye Mac. Du installerer denne applikation på din Windows-maskine.
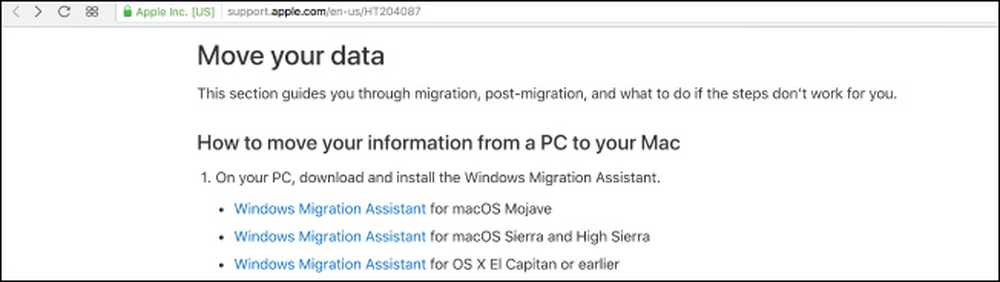
Vælg den rigtige download for versionen af macOS på din nye maskine og klik på linket for at komme til download siden. Når du er der, skal du klikke på den blå "Download" -knap.
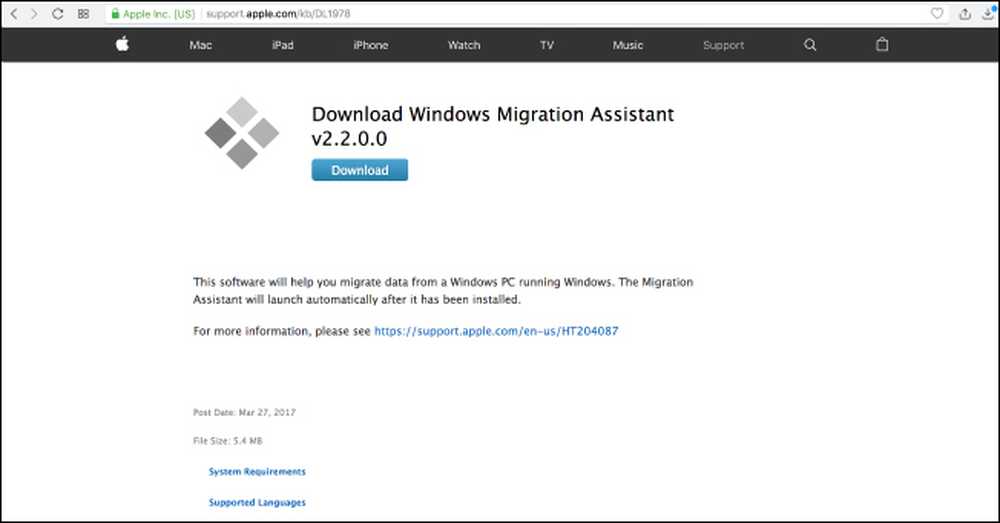
Når du har downloadet migrationsassistenten, skal du sørge for at lukke åbne Windows-apps og derefter åbne Windows Migration Assistant ved at dobbeltklikke på den. Klik på "Fortsæt" i vinduet Migrationsassistent for at få processen i gang.
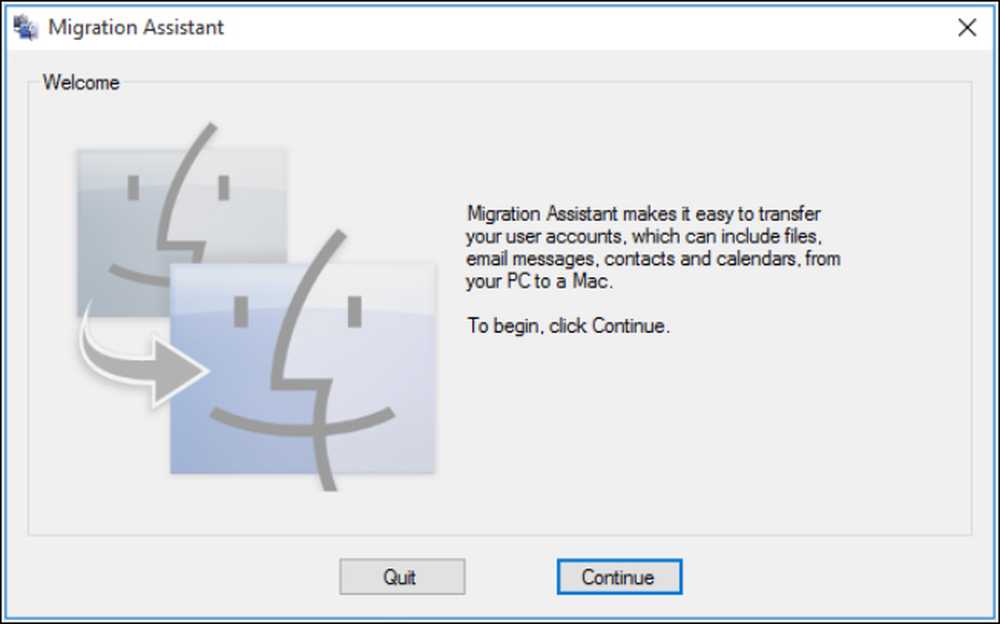
Lad din pc være tilgængelig på den næste skærm, hvor en kode vises inden for kort tid. Vi kommer tilbage til dette, rolig.
Trin to: Få din Mac Klar
Du er færdig med din Windows-maskine for øjeblikket, så tænd din Mac. Åbn Mac Migration Assistant, der findes i mappen Hjælpeprogrammer. Det er allerede forudinstalleret.
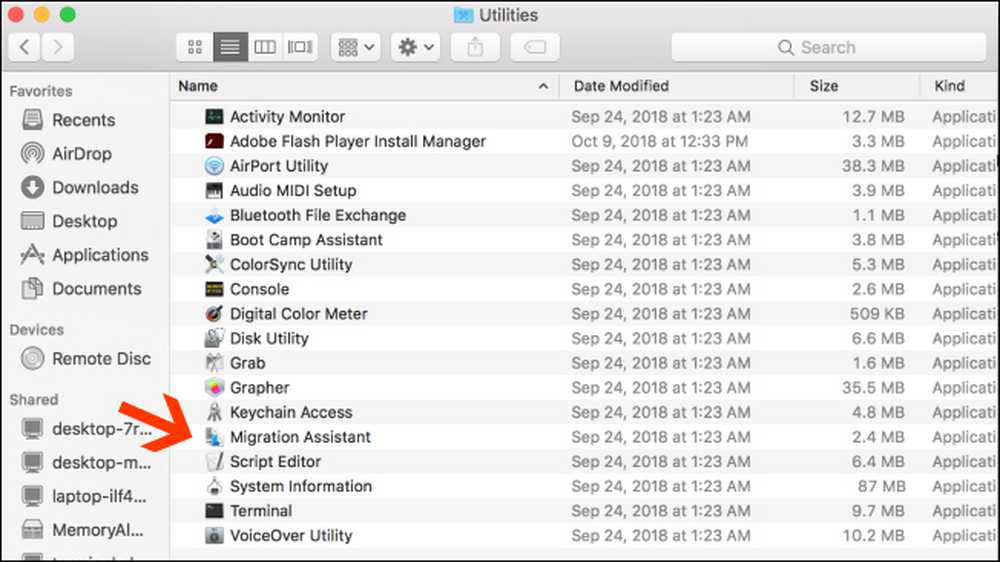
Når du åbner Migrationsassistent på din Mac og klikker på "Fortsæt", lukkes alle apps på Mac'en, så sørg for at du er klar til at fortsætte, inden du gør det.
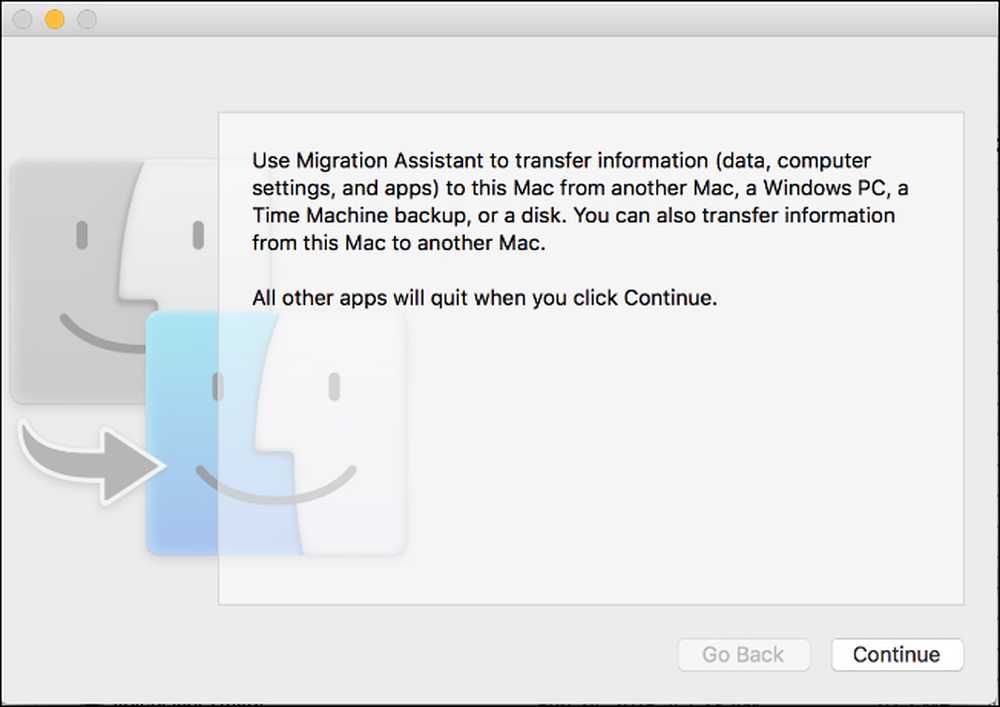
På den næste skærm vælges muligheden for at overføre data "Fra en Windows-pc." Klik derefter på "Fortsæt" via pilen nederst på skærmen.
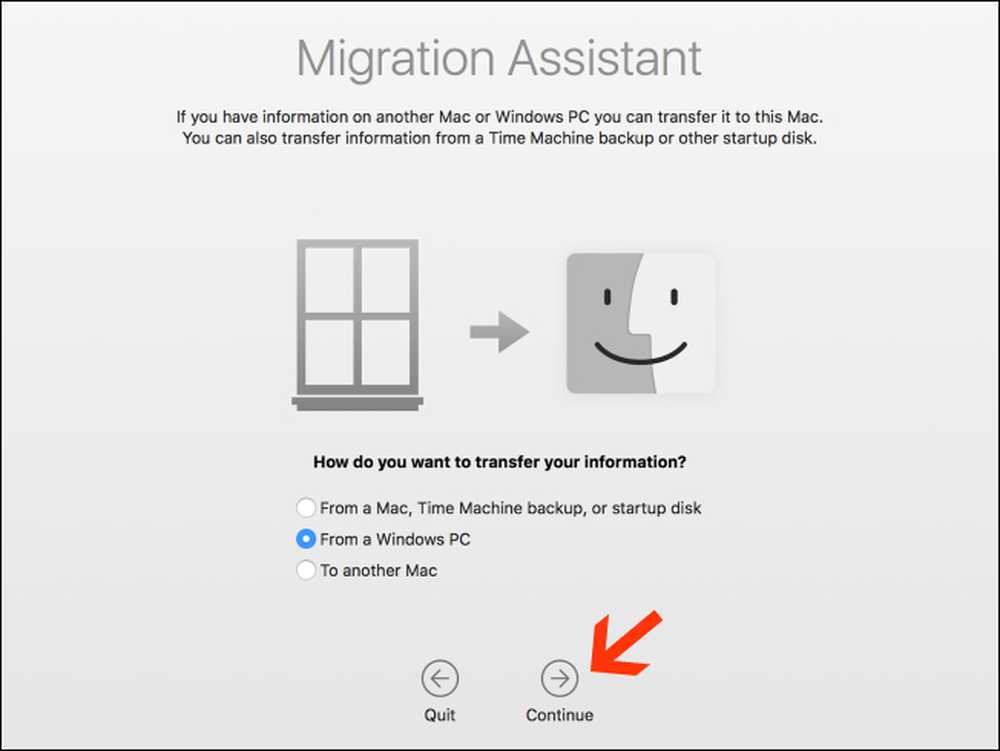
Den næste skærm viser en adgangskode til Mac'en, hvor du migrerer data. Du vil se, at din pc også viser den samme kode på dens instans af migrationsassistenten. Skærmen vil se identisk ud, mens begge maskiner kører.
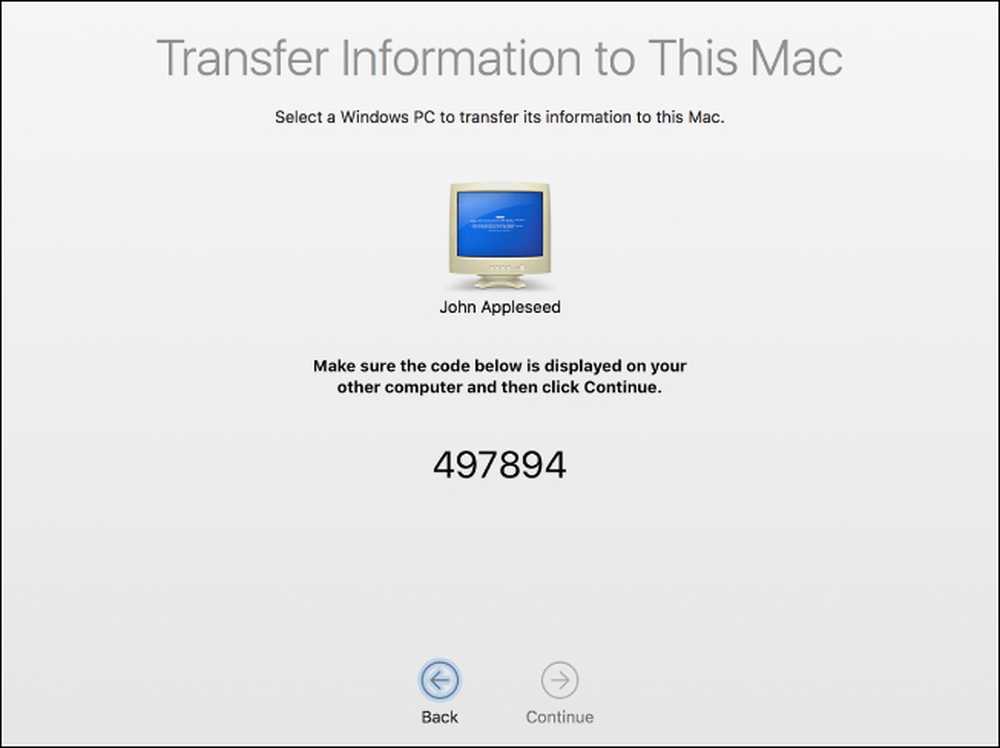
Sørg for, at de to computere viser den samme kode. Klik derefter på "Fortsæt" på din pc først og derefter gør det samme på din Mac.
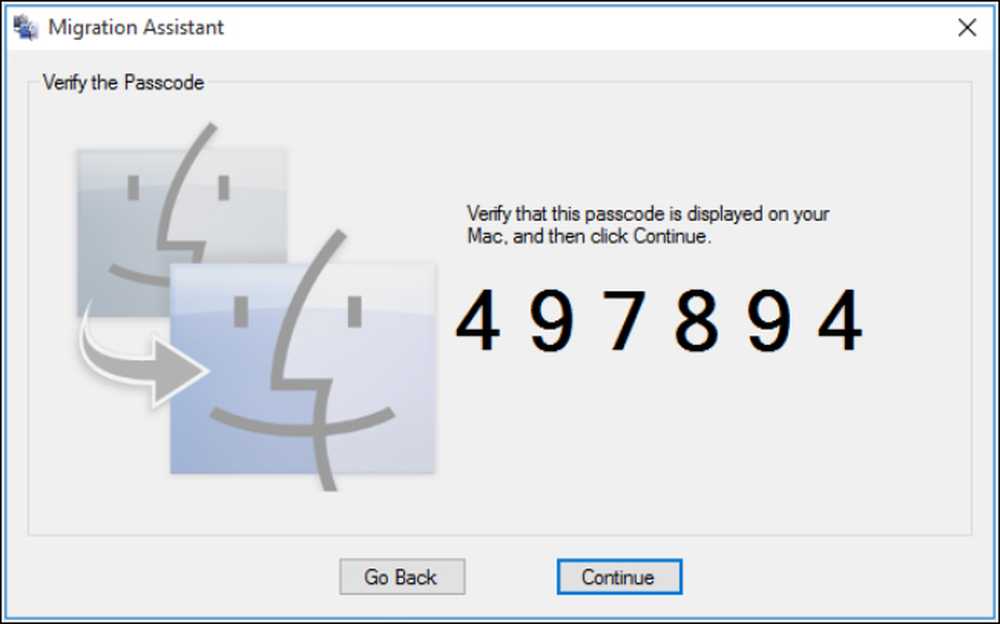
Du vil fokusere på din Mac for resten af processen.
Trin tre: Vælg hvilke data der skal overføres
Når du trykker på "Fortsæt", vil Migrationsassistenten på din Mac scanne efter en liste over filer, som du kan overføre til din nye computer. Når det er færdigt, vil det vise dig alle de filer, den fandt, adskilt af brugeren. Vælg de data, du vil flytte over, og klik derefter på "Fortsæt".
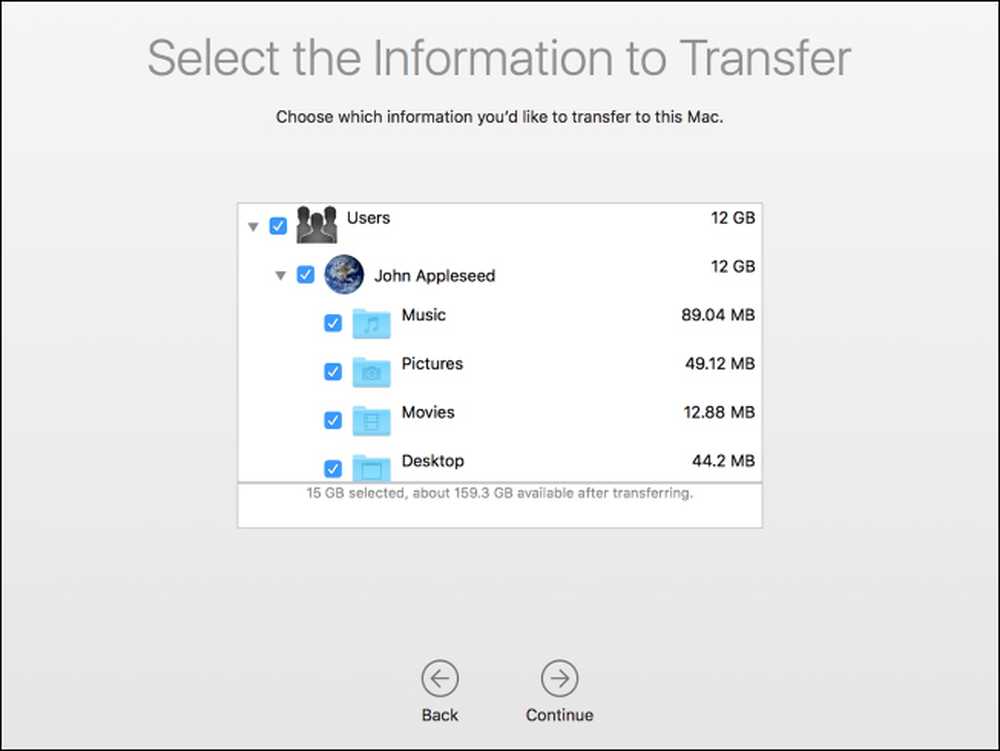
Når du har gjort dette, starter processen, og du bliver vist en ETA, indtil den er færdig. Overførslen kan tage et stykke tid at afslutte, afhængigt af hvor meget data du overfører, og assistenten meddeler dig, når den er færdig.
Tillykke! Du kan nu begynde at bruge din nye nye Mac.




