Sådan overfører du filer mellem din pc og Android-telefon trådløst

Montering af din Android-telefon til at overføre filer er hurtig og effektiv, men intet slår bekvemmeligheden af en trådløs filoverførsel. I dag viser vi dig, hvordan du overfører filer mellem Android og din computer uden et USB-kabel.
Billede af Laihiu
Hvad du skal bruge
Inden vi går ind i detaljerne, skal du installere flere applikationer på din Android-telefon:
- ES File Explorer er en fremragende filhåndtering til Android. Den leveres med en indbygget søgefunktion, billedfremviser og vigtigst en LAN-browser, som vi vil bruge til at overføre filer til vores computer via Wifi.
- swiFTP er en letvægts FTP-server, der lader dig overføre flere filer fra Windows, Linux eller Mac via en sikker FTP-forbindelse.
Begge er tilgængelige gratis fra markedet, og de begge arbejdede i vores HTC Desire HD, da vi testede dem i vores rodede og ikke-forankrede telefon.
Aktivering af FTP-adgang til din telefon
Når installeret er swiFTP tilgængelig fra applikationsskærmen.
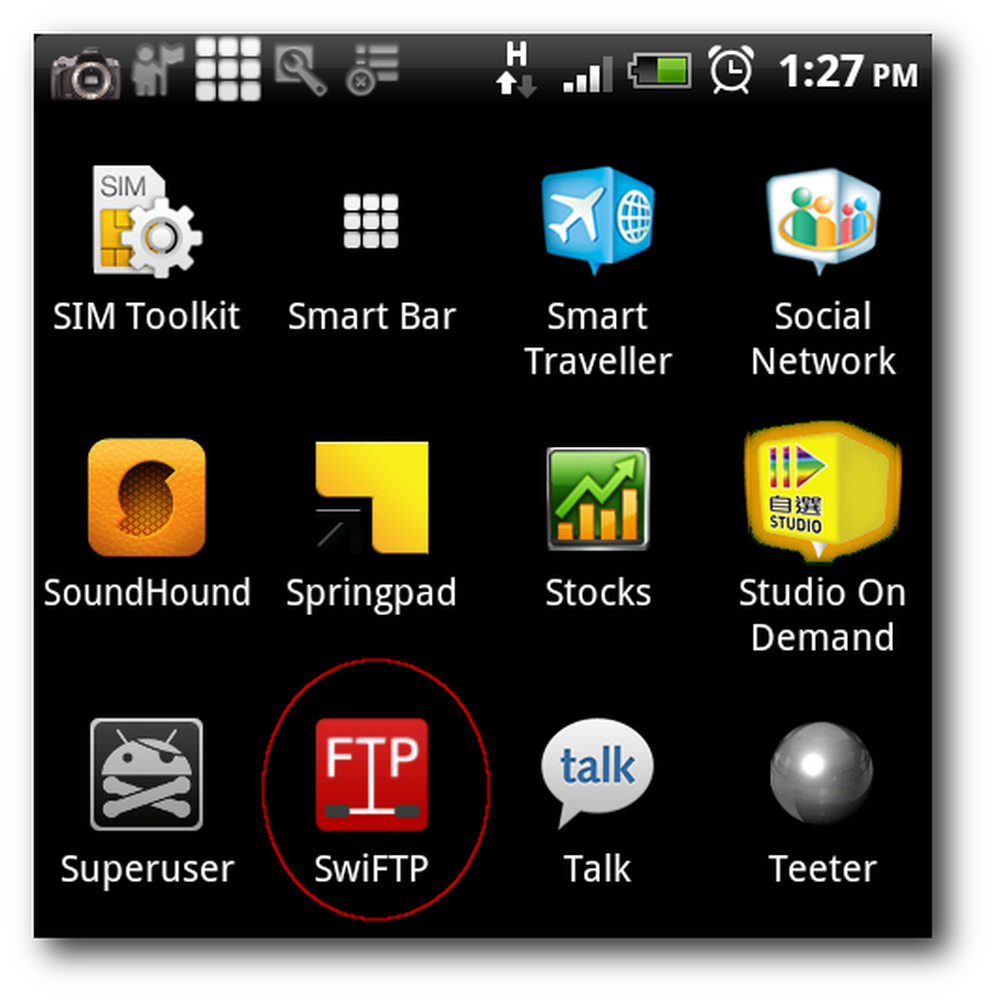
Ved lanceringen beder swiFTP dig om et brugernavn og et kodeord.
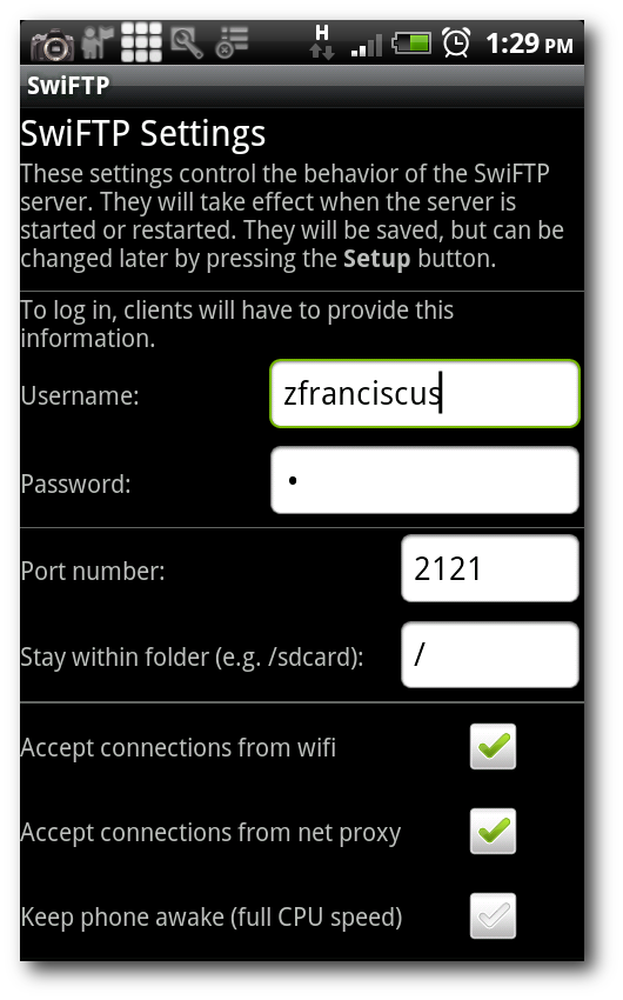
Nu kan du slå din telefon til en FTP-server ved at trykke på startknappen, og vi kan oprette en FTP-forbindelse til din telefon.
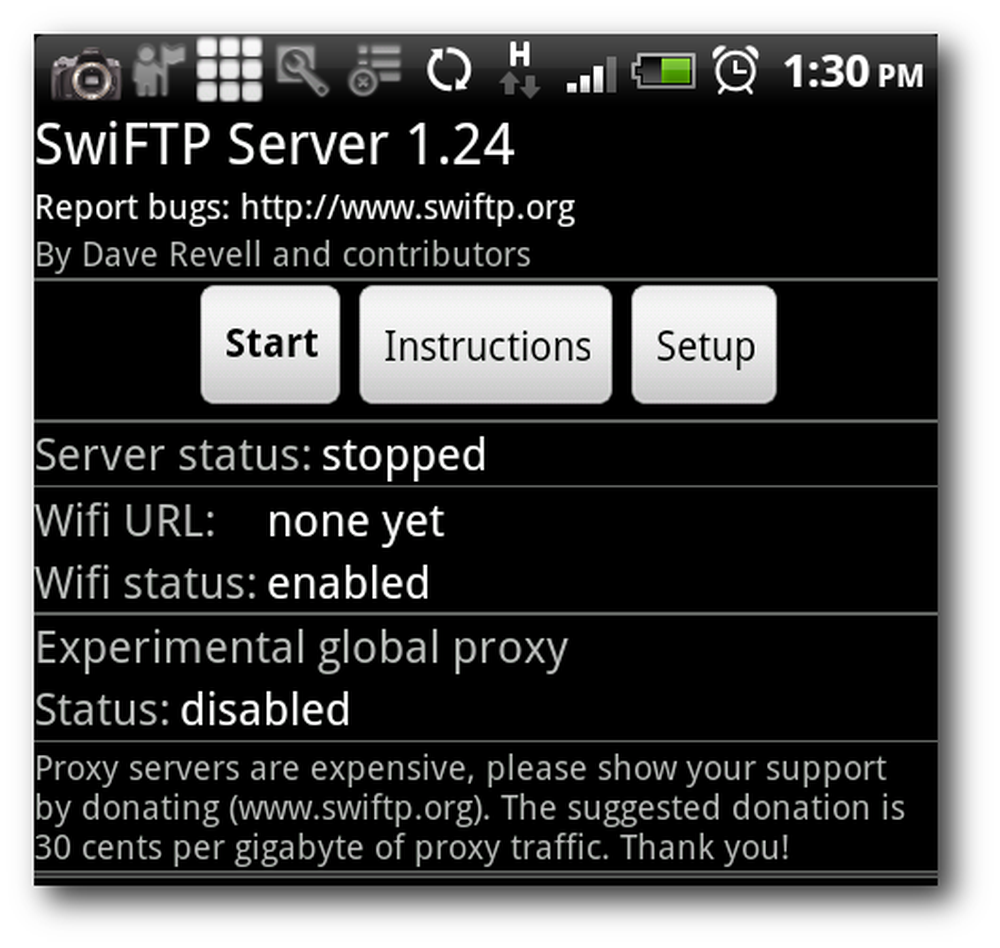
Du skal se en IP-adresse, når du kører swiFTP. Bemærk om IP-adressen og porten, du skal bruge disse oplysninger for at etablere en FTP-forbindelse til din Android.
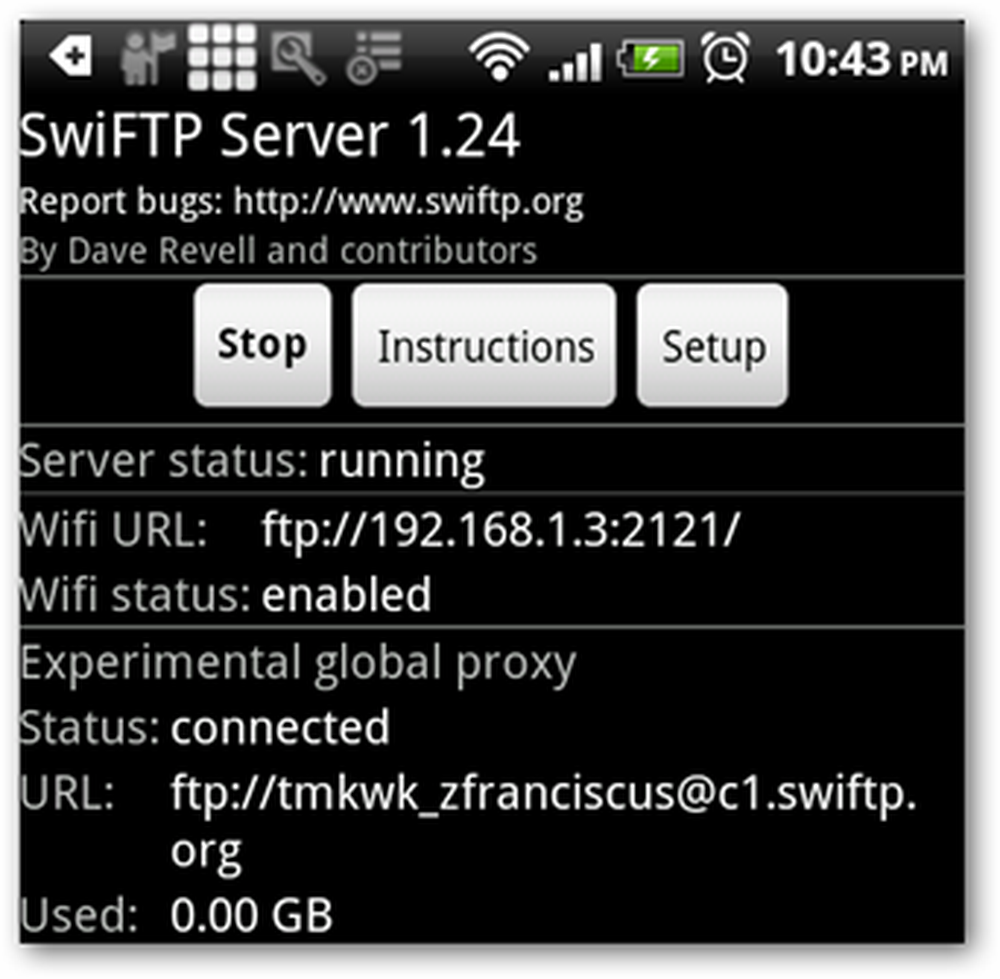
Uploader filer til Android
For nemheds skyld kan vi oprette en genvej til vores Android-telefon i vores Windows Stifinder. Åbn mappen "Computer" for at kortlægge din Android-telefon i Windows Fil Explorer.
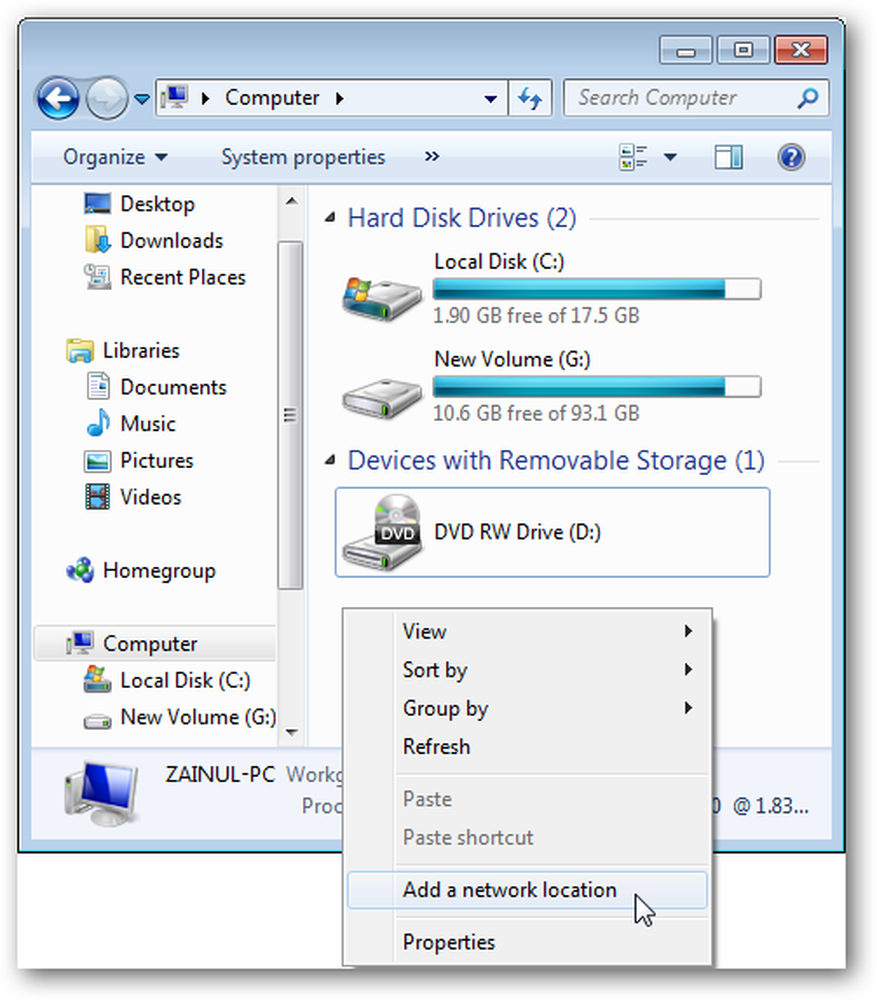
Indtast telefonens IP-adresse.
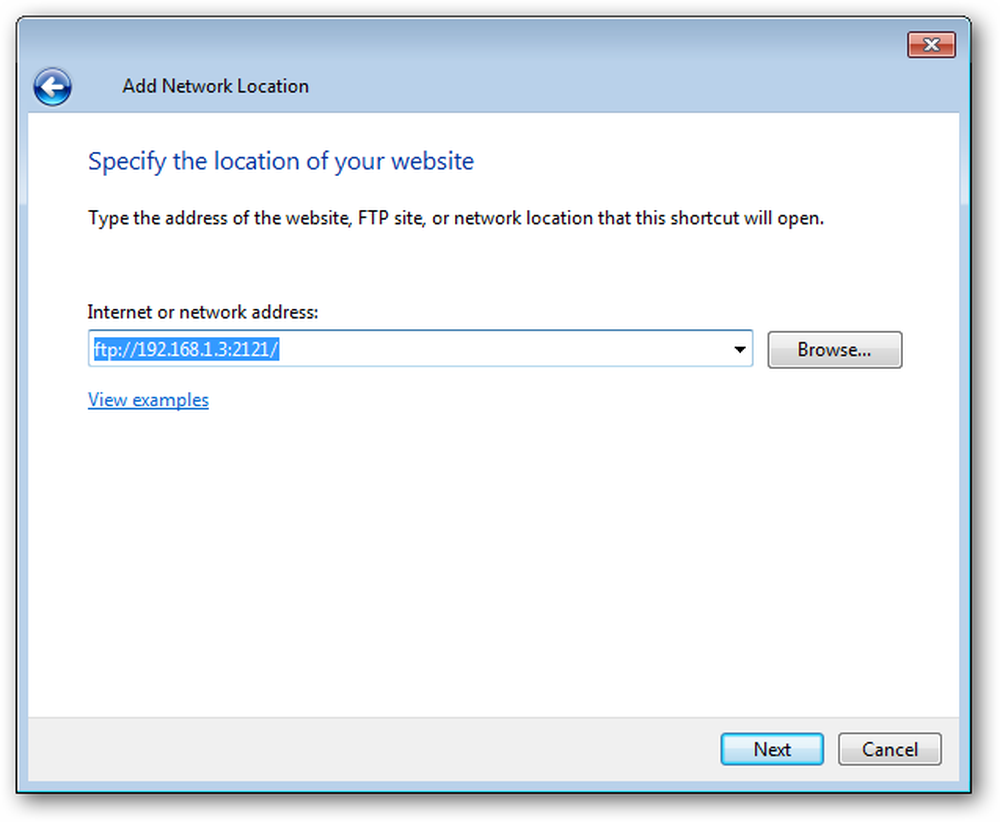
Indtast brugernavnet, som vi angiver i swiFTP, og klik på ved siden af for at fortsætte.
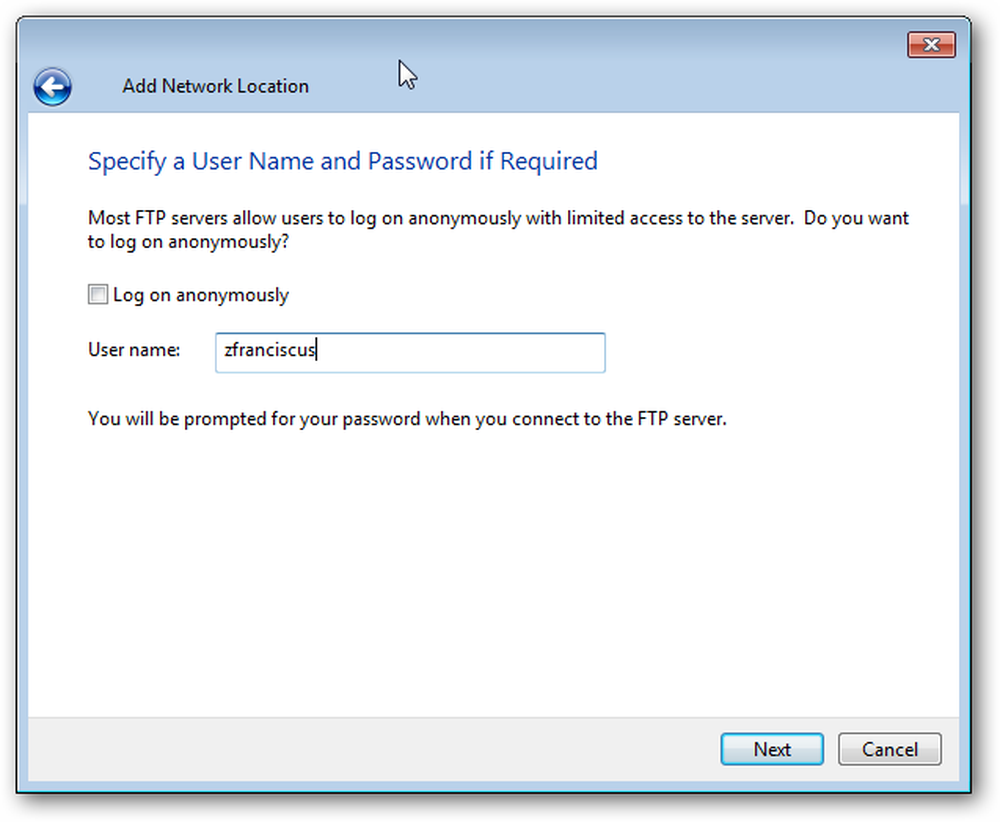
Indtast et passende navn for forbindelsen.
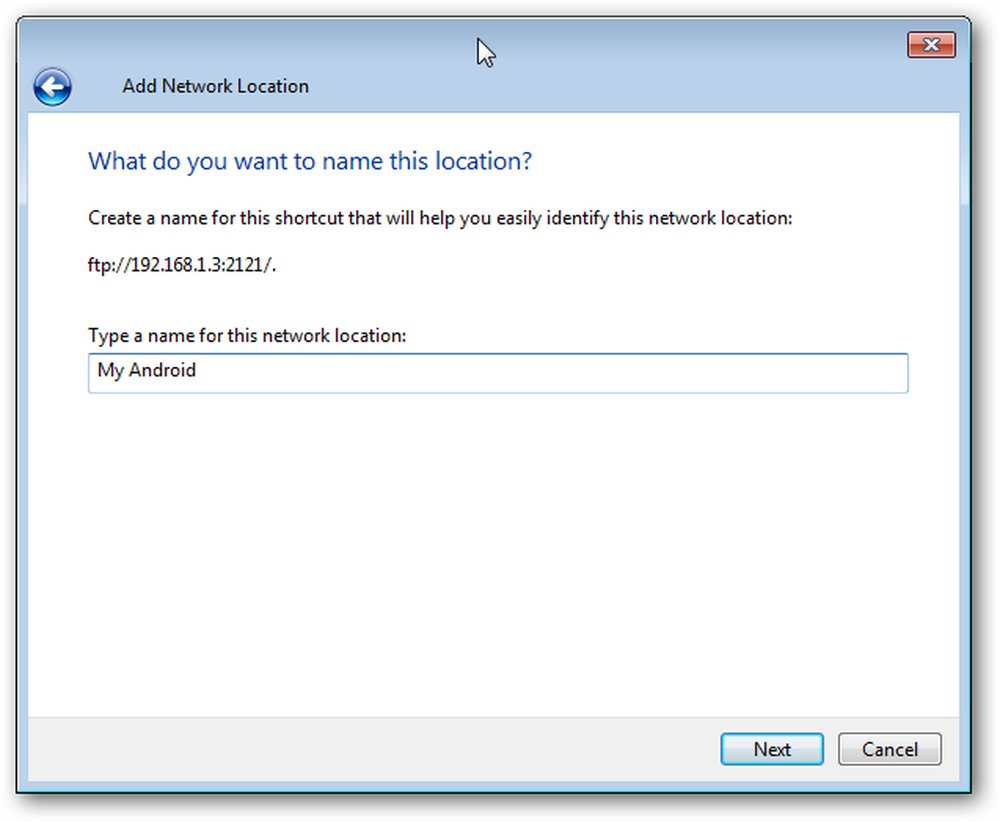
Nu skal du hver gang du har brug for adgang til din telefon, dobbeltklikke på FTP-genvej til din telefon, indtaste din FTP-adgangskode, og du har adgang til alle dine filer i din telefon.
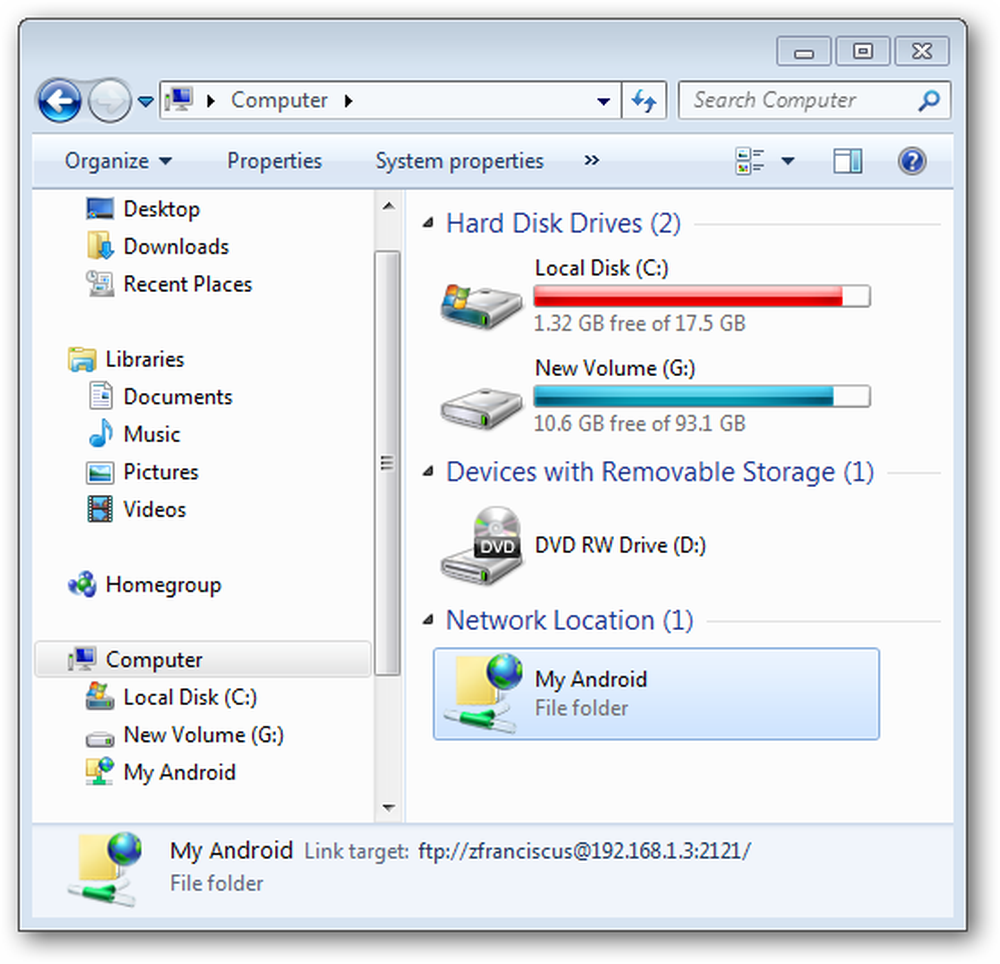
Overfør filer til din pc
Vi har lært, hvordan du får filer ind og ud fra din telefon via FTP, nu viser vi dig overføre filer direkte til en delt mappe på din computer med ES File Explorer. Læs vores artikel om, hvordan du deler mapper, hvis du ikke er bekendt med at dele mapper på et lokalt netværk.
For at starte, start ES File Explorer fra applikationsskærmen. ES File Explorer består af tre faner: En lokal fane, der viser alle filerne i vores telefon, en LAN-fane, der viser alle enheder på dit lokale netværk og en FTP-faneblad, der viser en FTP-server på dit netværk. Tryk på menuknappen for at hente ES File Explorer-menuen, og tryk på den nye knap.
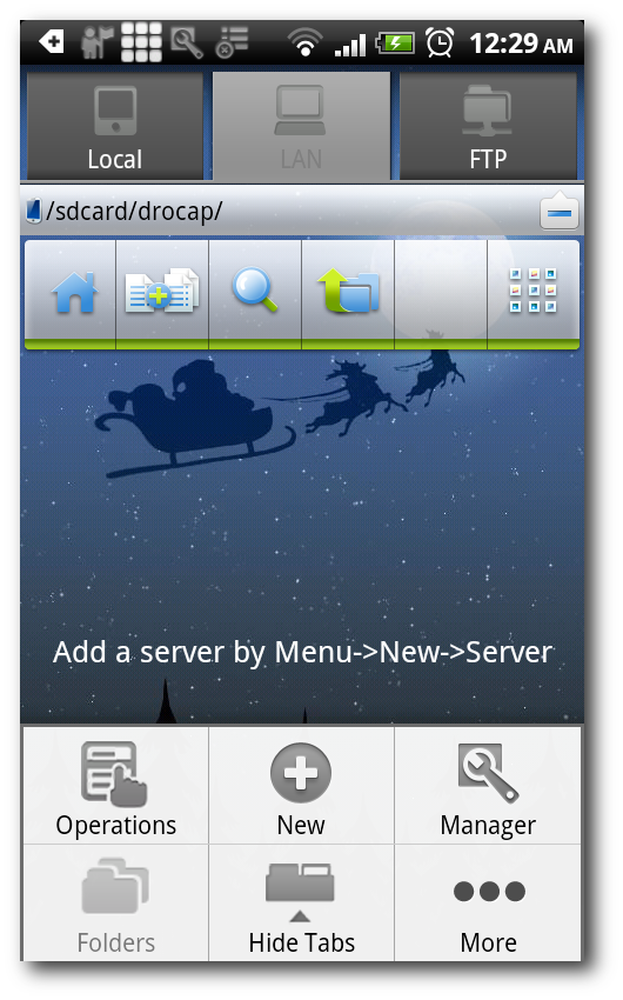
Scanning af netværket sparer dig fra at skulle angive din IP-adresse manuelt. Din telefon søger efter tilgængelige enheder på dit lokale netværk og viser dem under LAN-fanen.
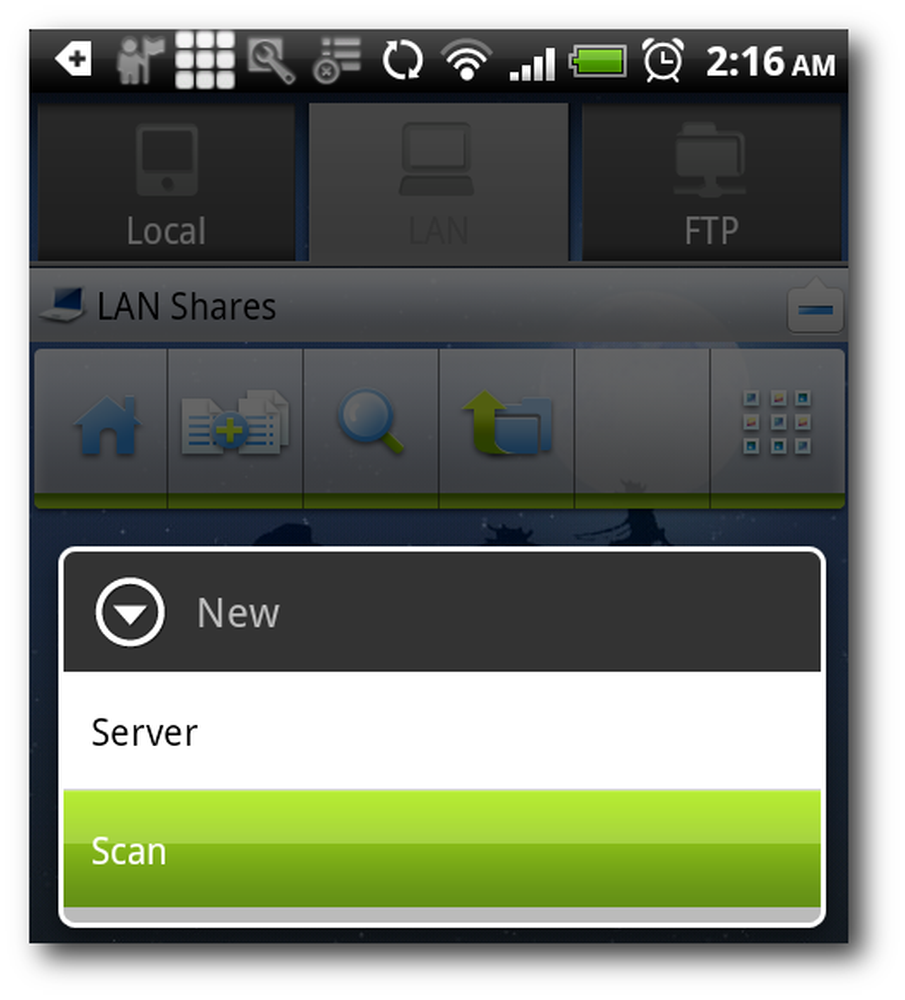
Du skal se alle tilgængelige delte mapper på dit lokale netværk.
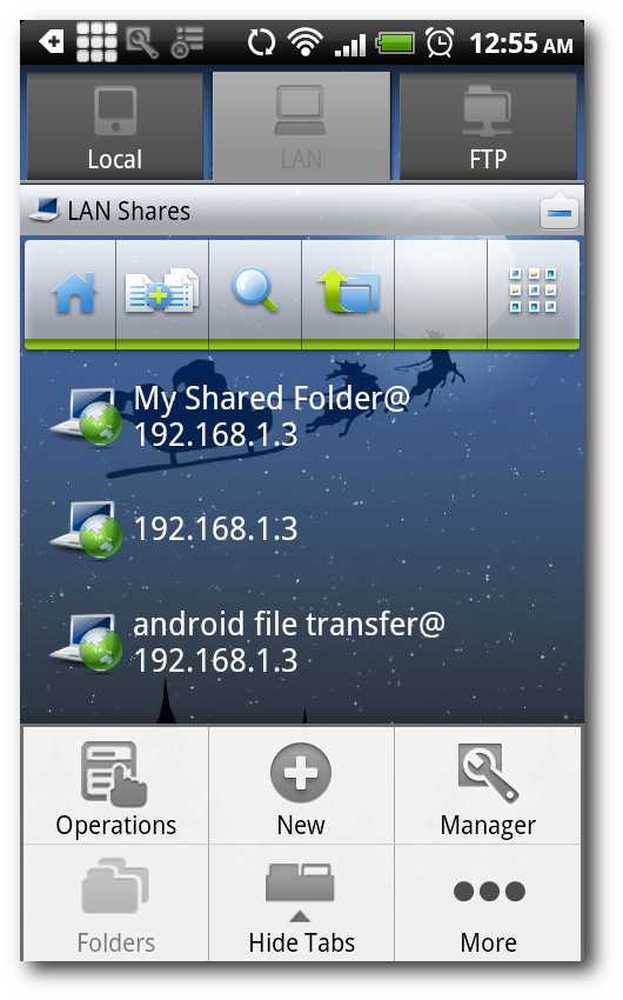
Gå tilbage til fanen Lokal og kopier de filer, du vil uploade til din computer.
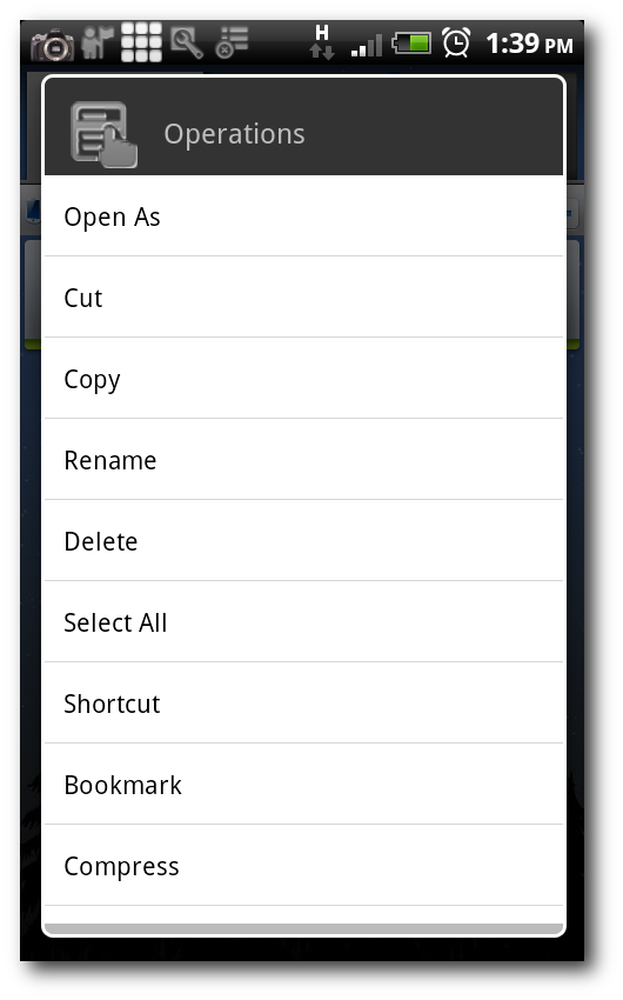
Kopier så mange filer som du vil, og ES File Explorer grupperer disse filer i sit udklipsholderområde.
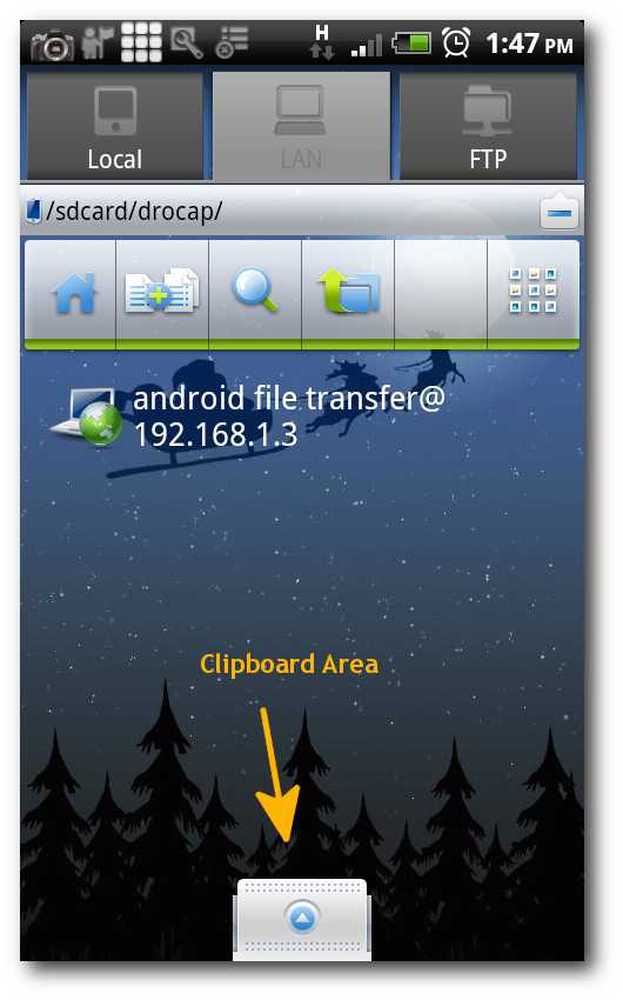
Gå tilbage til fanen LAN, tryk på udklipsholderen, og du skal se alle de filer, du lige har kopieret.
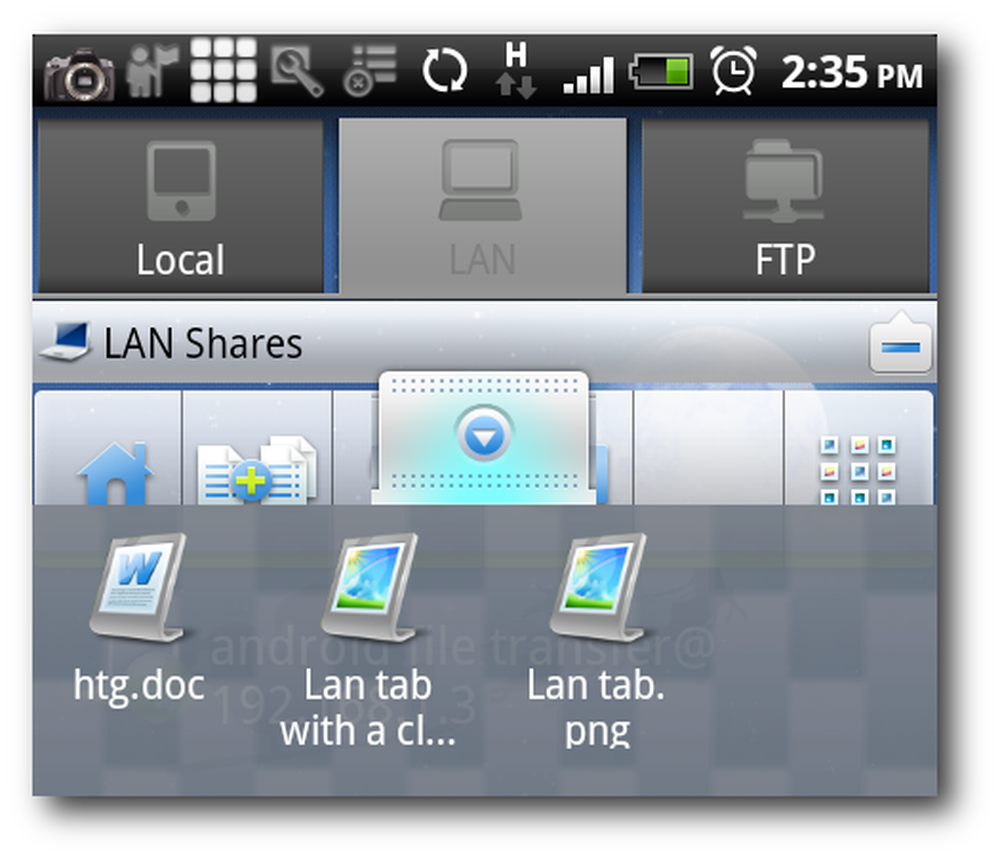
Tryk på din menuknap for at hente ES File Explorer-kontekstmenuen.

Tryk på Operation, følg for at indsætte, og ES File Explorer vil uploade alle disse filer til din computer.
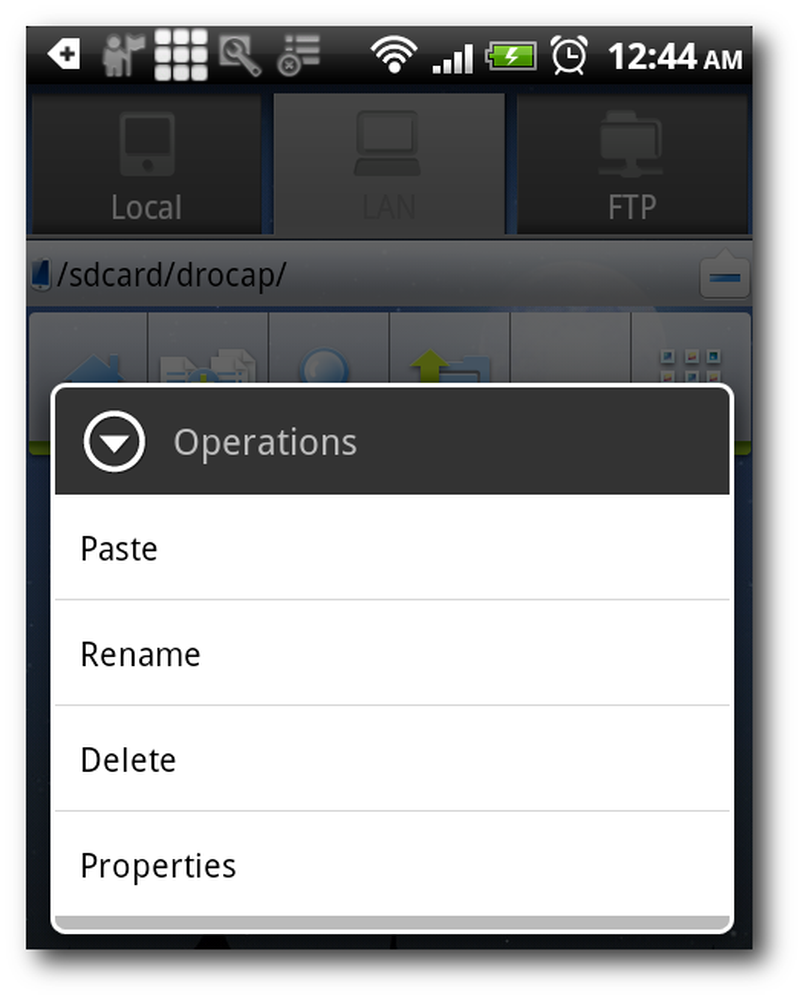
Synkroniser filer gennem skyen
Indtil videre har vi lært at overføre filer mellem din Android og din pc via WiFi. Det er godt, men hvad hvis din WiFi er uden for rækkevidde? Intet problem, brug bare DropBox til at synkronisere dine filer via internettet. Du kan læse vores guide til DropBox, hvis du ikke er bekendt med denne seje skybaserede service.
DropBox er en fantastisk applikation til at dele dine filer med alle dine computere og enheder, som du kan bruge til næsten alt. Vi bruger DropBox til at synkronisere filer i vores iPhone og iPod touch, udskrive vigtige filer over internettet og udløse torrent downloads, når vi er væk fra vores hjemmecomputer. Uanset hvad dit behov er, er der altid et hack til passende DropBox på enhver måde, du kan lide det.
Det var alt folkens ! Forhåbentlig har du lært, hvordan du får mest ud af din WiFi-forbindelse for at overføre filer mellem din Android og din computer. Du er velkommen til at diskutere andre Android-tips og tricks med de andre kollegaer i kommentarfeltet.




