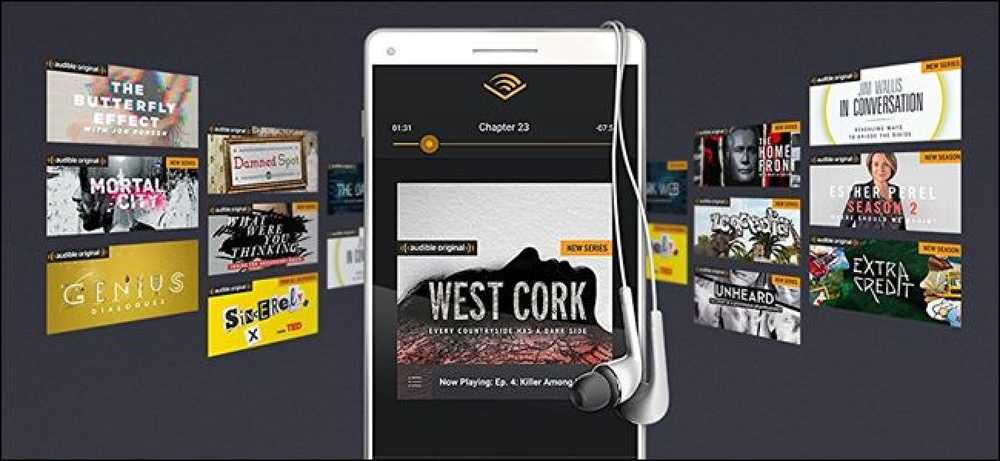Sådan gemmer du blæk og gør websteder bedre

Udskrivning af websider, du vil have en kopi af, kan være lidt hit og miss. I modsætning til andre dokumenter er det ikke let at fortælle præcis, hvor mange stykker papir der skal bruges, og hvorvidt der vil være nogen akavet klipning. Tilføj dette problem med at spilde blæk ved at udskrive uønskede billeder og annoncer, og det er ikke så mærkeligt, at mange mennesker ty til at kopiere og indsætte i et tekstbehandlingsprogram. Men ved at bruge browser-add-ons og bookmarklets kan du få kontrol over, hvad du udskriver.
Der er intet, der forhindrer dig i at bruge indstillingen Print Preview i din browser, men hvis du finder ud af, at du vil ende med at udskrive en ekstra side med blækpapir på grund af en bannerannonce, er der ikke meget du kan gøre ved det. Ved at vende til et af følgende værktøjer, får du mulighed for at redigere sider, før du udskriver dem.
Dette betyder ikke kun, at du kun udskriver det, du er interesseret i, så der ikke er unødvendige distraktioner, men også at du kan spare blæk, papir og penge i processen. Det er ligegyldigt, hvilken webbrowser dit valgfri våben er, der er en løsning til dig derude.
Chrome - Print Friendly
Hvis Chrome er din valgfri browser, kan Print Friendly være tilføjelsen til dig. Udskrivning bliver straks lettere takket være, at en værktøjslinjeknap er tilføjet, så du ikke længere skal navigere gennem Chrome's menu.
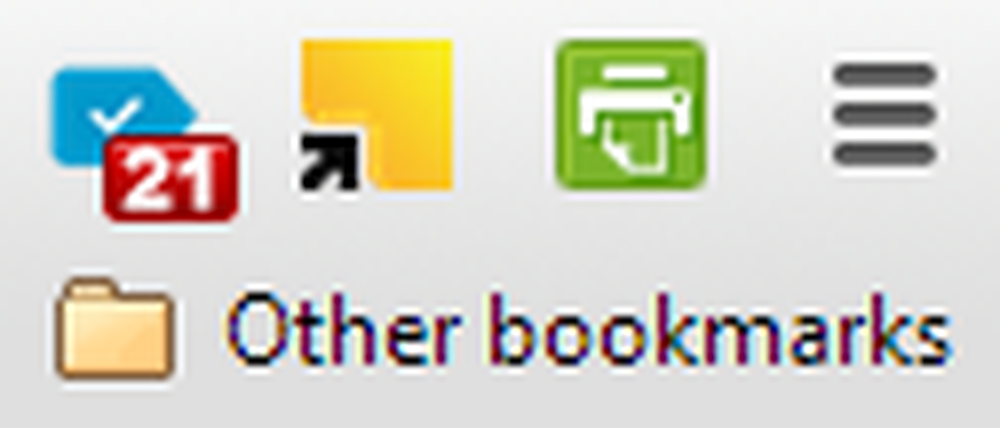
Der er et par måder, hvorpå du kan forbedre websideudskrivningen. En hurtig og nem måde at gemme papir og blæk på er at krydse knappen Fjern billede, men du kan også bruge rullemenuen Tekststørrelse til at klatre mere på hver side.
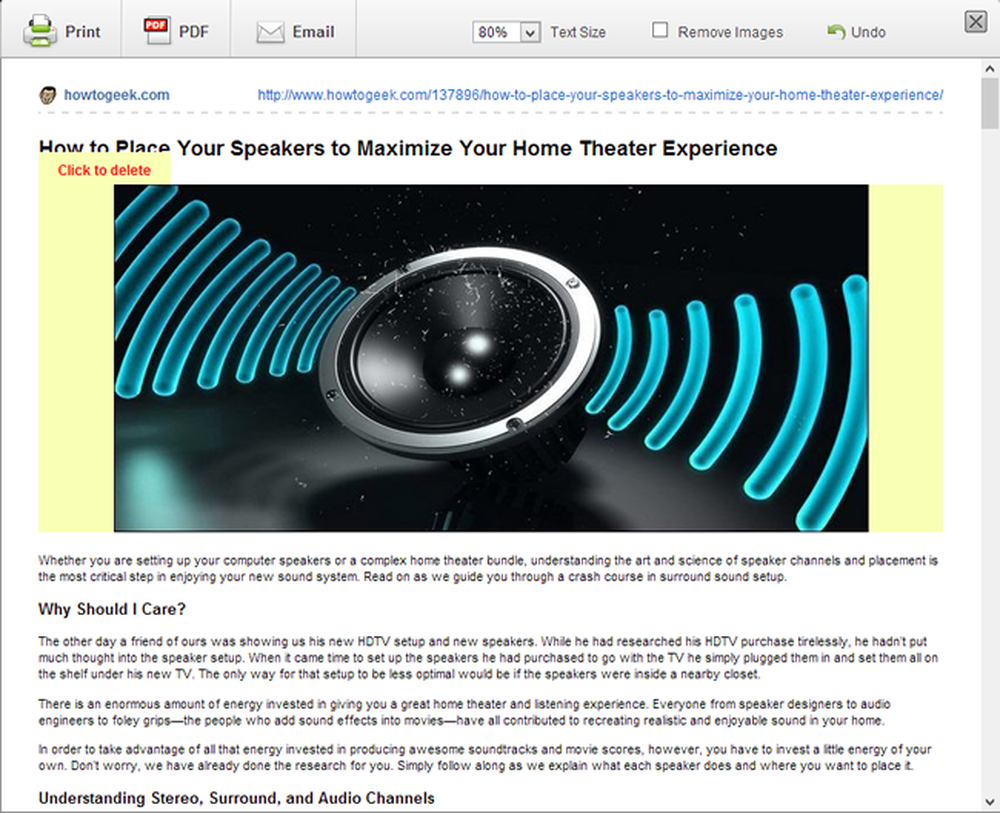
I vinduet med forhåndsvisning kan du klikke på et hvilket som helst sideelement for at fjerne det - så du nemt kan skære reklamer og kasser, du ikke vil have. Så snart du har trykket på udskriftsknappen, kommer den sædvanlige udskriftsdialog til at virke, så du kan vælge at udskrive med en lavere kvalitet for at spare endnu mere blæk.
Firefox - Print Rediger
Udskriv Rediger er et andet tillæg, der kan åbnes via en værktøjslinjeknap - selvom det er mærkeligt, er det en multifunktionsknap, der standardiserer til almindelig udskrivning. Klik på pilen til højre for knappen, og vælg Udskriv Rediger for at komme i gang.
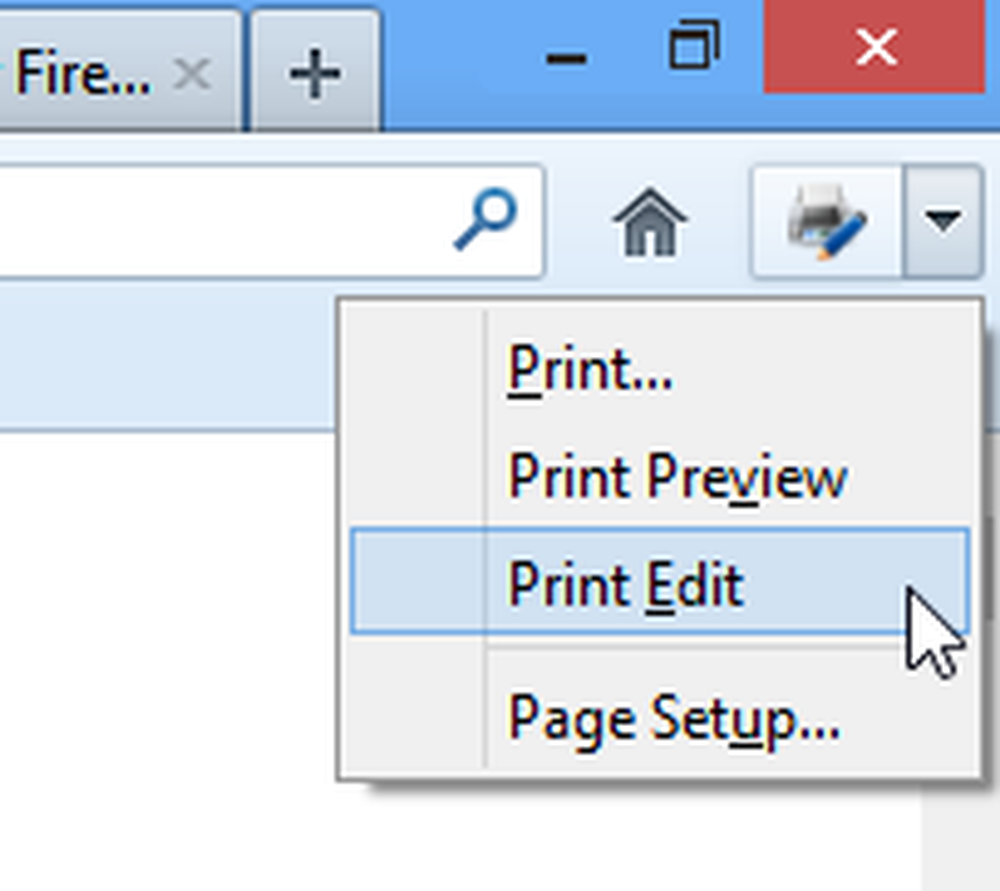
Du finder ud af, at addonet gør et godt stykke arbejde med at fjerne unødvendigt indhold uden at skulle gøre noget. En algoritme bruges til at identificere navigeringsstænger, bannere og reklamer, der skal fjernes, men du er derefter fri til at begynde at redigere det resterende indhold.
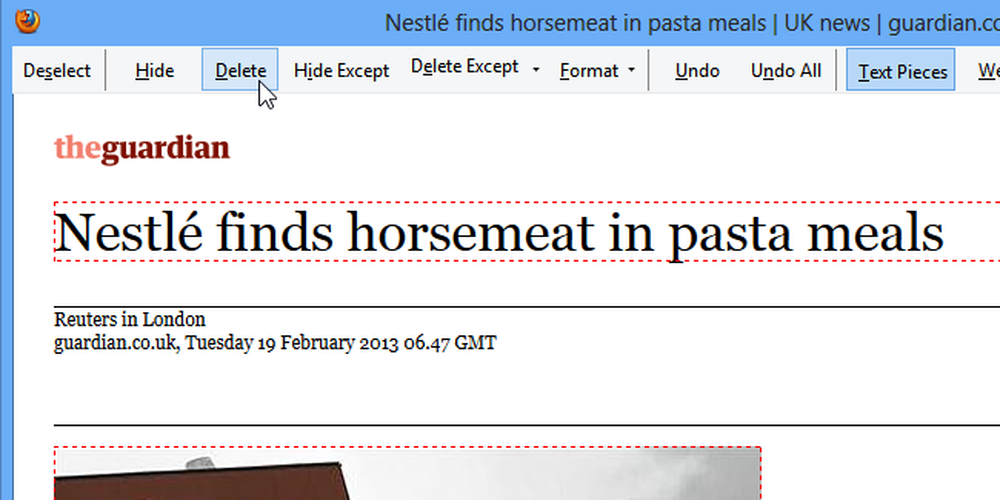
Klik på et hvilket som helst sideelement - det være sig tekst eller billede - og du kan derefter bruge den øverste værktøjslinje til at vælge, hvad du skal gøre. Klik på Slet, og det valgte element fjernes, og resten af siden flyttes for at fylde det ledige rum. Du kan også bruge indstillingen Skjul til at vælge ikke at udskrive et bestemt objekt, men lad et usynligt objekt være på plads for at bevare formatering.
Format knappen kan bruges til at fjerne styling fra tekst, justere skriftstørrelse og meget mere. Hvis du vælger flere tekstblokke samtidig, kan de også styles på samme måde samtidigt, men du har også mulighed for at stylere forskellige områder individuelt.
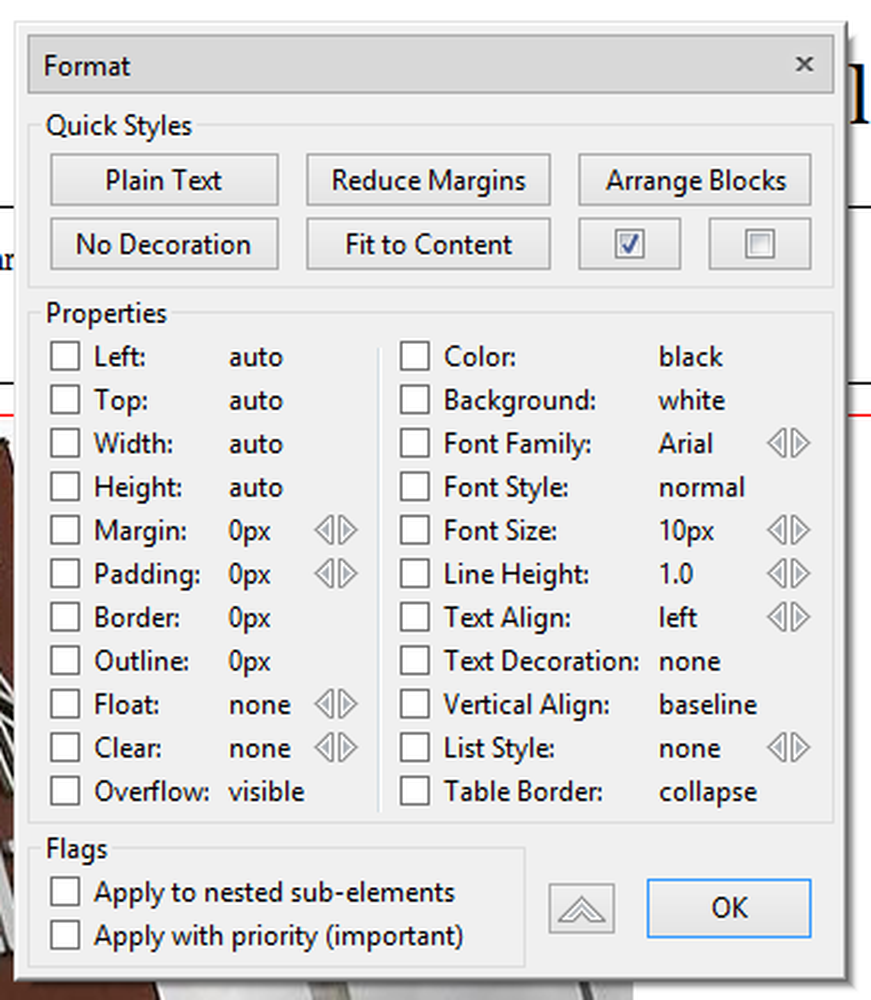
Internet Explorer - Smart Print til Bing Bar
Du har muligvis besluttet at holde fast ved Internet Explorer for at surfe på internettet, og hvis det er tilfældet, kan du udnytte Smart Print til Bing Bar. Gå over til værktøjets side, og klik på knappen Aktiver Smart Print Now for at starte installationen.
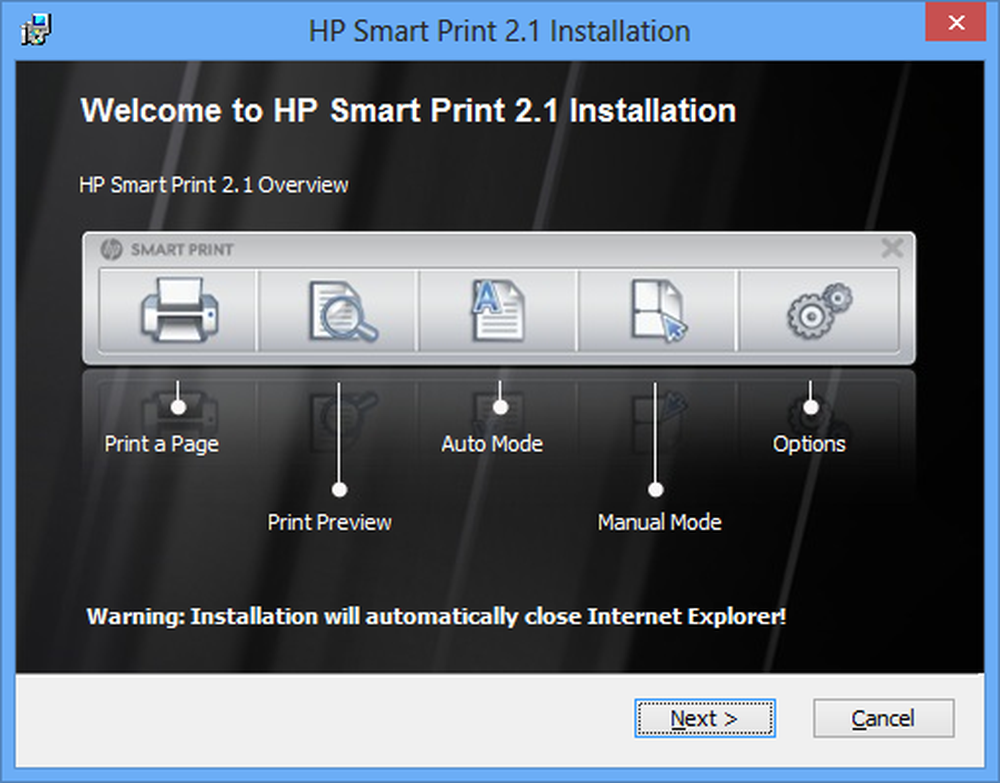
Når du vil udskrive en side, skal du klikke på knappen i Bing Toolbar, der er blevet tilføjet til Internet Explorer. Du finder ud af, at addonet gør et anstændigt job med at bestemme, hvad du sandsynligvis vil udskrive, men du kan nemt foretage justeringer om nødvendigt.
Klik på den fjerde knap i værktøjslinjen Smart Print for at skifte til manuel tilstand, og du kan begynde at tegne bokse rundt om forskellige dele af siden. Første gang du vælger et afsnit på siden, bliver det skitseret i grønt, hvilket angiver, at det vil blive udskrevet, men du kan også tegne andre elementer i denne grønne boks for at fjerne dem helt fra udskrivningen..
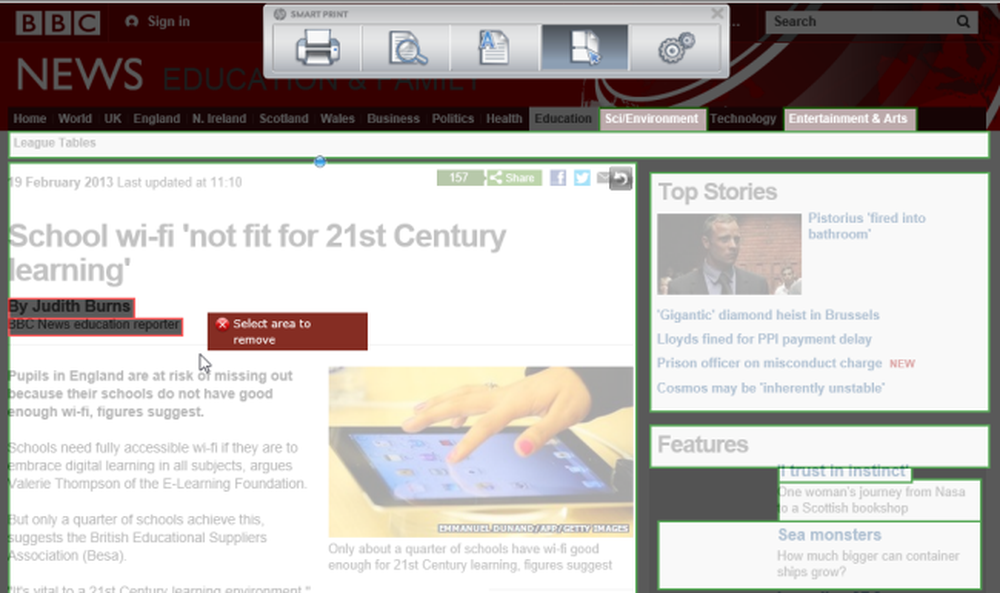
Alle browsere - Udskriv hvad du vil
Hvis du bruger en anden webbrowser, eller hvis du bruger flere webbrowsere og vil kunne bruge det samme udskrivningsredigeringsværktøj i hver, så prøv ikke at udskrive hvad du vil - navnet siger det hele, virkelig.
Tjenesten kan bruges på et par måder, begyndende med at besøge webstedet og indsætte URL'en for de sider, du vil udskrive. Alternativet - og noget der vil vise sig mere praktisk til langsigtet brug - er at trække bookmarklet til din browser værktøjslinje.

Uanset hvordan du nærmer dig Udskriv Hvad du kan lide, fungerer det på samme måde, så du kan redigere den aktuelle webside i din browser. Hurtige indstillinger til venstre kan bruges til at fjerne et baggrundsbillede, alle billeder eller fjerne marginer.

Sidegenskaber sektionen på sidepanelet kan bruges til at justere skriftstørrelse og stil. Du kan også klikke på et hvilket som helst sideelement og bruge popup-værktøjslinjen, der ser ud til at fjerne alt, hvad du ikke vil have, eller justere dets størrelse.

Så dog du har adgang til internettet, der er mange muligheder for at sikre, at du kun udskriver det, du har brug for.
Udskrivning af websider skal være mere end blot at trykke på print og beskæftige sig med papirrammer. Ved hjælp af et dedikeret værktøj til at håndtere, hvad der pumpes ud af din printer, kan du gøre din bit ikke bare for miljøet, men også din tegnebog.