Sådan omstilles, konfigureres og slettes apps og spil på det nye Apple TV

Det nye Apple TV er ude og med den ny-fangled tvOS. Selv om det ikke er væsentligt anderledes end det tidligere Apple TV, er det anderledes, at vi vil vise dig, hvordan du omarrangerer, konfigurerer og sletter apps og spil på det.
Når du først starter det nye Apple TV, vil du bemærke, at det ligner den ældre version af Apple TV, og det er en god ting. Selvfølgelig ønsker Apple ikke, at tingene skal være for forskellige, ellers kan brugere blive frustreret over alle ændringerne.
Når det er sagt, er der flere nye variationer, du vil være opmærksom på med den nye enhed. Dette inkluderer fjernelse af apps og spil samt specifikke indstillinger.
Flytning af fliser og konfiguration af Apple og spil
Flytte fliser rundt på startskærmen fungerer stadig det samme, du vælger blot det emne, du vil flytte, tryk og hold vælg knappen (stort set den øverste halvdel) på fjernbetjeningen, indtil fliserne begynder at ryste (som iOS) og derefter flyt det til sin nye placering.
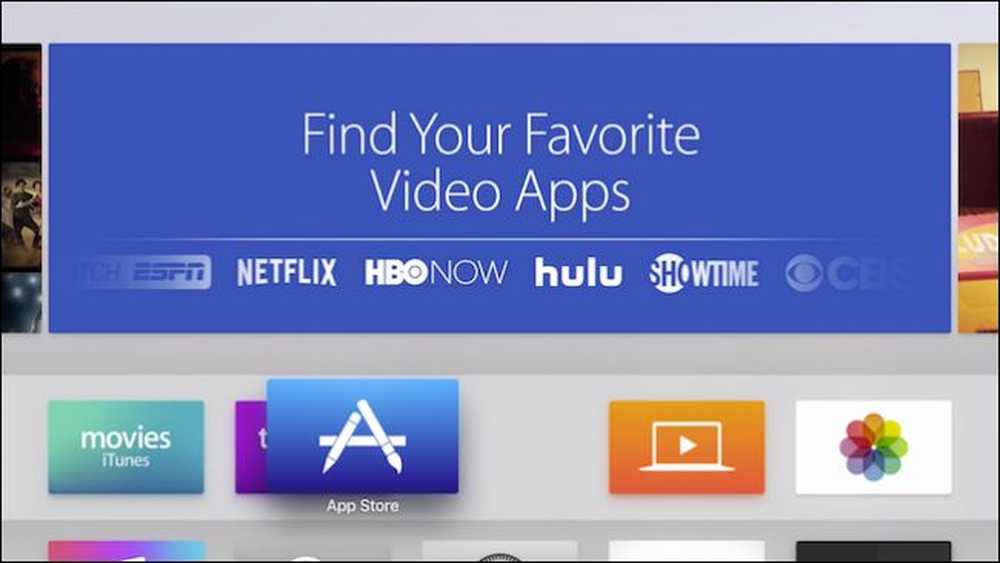 Flytning af fliser på startskærmen er det samme som det var før.
Flytning af fliser på startskærmen er det samme som det var før. Når det kommer til at konfigurere apps og spil, kan du gå om det på en af to måder. De fleste vil have en "Indstillinger" mulighed i øverste højre hjørne af menulinjen langs toppen. Her finder du muligheder som hjælp og support, juridisk information samt evnen til at logge ind / logge ud.
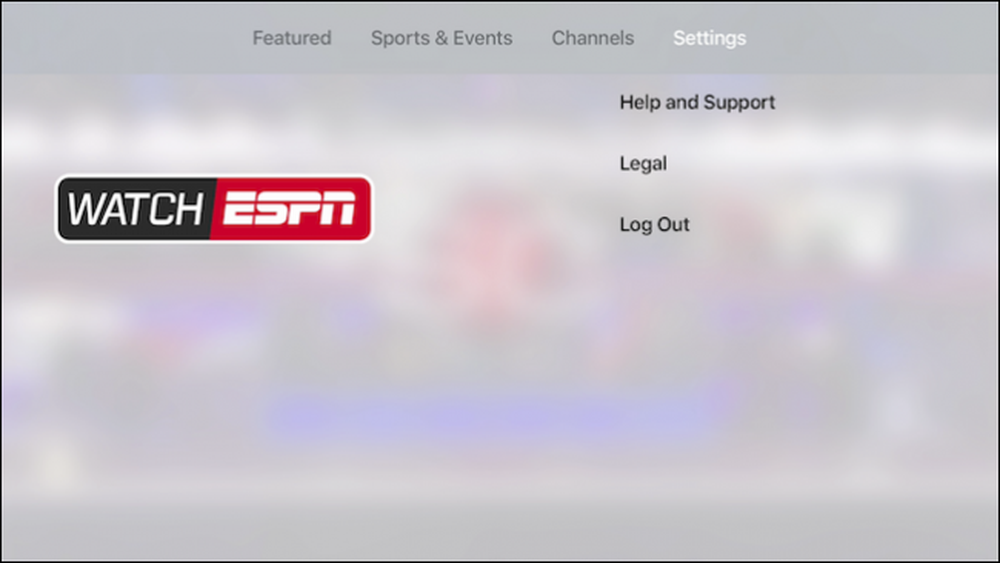 De fleste apps har indstillingen Indstillinger i menulinjen øverst.
De fleste apps har indstillingen Indstillinger i menulinjen øverst. Den anden mulighed for at konfigurere appindstillinger er faktisk at bruge "Indstillinger" fliserne på Apple TV-startskærmen.

Når du er i indstillingerne, skal du vælge "Apps" fra listen. På skærmen Apps ser du en mulighed helt øverst, der gør det muligt for dit Apple TV at opdatere apps automatisk.
Nedenfor er de individuelle appindstillinger, i dette tilfælde til musik, iTunes-film og tv-programmer, computere og netflix.
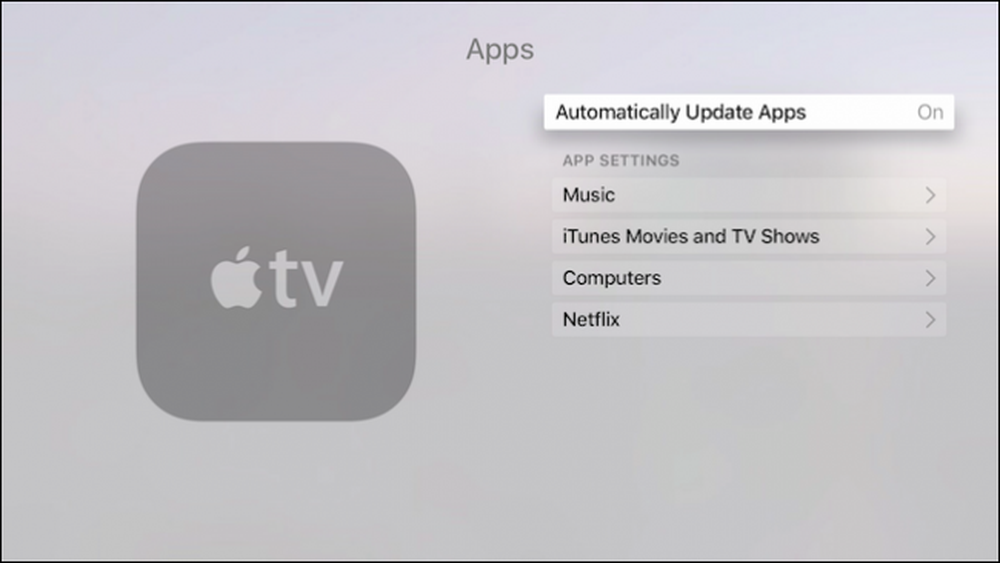 Nogle apps, som de bages i Apple TV-apps, har deres indstillinger i Apps-indstillingerne.
Nogle apps, som de bages i Apple TV-apps, har deres indstillinger i Apps-indstillingerne. Her er hvad du forventer at finde i musikindstillingerne.

Samt hvad der er indeholdt i indstillingerne for iTunes Film og tv-shows.

Der er ikke noget væsentligt for Netflix-indstillingerne, så hvis du vil logge ind eller logge ud, skal du bruge indstillingerne som beskrevet tidligere.
På spil, som her med Crossy Road, skal du trykke på Menu-knappen på fjernbetjeningen for at få adgang til indstillingerne.
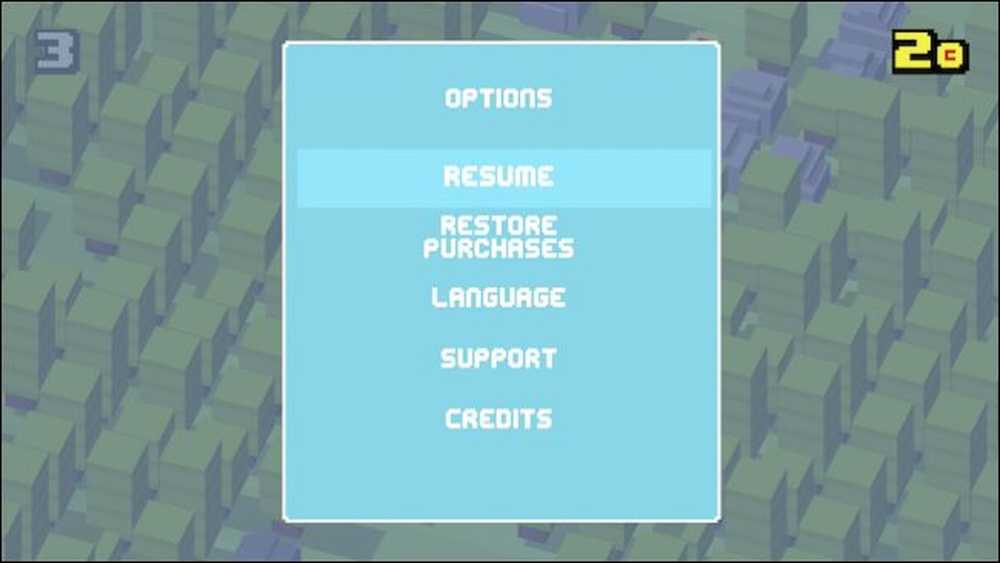 Indstillinger for spil som Crossy Road kan fås ved at trykke på Menu-knappen.
Indstillinger for spil som Crossy Road kan fås ved at trykke på Menu-knappen. Lad os gå videre, hvordan du fjerner apps og spil fra dit Apple TV.
Fjernelse af apps og spil fra dit Apple TV
Hvis du vil fjerne apps og spil fra dit Apple TV, skal du vælge "General" i indstillingerne, som er den første øverst.

Fra kategorien Generelt vælger du "Administrer lager".

Under lagringsindstillingerne vil du se alle dine apps og spil, der er lagt ud på en liste. Hver enkelt vil fortælle dig, hvor meget opbevaring de tager op. Ved siden af hver er der et papirkurv-ikon, klik på ikonet, bekræft, at du vil slette appen eller spillet, og det vil blive fjernet fra din enhed.
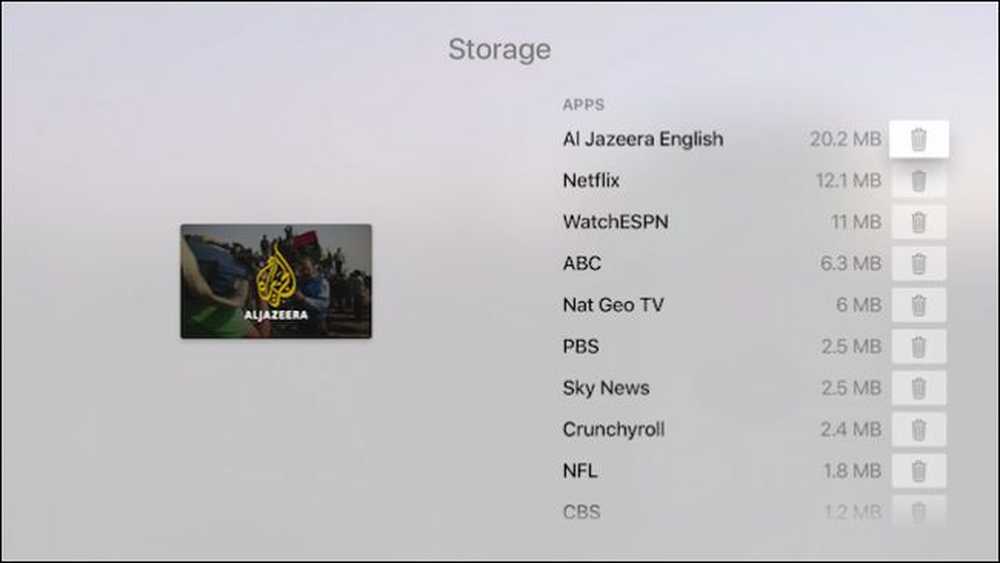 Hvis du finder ud af din opbevaring, eller der kun er apps, du ikke vil have på dit Apple TV længere, kan du fjerne dem fra lagringsindstillingerne.
Hvis du finder ud af din opbevaring, eller der kun er apps, du ikke vil have på dit Apple TV længere, kan du fjerne dem fra lagringsindstillingerne. Ud over dette er der lidt andet, du skal vide om konfiguration af apps og spil på Apple TV. For det meste er det en meget smertefri proces (som det skulle være), så du vil sandsynligvis aldrig skulle gøre noget ud over at flytte ting rundt og lejlighedsvis fjerne apps eller spil, du ikke bruger.
Vi håber du fandt denne artikel nyttig. Hvis du har spørgsmål eller kommentarer, du gerne vil bidrage, lad dem være i vores diskussionsforum. Vi sætter pris på din feedback.




