Sådan genopretter du software produktnøgler fra enhver computer, selv en brudt
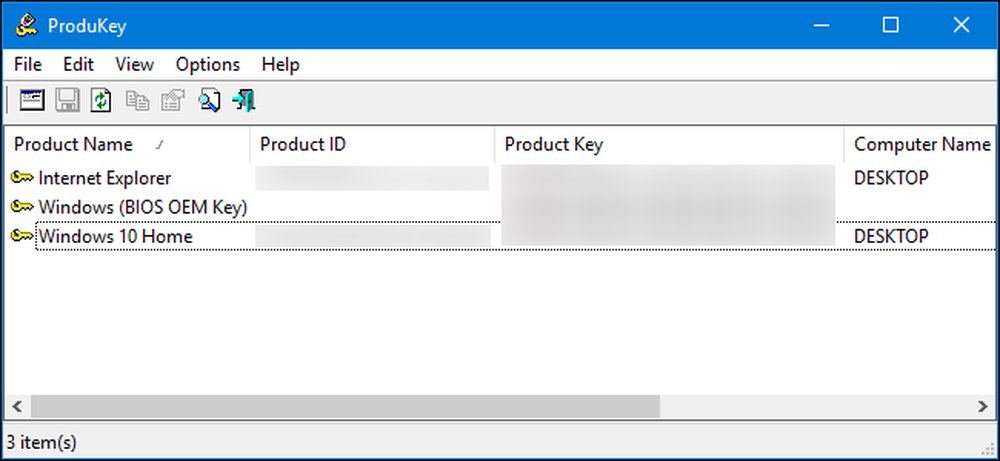
Produktnøgler bliver i dag mindre og mindre almindelige, men hvis du har et softwareprogram på din computer og ikke kan finde produktnøglen, kan dette enkle program hjælpe dig med at udvinde det..
NirSoft's ProduKey giver dig mulighed for at se produktnøgler til Windows, Microsoft Office og mange andre softwareprogrammer. Det kan vise tasterne fra den aktuelle computer, eller du kan bruge den til at få vist nøglerne, der er gemt på en ødelagt computers harddisk.
Sådan genopretter du nøgler fra en arbejdscomputer
Download produktarkivet fra denne side og kør filen ProduKey.exe.
Du kan se produktnøglen til din Windows-installation samt andre programmer installeret på dit system, herunder Microsoft Office, Visual Studio, Microsoft Exchange Server, Microsoft SQL Server og nogle Adobe- og Autodesk-produkter..
Hvis din computer leveres med en Windows 10 eller 8-nøgle, der er indlejret i sin UEFI-firmware, vises den som en "Windows (BIOS OEM Key)" her. Denne nøgle er gemt på computerens bundkort, og Windows vil automatisk bruge det, når du installerede Windows på din pc. Du behøver ikke at sikkerhedskopiere det eller skrive det ned.
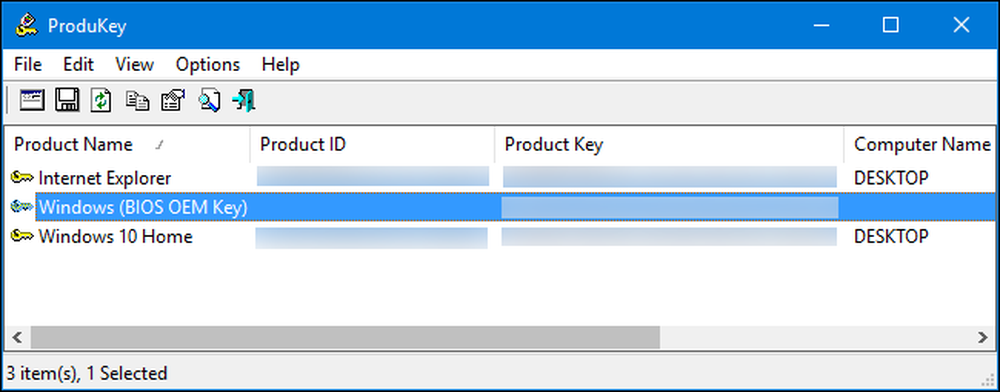
Skriv ned eventuelle produktnøgler, du vil beholde og gemme dem på et sikkert sted. Det er så nemt!
Sådan genopretter du nøgler fra en separat harddisk
Hvis du har en computer, der ikke starter, kan du gendanne nøglerne, så længe harddisken stadig fungerer. Du skal bare fjerne drevet, tilslutte det til en funktionel computer og pege på ProduKey på det.
Hvis du vil gøre dette, skal du lukke den ødelagte computer, åbne den og fjerne dens interne drev. Dette vil være lettere på nogle computere end andre. For eksempel er mange bærbare computere ikke designet til let at åbne, mens desktops generelt er.
Derefter kan du sætte drevet ind i en intern drevplads på en arbejdende computer eller bruge en SATA-harddrevstationen, som den der vises nedenfor.

Uanset hvilken indstilling du vælger, når drevet er tilsluttet og vises i Windows, skal du fortsætte og køre ProduKey, ligesom du ville på en fungerende computer beskrevet i det foregående afsnit. Klik på Filer> Vælg kilde for at vælge det sekundære drev.

Vælg "Indlæs produktnøglerne fra den eksterne Windows-mappe" i vinduet Vælg kilde ", og peg det på Windows-mappen på drevet fra den anden pc. For eksempel, hvis den anden pc's drev er D:, skal du pege på D: \ Windows.
ProduKey viser derefter tasterne fra den anden computers drev, og ikke de nøgler, der er i brug på den aktuelle computer.
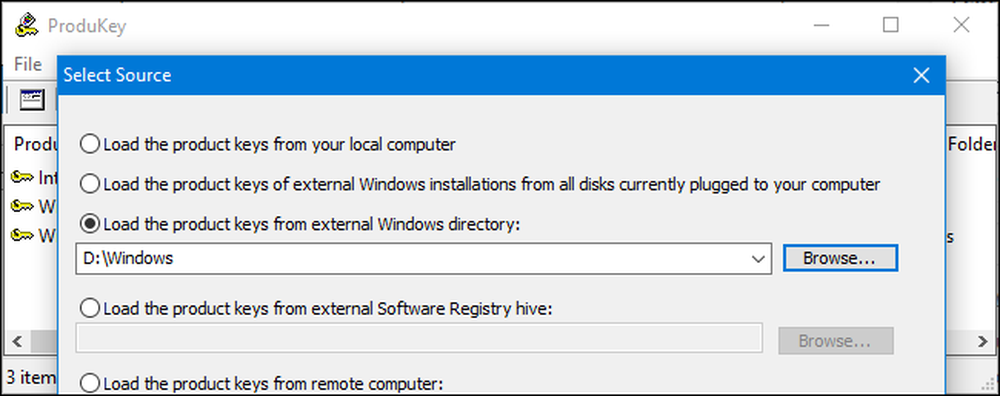
Sådan genopretter du taster uden at fjerne en computers drive først
Endelig, hvis du ikke kan eller vil ikke fysisk fjerne drevet fra den første computer, kan du i stedet bruge et Linux-live USB-drev til at kopiere filerne fra det pågældende drev og derefter undersøge dem med ProduKey på en anden computer. Generelt synes vi det er nemmere at bare fjerne drevet, men det fungerer som et alternativ.
For at gøre dette skal du først oprette dig selv et live Linux-drev. For eksempel kan du oprette et Ubuntu-drev. For at gøre dette skal du downloade en Ubuntu ISO og downloade Rufus værktøjet til Windows.
Advarsel: USB-drevet, du bliver til et levende Linux-drev, slettes. Sikkerhedskopier eventuelle vigtige filer på den først.
Når du har begge, skal du tilslutte et USB-drev og starte Rufus. Vælg dit USB-drev, vælg FAT32-filsystemet, og marker afkrydsningsfeltet "Opret en bootbar disk". Klik på knappen til højre for det og vælg det Ubuntu ISO-billede, du downloadede.
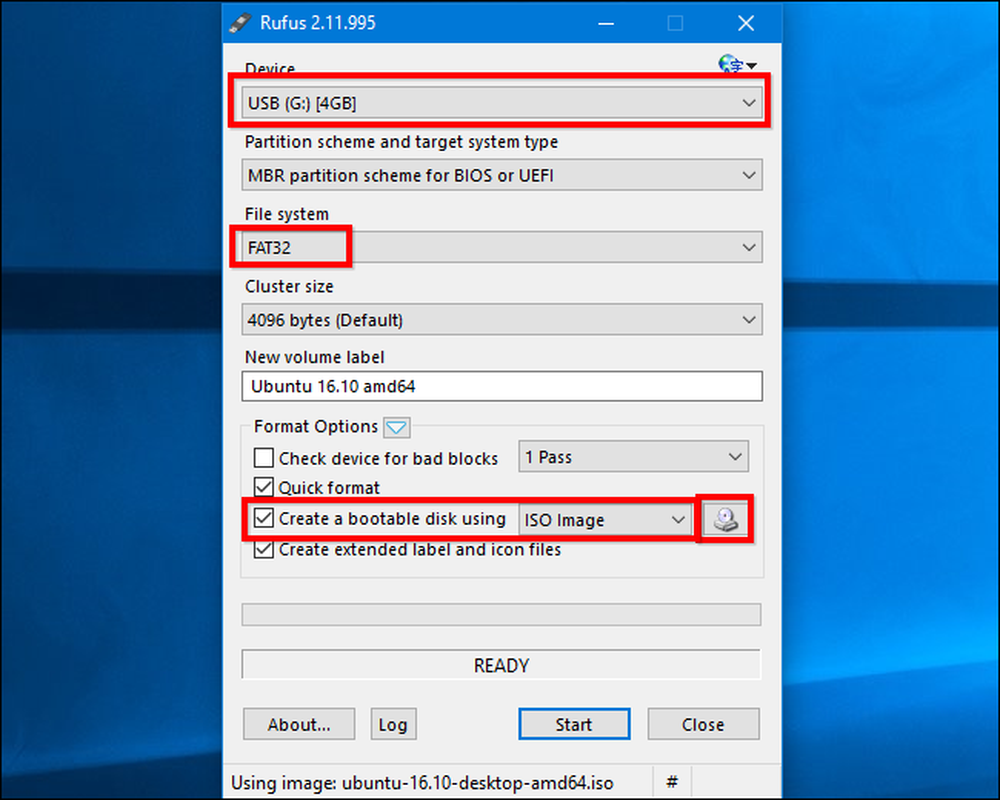
Klik på "Start" og accepter at downloade Syslinux-softwaren. Vælg "Skriv i ISO-billedtilstand (Anbefalet)" og accepter at slette dataene på disken, når du bliver spurgt.
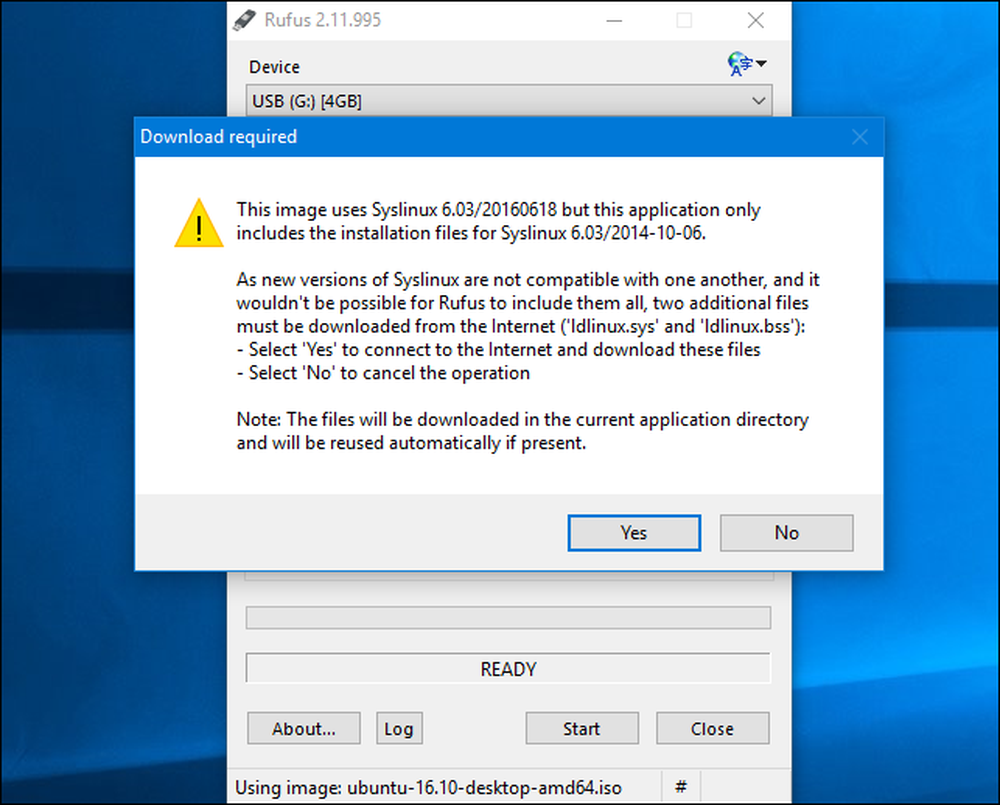
Når disken er oprettet, kan du forbinde USB-drevet til din ødelagte computer og starte den fra. Du skal muligvis bare indsætte drevet, starte det, og computeren starter fra USB-drevet. Eller du skal muligvis tilpasse boot-ordren eller bruge en boot-opsætningsmenu.
Når Ubuntu støtter, skal du åbne et filhåndteringsvindue ved at klikke på drevikonet på panelet. Find dit Windows-drev og naviger til C: \ Windows \ system32 \ . Højreklik på "config" -mappen og vælg "Kopier". Slut et andet eksternt USB-drev til din computer og kopier konfigurationsmappen til den.
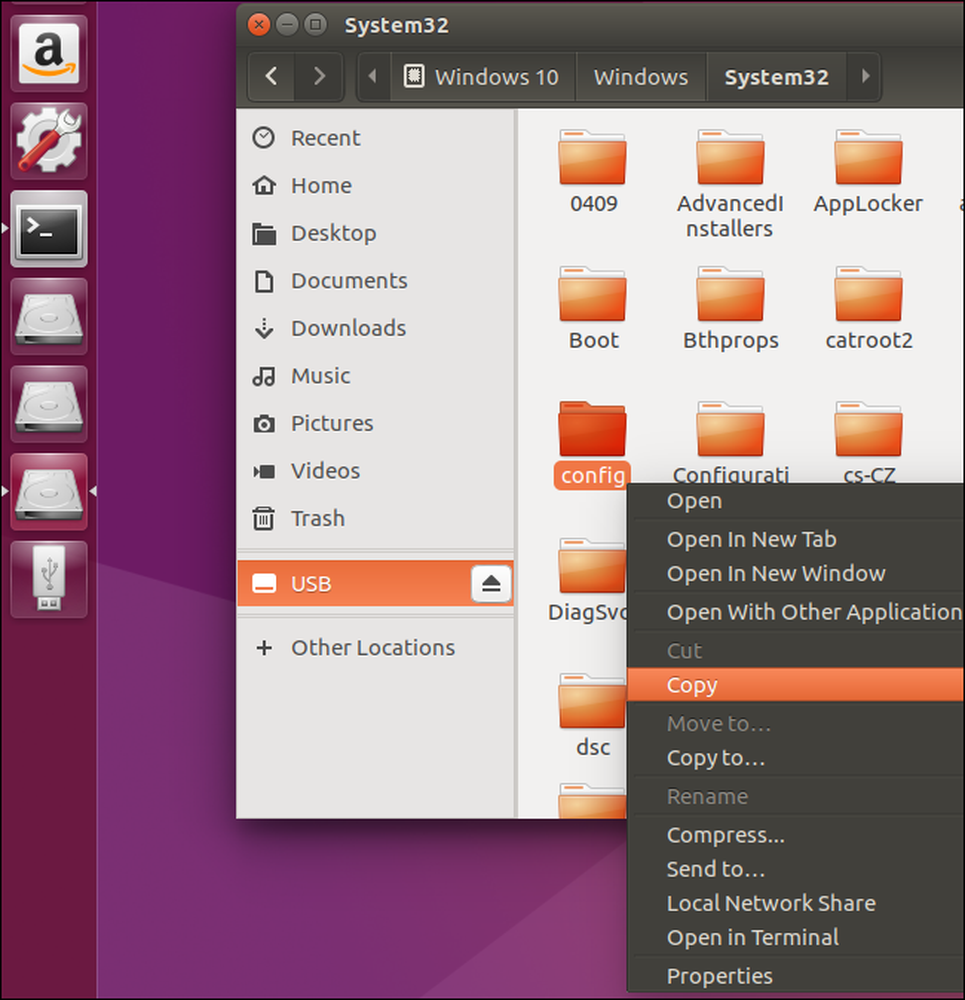
Tag drevet, der indeholder "config" -mappen til en anden computer, der kører Windows.
Du skal genskabe katalogstrukturen. Opret en "Windows" -mappe og lav derefter en "system32" -mappe inde i den. Kopier mappen "config" til system32-mappen.
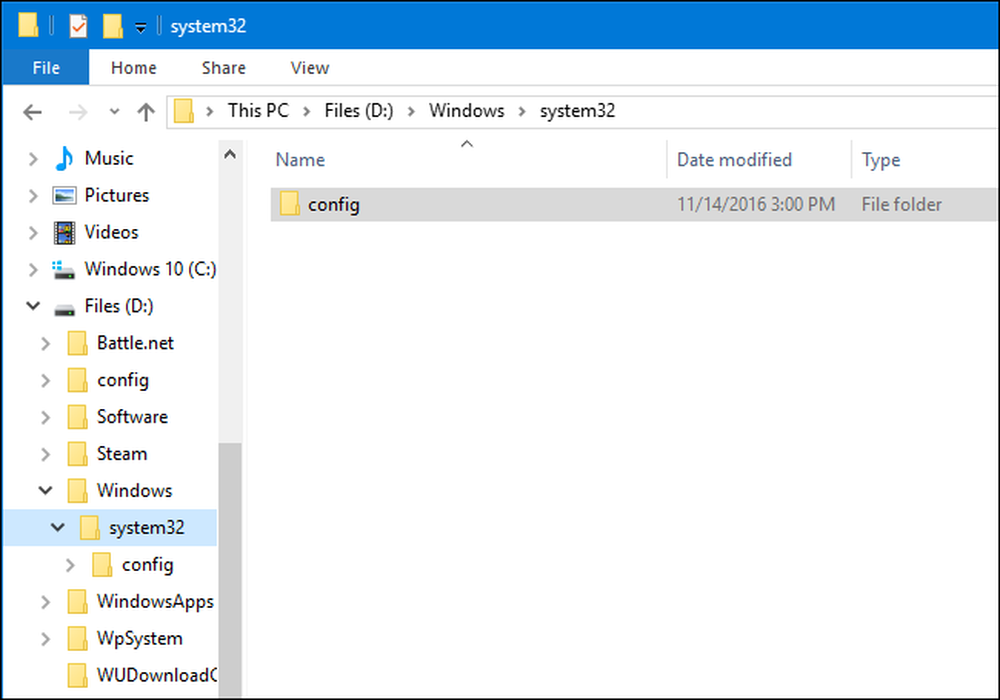
Start ProduKey, klik på Filer> Vælg kilde, og vælg den Windows-mappe, du netop har oprettet. Du kan ikke bare pege på det i config-mappen direkte.
ProduKey viser derefter produktnøglerne fra den konfigurationsmappe, du kopierede over.
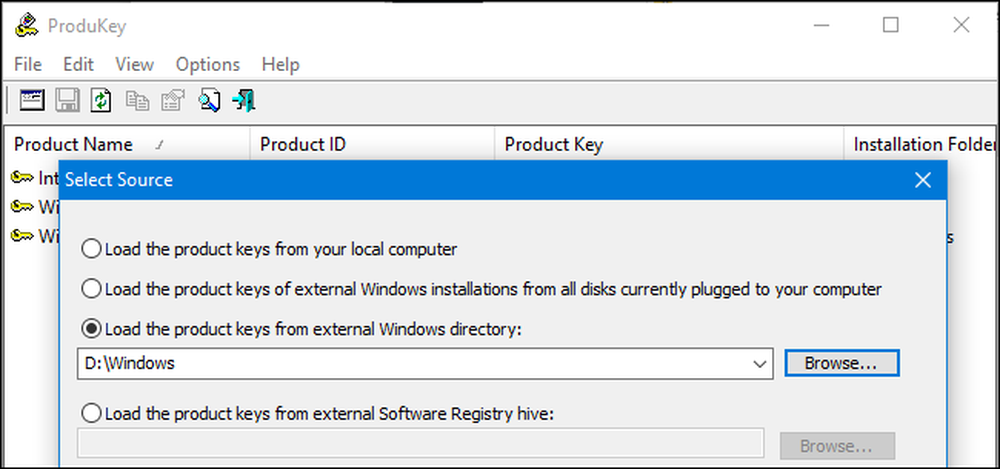
Billedkredit: Phillip Stewart




