Sådan gendannes eller permanent fjernes filer fra skyen

Cloud-tjenester er stort set ens, upload dine filer, og de synkroniseres med andre klienter, der er tilknyttet den. Sommetider sker der stadig ulykker, og de forkerte filer slettes. Heldigvis er slettede filer ikke altid væk for evigt.
Der er mange ting, du kan gøre med skylagring, som du ikke kunne gøre selv for få år siden. Hvis du har brug for at rydde noget mellemrum fra dit lokale lager, kan du f.eks. Aflæse ting til dine skydemapper. Du kan også flytte specielle mapper til skyen, så de nemt kan synkroniseres på tværs af forskellige enheder. I dag vil vi dog tale om, hvordan du sletter eller permanent sletter filer fra skyen.
Der er mange cloud storage-tjenester i dag, men de tre mest fremtrædende navne til slutbrugere er tilbudene fra Dropbox, Google Drive og Microsoft OneDrive. Således er det dem, vi har tendens til at dække og vil være i dag.
Dropbox
Dropbox holder slettede filer anderledes end Google eller Microsoft. Med Dropbox er der ingen papirkurv eller papirkurv, men filerne slettes, men flyttes ikke fra deres placering. Mere præcist er filerne simpelthen gemt. Når du vil genoprette eller slette en fil permanent, skal du derfor gå til den mappe, hvorfra du har slettet dem og fjernet dem.
For at gøre dette kan du klikke på den lille papirkurv ikon i øverste højre hjørne. Dette er knappen "Vis slettede filer".
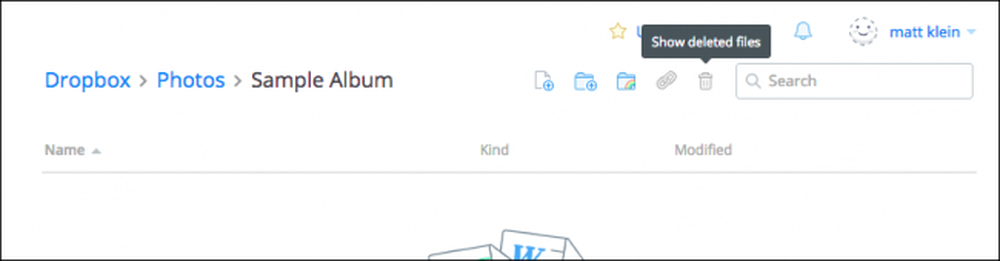
Alternativt kan du højreklikke og derefter vælge "Vis slettede filer" fra den resulterende menu.
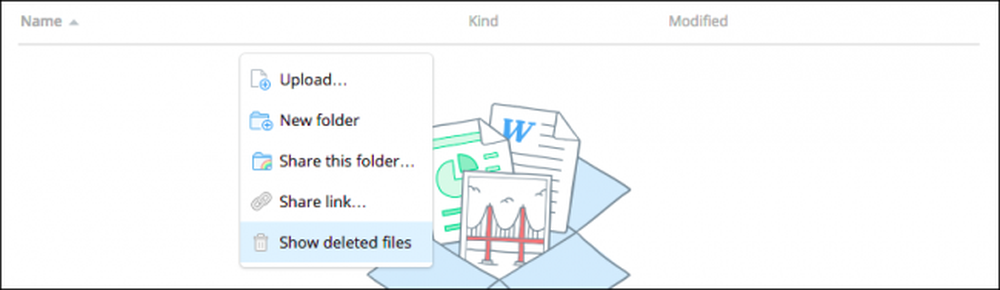
Uanset hvad vil dine slettede filer blive vist i gråt, og når du vælger en eller flere af dem, kan du højreklikke igen for yderligere muligheder.
For at gendanne filen eller filerne skal du klikke på "Gendan ..." Det er klart, at du permanent sletter dem. Du kan vælge "Permanent slette ..." eller se og gendanne "Tidligere versioner" af den fil (hvis de er).
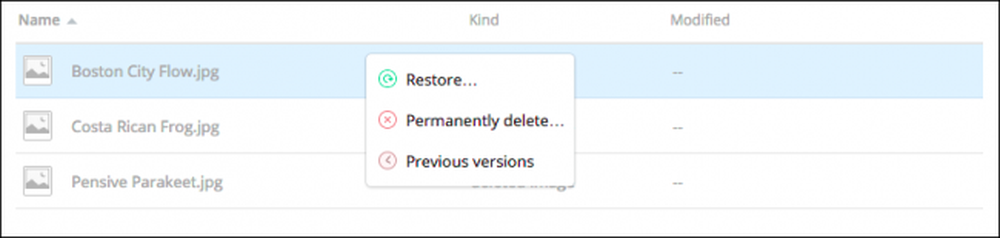
Når du er klar til at gendanne en fil, vil Dropbox bede dig om en dialog. Hvis der er andre versioner at se, kan du gøre det, før du begår.
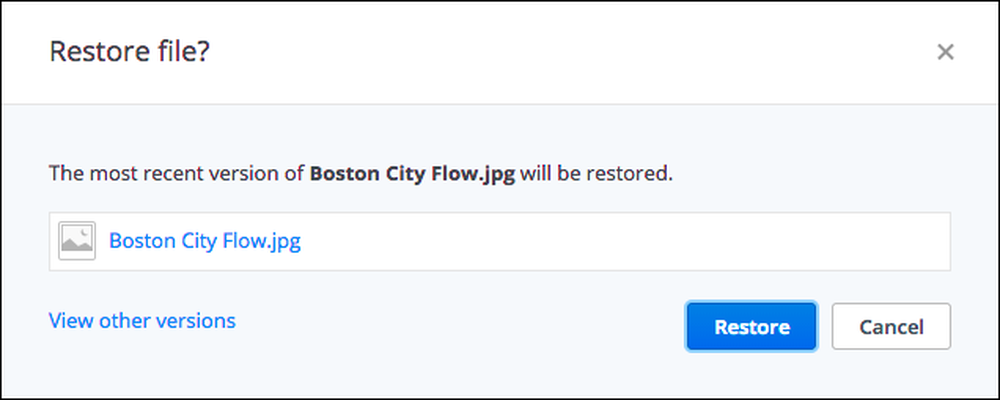
Dropbox vil holde ubegrænsede versioner af dine filer i op til 30 dage eller med udvidet versionshistorik, op til et år.
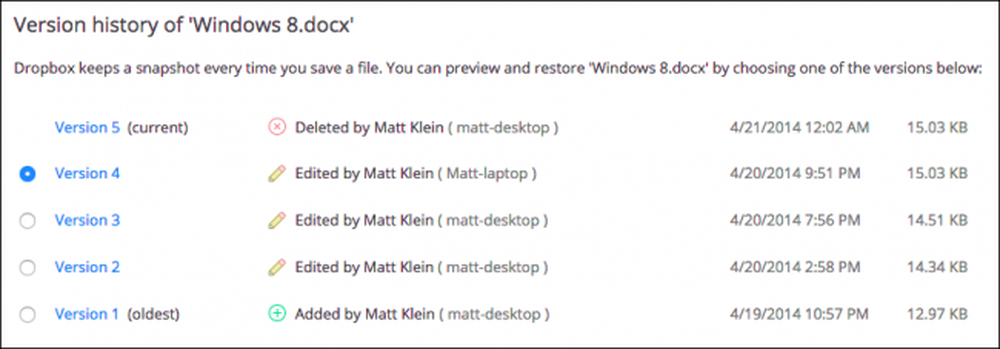
Selvom du måske aldrig skal udnytte Dropbox's versioneringsbeføjelser, kommer de til nytte for de sjældne tider, når du overskriver en fil og vil vende tilbage til en ældre version.
Google Drev
Google Drive sport en langt mere konventionel metode til at slette filer: Papirkurv. Du kan slette en fil fra hvor som helst på dit drev, selvom den flyttes teknisk til papirkurven.
For at gendanne den fil skal du først klikke på "Trash" -ikonet på sidebjælken. Du kan blive overrasket over at se alle de filer, du engang troede var væk, stadig sidder der.
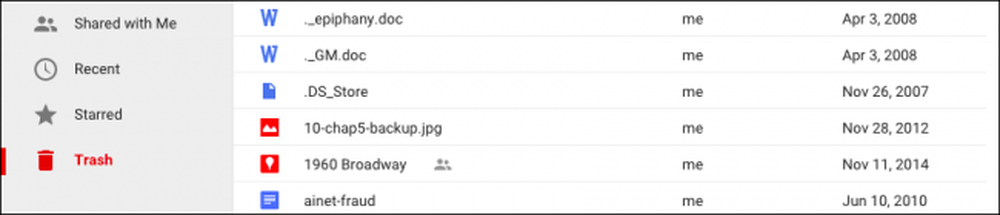
Du kan vælge en eller flere eller endda alle disse filer og højreklikke for at se en menu med to muligheder til "Gendan" eller "Slet for altid." Bemærk også, at de samme to muligheder også er tilgængelige i øverste højre hjørne.
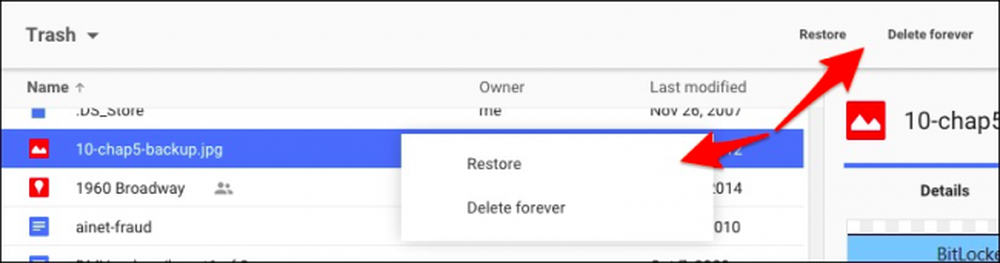
Den hurtigste måde at permanent slette alle filerne i papirkurven på er at klikke på pilen ved siden af "Papirkurven" over dine filer. Fra rullemenuen skal du vælge "Tøm papirkurven".
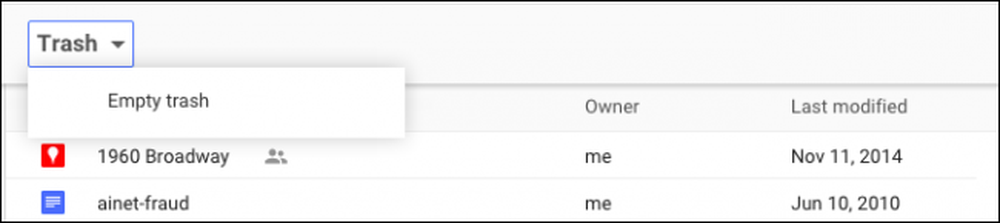
Det er sådan, du gendanner og sletter filer permanent på Google Drev. Lad os nu henvende os til Microsoft OneDrive, som ligner sin Google-modpart.
Microsoft OneDrive
Microsofts OneDrive flytter også slettede filer i stedet for at fjerne dem. I tråd med et Windows-tema kan du slette filer i "Papirkurven".
Papirkurven findes i nederste venstre hjørne af navigationsruden.

Når du har åbnet papirkurven igen, er du måske lidt overrasket over, hvor mange filer du troede var væk, stadig hænger rundt.
Hvis du på nuværende tidspunkt ønskede at gendanne dem alle, kunne du klikke på "Gendan alle elementer", og hvis du vil slette dem alle permanent, skal du klikke på "Tøm papirkurv".
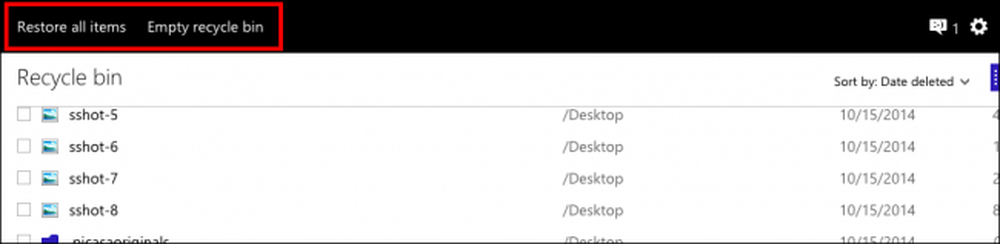
På den anden side, hvis du vil gendanne eller slette bestemte filer, vil du kontrollere dem, du vil have, og så ændres dine handlinger. Du kan "Gendanne" disse filer, "Slet" dem, se deres "Egenskaber", og endelig kan du rydde markeringen for at starte over.
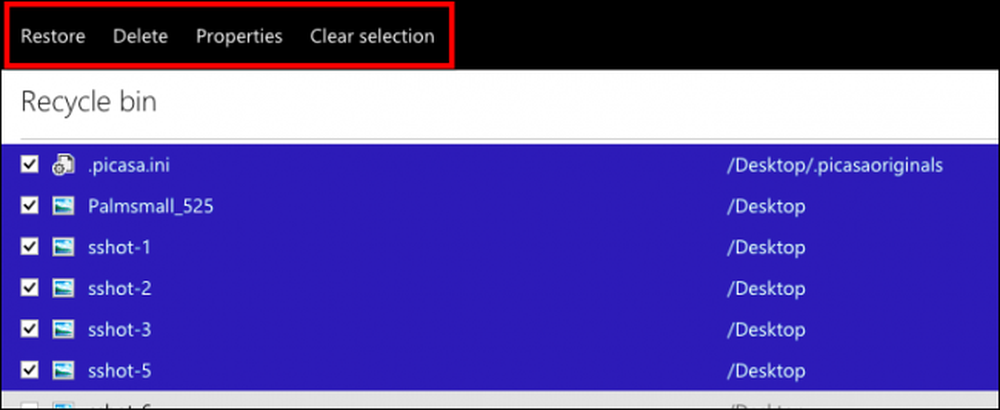
Det er nemt at tabe nogle gange, selvom du ikke har smerter. Hvis du fejler at fjerne data fra en lokal sky mappe uden først at synkronisere den, fjernes den fra sky serveren og alle de vedlagte klienter. Der sker ulykker, så det er godt at vide, at de kan fortrydes, hvis det er nødvendigt.
Selvfølgelig indser vi, at der er en hel del andre cloud storage-tjenester derude, men det skal give dig en bedre ide om, hvordan de kan give dig mulighed for at gendanne eller permanent slette filer. Når alt andet fejler, skal din cloud service liste en løsning i deres support sektion. Enten det, eller du kan søge efter et svar.
Vi vil gerne høre fra dig nu. Hvis du har noget, du gerne vil tilføje som en kommentar eller et spørgsmål, kan du dele din feedback med os i vores diskussionsforum.




