Sådan organiserer du din ebook-samling med kaliber

Stop med at organisere dine e-bøger, som om de bare er en træt bunke af dokumenter, og start med at organisere dem i stil med Caliber. En open source ebook-arrangør, der understøtter metadata, coverflow, formatkonvertering og mere.
Hvorfor Kaliber?
Caliber er en helt fantastisk applikation til at organisere din e-bogsamling. Den understøtter 22 ebook-formater, herunder MOBI, EPUB, LIT, PDF og meget mere. Det kan acceptere disse 22 formater og konvertere dem til 16 formater med tilpasset output til snesevis af specifikke e-boglæsere, herunder Kindle, Nook, Sony Readers og meget mere..
Interfacet er poleret, nemt at bruge og gør det muligt at styre din e-bogsamling som at styre en mediesamling gennem populære medieadministrationsprogrammer som iTunes. Du kan nemt hente covers, metadata og tags fra online databaser og gennemse din samling ved hjælp af disse oplysninger.
På toppen af alt, hvad Caliber er open source og tilgængelig til Windows, Mac og Linux operativsystemer.
Hvad skal jeg komme i gang?
Du behøver ikke meget at komme i gang med Caliber, for at følge med denne vejledning skal du bruge følgende:
- En kopi af Caliber til dit operativsystem
- En mappe eller drev til at fungere som et nyt hjem til din samling
- Nogle bøger til at tilføje i din Calibers database
Når du har installeret en kopi af Caliber, og du har taget nogle bøger til brug som testpersoner, mens du følger med vejledningen, er du klar til at gå.
Installation og konfiguration af kaliber

Til denne vejledning skal vi bruge den bærbare Windows-version af Caliber. Når du har pakket den bærbare version eller installeret den traditionelle version, er der ingen forskel i drift. Den primære årsag til, at vi har valgt at gå med den bærbare version, er, fordi det tillader os at pakke Caliber lige sammen med vores e-bogsamling ved hjælp af følgende katalogstruktur:
/ Ebook Bibliotek /
/ Caliber Bærbar /
/ Ebooks /
/Midlertidig/
Således kan vi nemt sikkerhedskopiere hele biblioteket, administrationsapplikationen og alle med det samme. Hvis du ikke bruger den bærbare version, skal du ikke stresse om ikke at sætte alt sammen. Kaliber gemmer alle oplysninger (metadata og omslag) i hver unik bogkatalog.
Når du kører Caliber for første gang, vil det bede dig om at vælge det sprog, du vil bruge, og placeringen af dit bibliotek. Sørg for at oprette en ny mappe til dit nye Calibre-bibliotek. Vi skal importere dine gamle e-bøger til Caliber og lade Caliber administrere katalogstrukturen. I vores tilfælde peger vi på Caliber på / Ebook Library / eBooks /.

I det andet trin fortæller du Caliber, hvilken ebook-læser du bruger. Hvis du ikke bruger en, skal du gå og lade den ligge som Generic / Generic e-ink-enhed. Hvis du bruger en, vælg den passende enhed som Amazon / Kindle.

I det tredje trin kan du konfigurere Caliber til at sende e-mail-dokumenter til din ebook-læser, f.eks. Til din Kindle e-mail-adresse. Hvis du har en enhed, der understøtter en sådan service, anbefaler vi, at du konfigurerer det nu. Når du har konfigureret din e-mail-tjeneste, skal du klikke på afslut.

På dette tidspunkt skal Caliber starte, og du skal se en skærm som den ovenstående med et tomt bibliotek - gem til Caliber Quick Start Guide. Installationsguiden skal have alle de vigtigste indstillinger, der allerede er konfigureret til dig, hvis du skal tilpasse noget i fremtiden, klik på ikonet Indstillinger eller tryk på CTRL + P for at få adgang til konfigurationsmenuen.
Tilføjelse af bøger til kaliber

Nu er det tid til at begynde at tilføje bøger til Caliber. Tag nogle gratis bøger online eller nogle bøger, du allerede har samlet. I forbindelse med denne vejledning downloadede vi nogle gratis e-bøger fra hele internettet og placerede dem midlertidigt i / Ebook Library / temp / folder.
Du kan tilføje bøger på en af flere måder. Vælg omhyggeligt. Hvis du vil lave et rod overalt i processen med at bruge Caliber, er det lige her - vi taler fra erfaring. Her er en hurtig primer:
Tilføj bøger fra en enkelt mappe: Åbner en dialogboks. Du vælger de bøger, du vil tilføje manuelt, fra en mappe af filer. Bedst til at vælge enkeltbøger eller et par bøger i et enkelt format.
Tilføj bøger fra mapper, herunder undermapper (En bog pr. Mappe, forudsætter at hver ebook-fil er den samme bog i et andet format): Hvis du allerede har et parti af bøger sorteret i mapper (titler og organisering af mapperne er ligegyldigt, så længe hver mappe kun har forskellige kopier af samme bog), er det det du vil have.
Tilføj bøger fra mapper, herunder underkataloger (Flere bøger pr. Katalog, forudsætter at hver ebook-fil er en anden bog): Hvis dine bøger er i flere mapper men hver bog er anderledes det er det du vil have. Denne kommando forudsætter, at hver mappe i mappestrukturen du peger den på, har bøger i den, og de bøger er alle forskellige. Det er værd at lave en lille manuel sortering og bruge den forudgående én bog-per-katalog-kommando, da denne til tider kan gøre et rod, skal du bruge et par minutter til at rydde op.
For mere detaljeret kig på tilføjelses kommandoen henvises til Calibers manual her.
Vi har downloadet vores gratis e-bøger i / temp / mappen uden nogen særlig mappe organisation. Det er simpelthen en mappe med en masse e-bøger i den. I dette tilfælde kan vi bruge den første mulighed, Tilføj bøger fra en enkelt mappe:
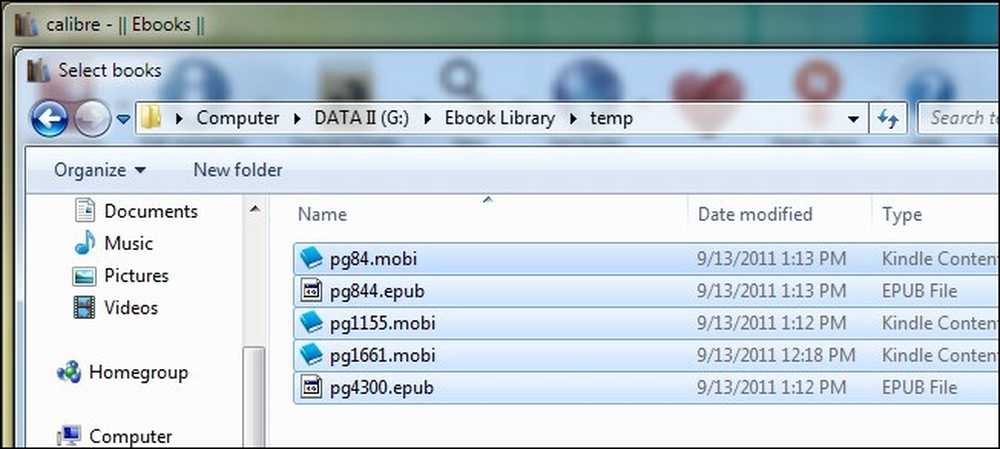
Afhængigt af hvor mange bøger du tilføjer, kan denne proces tage overalt fra et par sekunder til en halv time eller mere, da Calibre uddrager oplysninger fra de indgående bøger. Hvis du planlægger at tilføje et stort bibliotek, vil vi anbefale at starte med en lille klump, måske 5-10 bøger til at øve med, og derefter flytte op til at importere større portioner.
Når kalibreringen er færdig med at tilføje dine bøger, skal du se dem, der er angivet i hovedruden. Vores fem bøger, downloadet fra Project Gutenberg, ser godt ud - forfatteren og titlen er alle korrekt placeret. Desværre leverer Project Gutenberg ikke dækker med deres bøger, de har alle et generisk blik ebook-læserikon i stedet for dækdata. I det næste trin rydder vi op.
Redigering af metadata i kaliber
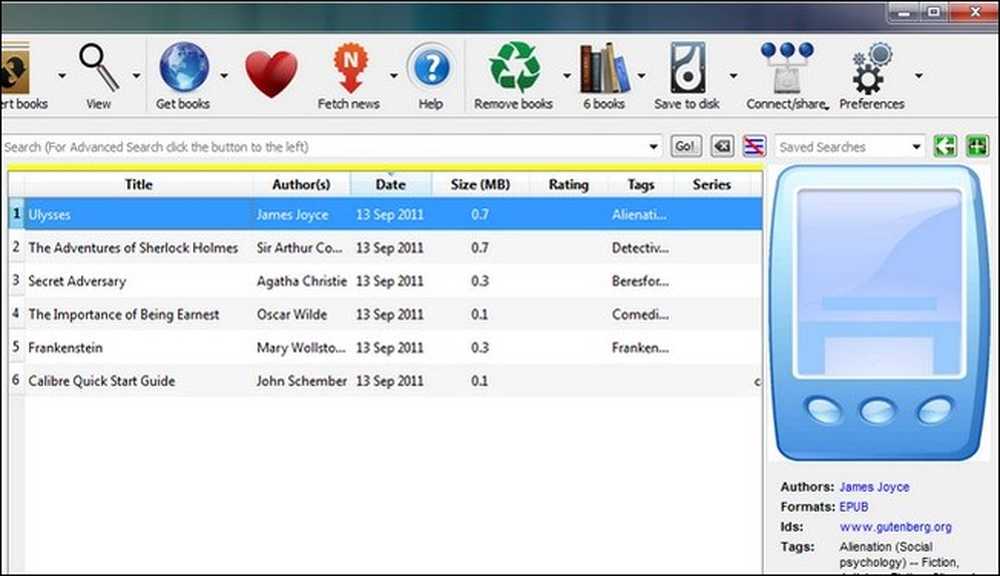
Lad os tage et kig på, hvordan vi kan rydde opførelserne og få nogle nye omslag. Der er to måder, du kan gå på at få yderligere metadata og omslag, du kan individuelt redigere elementer, eller du kan masse skanne dem. Hvis dit bibliotek ser ret rent ud (som vores gør), kan du sandsynligvis komme væk med bulk scanning. Hvis du har en masse jumbled titler og forfattere, vil du dog gerne gå med den manuelle en-til-en opdatering for at sikre, at du kan få øje på at tjekke hver indgang.
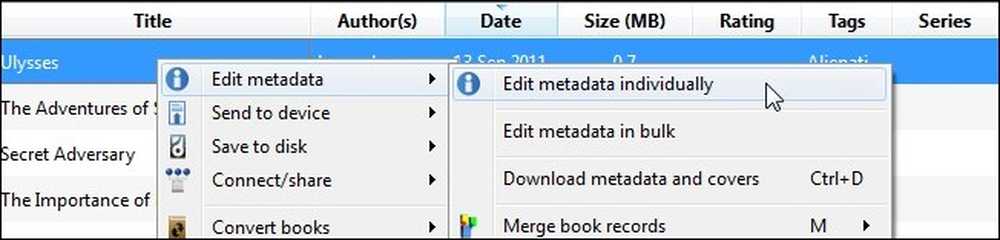
Lad os først se på, hvad en manuel redigering ser ud. Højreklik på en bog i dit bibliotek, du vil redigere manuelt. Vi starter lige øverst med Ulysses. Vælg Rediger metadata og så Rediger metadata enkeltvis. Bemærk: Du kan fremhæve mere end en bog og stadig vælge Rediger metadata enkeltvis, og du vil blive præsenteret med metadata panelet for hver bog en ad gangen.
I menuen Rediger metadata kan du se alle de data, Caliber har for den valgte bog, herunder titel, forfatter, serie / nummer (hvis relevant), hvilke formater biblioteket indeholder og omslaget. Vi vil forlade forfatteren og titlen alene, da de allerede er ordentligt sorteret. Omslaget er dog temmelig manglende. Lad os klikke download cover og se, hvad databaserne dukker op.
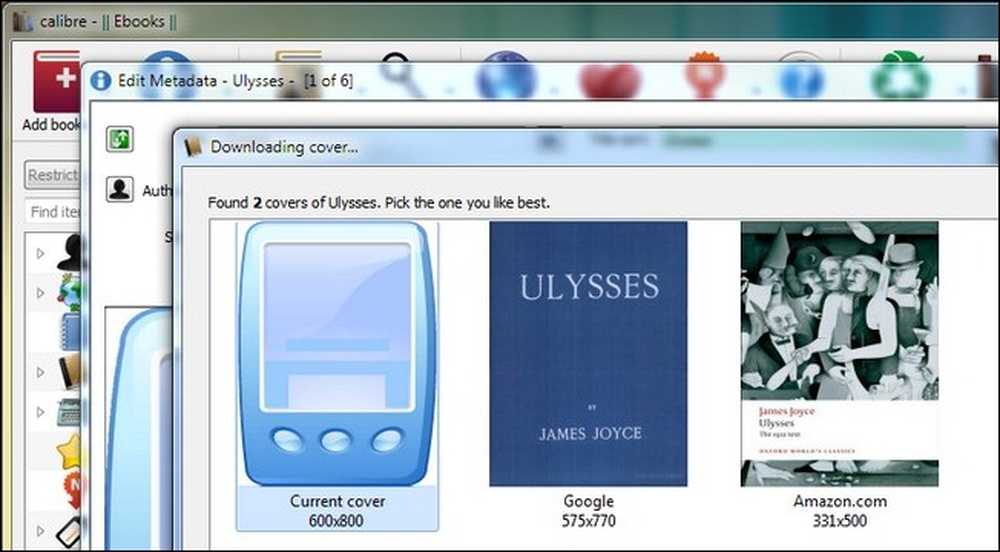
Projekt Gutenberg-udgaven har ingen officiel dækning, så vi kan vælge mellem to omslag opdaget gennem Google og Amazon.com. Hvis det ikke er tilfredsstillende, kan vi slå annullere og gå manuelt til et billede online og derefter trække og slip filen i Rediger Metadata-panelet på Cover-stedet for manuelt at tilføje det. Amazon.com forudsat dækning ser godt ud til os, vi tager den ene.
Tilbage i vinduet Rediger metadata har vi et frisk cover og en anstændig mængde metadata. Der er ingen vurdering, og det kan være rart at opdatere tags. Tryk på download metadata knappen for at gøre det. Kaliber vil afstemme Google og Amazon igen og præsentere flere versioner af bogen. Du kan tjekke rating, anmeldelser og tags for hver kilde og vælge fra dem baseret på din præference (hvis bogen er af generisk sort som en Project Gutenberg version) eller for den nøjagtige Publisher / Edition, hvis det er relevant.
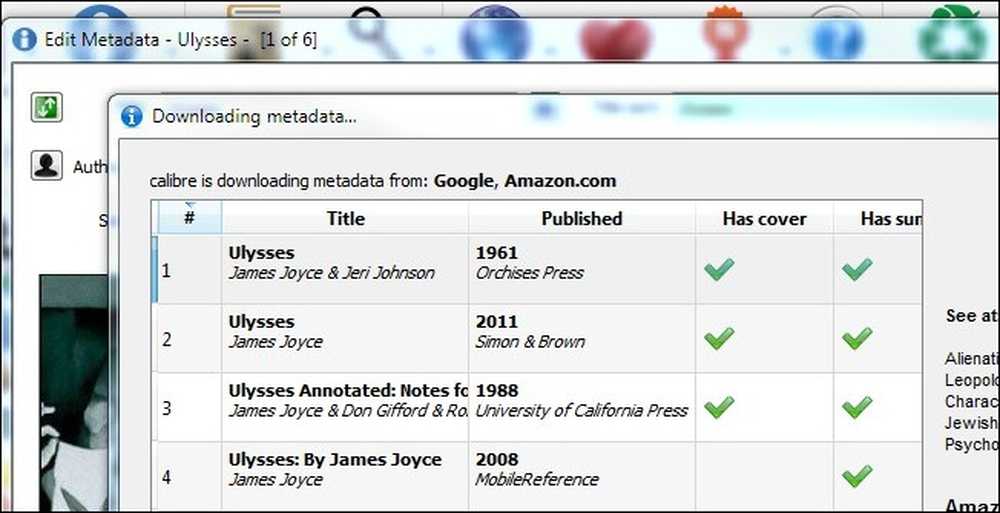
Hvis alt ser OK ud, når du er færdig med dit valg, skal du gå videre og klikke på OK for at vende tilbage til hovedbogslisten. Lad os nu se på bulk download af metadata og omslag. Gå videre og vælg så mange af dine bøger, som du ønsker at redigere masse. Højreklik på en post, som du gjorde ovenfor, kun denne gang vælg download metadata og omslag eller hit CTRL + D at starte processen. Kaliber vil bede dig om at sikre, at du vil redigere masse. Her kan du vælge at downloade bare metadataene, kun dækslerne, eller begge dele. I starten kan du gå vildt og downloade alt. Som tiden skrider frem, og du har investeret tid i at vælge dine yndlingsdæksler ud, og sådan kan du vælge at kun opdatere en kategori metadata.

I den nederste venstre hånd af Caliber-vinduet skal du se et lille roterende ikon og en "Jobs: 1"Notation. Når som helst Caliber arbejder på noget (downloading af metadata, konvertering af bøger, etc.) vises nederste højre del af vinduet. Du kan klikke på Job: 1 tekst for at se, hvad der er i jobkøen.
Når Caliber er færdig med at opdatere metadata, vises dialogboksen Download Complete, og spørger dig om du vil anvende de opdaterede metadata til dit bibliotek. Dine muligheder er ja, nej og se logfil. Hvis du føler dig særlig forsigtig, kan du tjekke loggen, men vær opmærksom, det er ret langvarigt. Hvis du kan lide hvad du ser, skal du klikke på Ja.

Kaliber vil anvende metadataene. Når det er færdigt, skal du klikke på en af dine tidligere uændrede bøger for at tjekke de nye omslag og metadata.
Start langsomt for at få en følelse af at redigere metadata i Caliber. Når du har hænge det, kan du begynde at hælde i hele din e-bogsamling. Selvom de fleste menuer er lige fremad, kan du læse en detaljeret liste over funktioner og nogle tips og tricks i Caliber manualen her.
Nu hvor vi har ryddet tingene op, skal du tage et øjeblik til at gennemse din blivende samling. Du kan holde fast ved hovedpanelets grænseflade og bare rulle op, eller du kan klikke på den lille pil i nederste højre hjørne (eller tryk på SHIFT + ALT + B) for at komme ind i dækflowtilstanden for at nyde en sværere iTunes-stil se på din samling.
Tilføjelse af bøger til din enhed og konvertering af e-bøger i kaliber
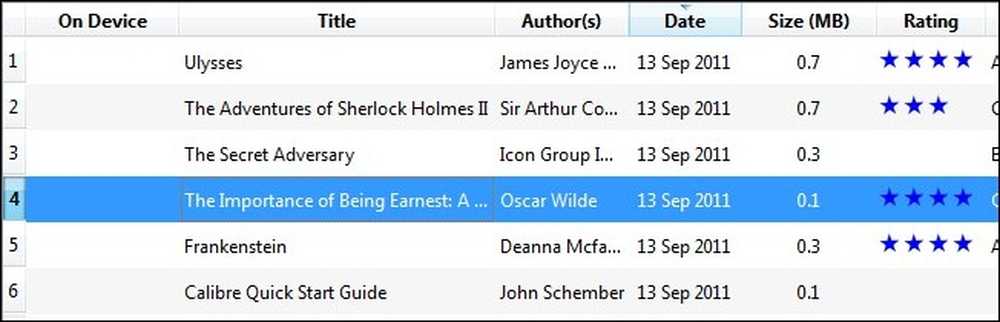
Ideelt set har du bøger allerede i det format, du har brug for dem. Bøger, der er indbygget i det filformat, du har brug for, har den mest pålidelige tekstformatering. Når det er sagt, er Caliber en whiz at konvertere mellem formater. Lad os først se på at tilføje en bog.
Kaliber registrerer automatisk snesevis af e-boglæsere. Du skal blot tilslutte din e-bog og vente. Inden for et øjeblik eller to vises en ekstra kolonne, On Device, som det ses i skærmbilledet ovenfor. Hvis din enhed ikke vises, skal du tjekke denne fejlfindingsvejledning her.
Hvis e-bogen allerede findes i et format, der understøttes af din enhed (f.eks. MOBI for Kindle), kan du ganske enkelt højreklikke på bogposten, vælg Send til Enhed og Primære hukommelse og Caliber vælger det mest hensigtsmæssige format og rummer det over.
Hvis din bog ikke er i et kompatibelt format, f.eks. Den bog, vi valgte Betydningen af at være ærligst af Oscar Wilde, har du to muligheder. Du kan tage den enkle rute og følge de trin, vi skitserede i sidste afsnit. Kaliber vil spørge dig om du vil automatisk konvertere bogen til det rigtige format til enheden - eller du kan manuelt konfigurere konverteringsprocessen. Det meste af tiden Caliber gør et fint stykke arbejde med de automatiske konverteringer mellem dokumentformater. Hvis du har et øjeblik til at tjekke resultaterne på din ebook-læser, inden du går ud af døren, er det en temmelig sikker gamble at lade Caliber konvertere på egen hånd uden tilsyn.

Alternativt kan du højreklikke på en bogindgang og vælge Konverter bøger og så Konverter individuelt. Vi anbefaler, at du kun går med denne mulighed for den automatiske konverteringsproces, har svigtet dig på en eller anden måde. Mucking om i indstillingerne i den manuelle konvertering menu, når du ikke er bekendt med dem, er en sikker måde at ende med mindre end tilfredsstillende resultater. Et af de første trin, du kan tage, før du dyker ind i redigering af hver undermenu i konverteringsværktøjet, er at prøve Heuristisk behandling. Du kan tænde det ved at vælge det i konverteringsværktøjets sidepanel og kontrollere Aktivér heuristisk behandling. Det er som om der mangler en bedre simpel analogi, fejlkontrol af bøger. Det vil scanne din bog til almindelige konverteringsproblemer og forsøge at rette op på dem. Hvis den heuristiske proces ikke løser dine problemer, skal du rulle dine ærmer op og gå gennem hver undermenu og justere de specifikke problemer med din konvertering. Sørg for at tjekke denne konvertering vejledning for at sikre, at du er klar over funktionen af hvert værktøj.
Når din bog er konverteret og overført til din enhed, skal den ligne så på hovedskærmen:

Skyl og gentag blot for alle dine bøger, og du vil have et velorganiseret bibliotek og en velassorteret ebook-læser.
Yderligere læsning
Før denne indledende vejledning har vi delt flere guider til at udnytte Calibles flotte funktioner og andre ebook-relaterede tips og tricks. For at øge din Caliber-fu og ebook læser nydelse, tjek de følgende guider:
-
Kaliber Brugervejledning
-
Konverter en PDF eBook til ePub Format til din iPad, iPhone eller eReader
-
Konverter Word-dokumenter til ePub-format til din eReader eller iBooks
-
Rediger ePub eBooks med din favorit HTML Editor
-
Sådan konverteres PDF-filer til Easy Ebook Reading
- Få adgang til din ebook-samling overalt i verden
-
Sådan finder du tusindvis af gratis eBøger online
-
Optimer din Manga og Comic Collection for Kindle
-
Jailbreak Din Kindle til Dead Simple Screensaver Customization
-
Sådan læses PDF-filer på din Amazon Kindle (Version 3)
-
Få mere af din Kindle: Tips, tricks, hack og gratis bøger
Har du et tip at dele? Oplev konvertering af bøger? Lad os høre om det i kommentarerne.




