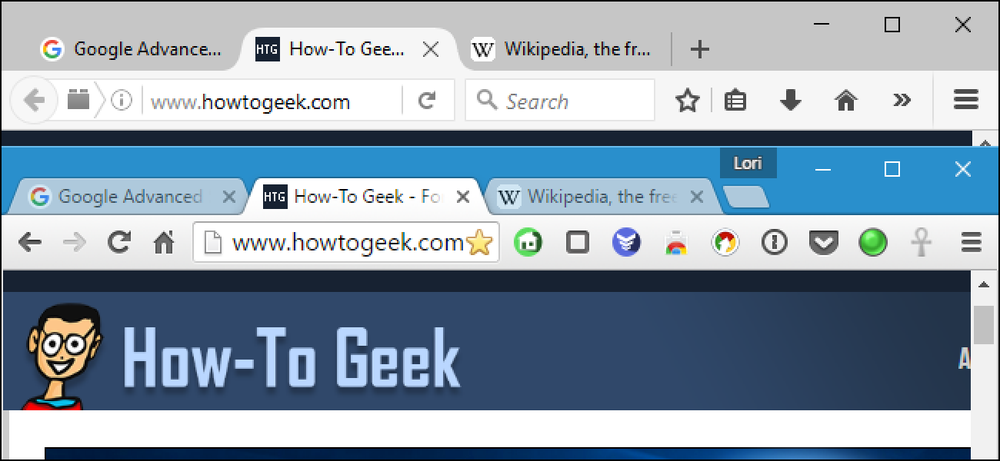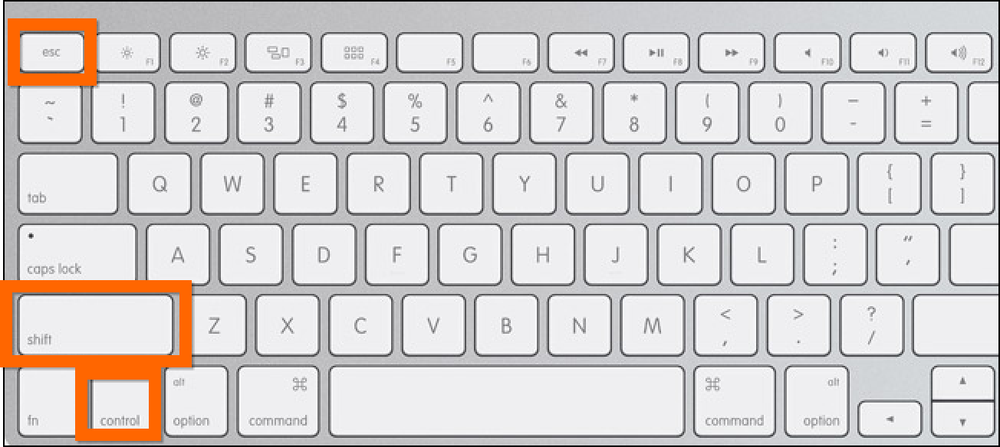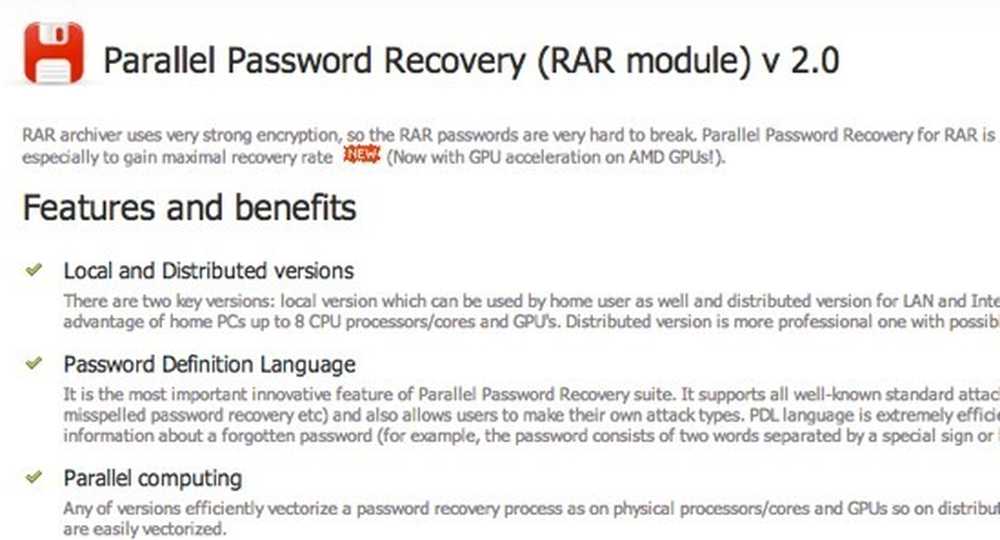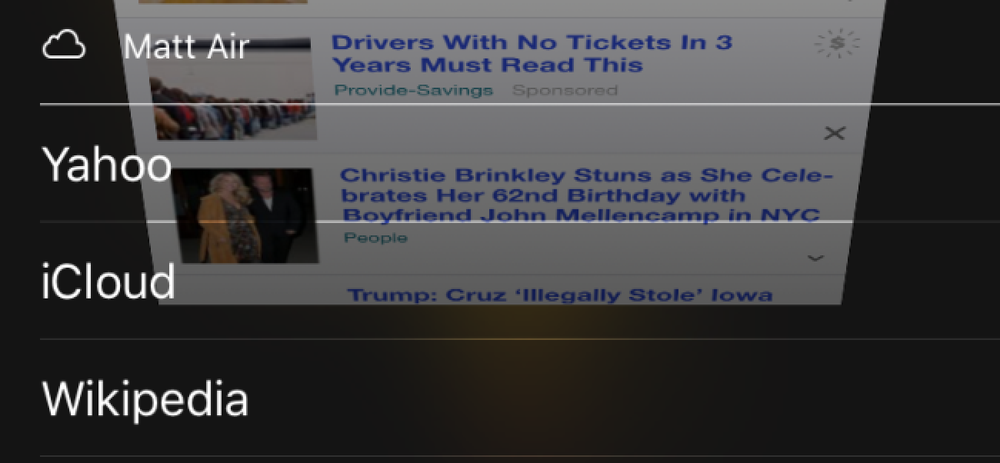Sådan åbnes (eller konverteres) en Photoshop-fil, hvis du ikke har Photoshop

Photoshop er et populært og kraftfuldt grafikredigeringsværktøj, men hvad gør du, hvis du skal åbne en PSD-fil og ikke have Photoshop? Vi har flere løsninger til dig, der ikke indebærer at købe (eller leje) en dyr kopi af Photoshop.
En Photoshop Document (PSD) -fil er et fuldstændigt redigerbart filformat, der sparer den eksakte tilstand af en dokumenttekst, figurer, lag, masker, effekter og alle. Mens en standard billedfil generelt er ret lille, indeholder et fladt billede, og det er enkeltlagret, et Photoshop-dokument kan være ret stort, indeholder mange oplysninger og er normalt flerlagret. For det meste vil folk bruge PSD-formatet, mens de arbejder på en fil og derefter eksportere den til en anden type billedfil til deling.
Vi tager et kig på tre mulige løsninger for, hvordan du kan bruge en PSD-fil uden at have Photoshop-alle dem gratis. Men hvis du regelmæssigt får PSD-filer til at fungere, eller hvis du har en masse, skal du arbejde på i en kort periode, kan du overveje et kortfristet abonnement på Photoshop, som du kan få for så lidt som $ 10 om måneden.
Når det er sagt, lad os tage et kig på, hvordan du kan arbejde med disse filer uden at have Photoshop.
IrfanView: Til visning og konvertering af PSD-filer (kun Windows)
IrfanView er først og fremmest en billedfremviser, og det er en fantastisk. Det er hurtigt, let og kan åbne næsten alle billedformater i eksistensen (endda mange lyd- og videoformater). Og bedst af alt er det gratis. Mens du ikke kan redigere noget af lagene indeholdt i filen, kan du stadig se og konvertere billedet til et andet format med relativ lethed.
Bemærk: Den dårlige nyhed er, at IrfanView kun er tilgængelig for Windows-brugere. Den gode nyhed er, at hvis alt du vil gøre, er at se en PSD-fil på din Mac, der er indbygget i MacOS 'Preview-funktion. Vælg filen i Finder og tryk på mellemrumstasten for at få vist det øverste lag i Photoshop-filen.
I IrfanView skal du åbne menuen "Fil" og derefter klikke på kommandoen "Åbn".

Naviger til din PSD-fil, vælg den, og klik derefter på knappen "Åbn".

Nu hvor du har åbnet din fil, kan du se eller udskrive den lige i IrfanView. Du kan også konvertere det til et andet format, hvis du har brug for det.
Åbn menuen "Fil" igen, og klik derefter på kommandoen "Gem som".

Åbn rullelisten "Gem som type" i vinduet Gem som, og vælg det ønskede format. Du finder næsten alle typer billedformat, du kunne ønske.

Din nye billedfil gemmes i den mappe, hvor den originale PSD-fil er placeret.
GIMP: Til visning, redigering og konvertering af PSD-filer (Windows, MacOS, Linux)
GNU Image Manipulation Program (GIMP) er et gratis, open source og cross-platform billedredigeringsprogram, der håndterer billedretouchering, billedkomposition og billedforfattering. Det er en kraftfuld app, der, men ikke helt så intuitiv eller kraftfuld som Photoshop, kommer temmelig tæt på.
Du kan bruge Gimp til at se og redigere PSD-filer, samt konvertere dem til andre formater.
Når du har downloadet og installeret GIMP, skal du slukke det. Åbn menuen "Fil", og klik derefter på kommandoen "Åbn".

Find den PSD-fil, som du vil arbejde med, og klik derefter på knappen "Åbn".

Nu hvor du har åbnet din fil, kan du begynde at retouchere, redigere og oprette flere lag inde i GIMP. Det er ikke det samme som Photoshop, men det er det tætteste, du kan få fra gratis software.

Dernæst, hvis du søger at konvertere denne PSD-fil til noget andet, som f.eks. En JPG, PNG eller GIF-fil, skal du åbne menuen "Fil" igen og derefter klikke på "Eksporter som" -kommandoen.

I vinduet Eksporter billede skal du åbne sektionen "Vælg filtype" og derefter vælge den ønskede filtype. Når du er færdig, klik på knappen "Eksporter".

Som standard eksporteres dit billede til den samme mappe som den oprindelige fil.
Photopea: En online løsning, hvis du ikke vil installere software
Hvis du ikke bruger PSD-filer regelmæssigt og ikke vil downloade mere software til din computer, er det sikkert nok at bruge en web-baseret app til at håndtere dine PSD-filer..
Photopea er nok en af de bedste online applikationer til åbning, redigering og konvertering af PSD-filer. Det giver en brugergrænseflade, der ligner GIMP (og Photoshop), sammen med evnen til at redigere lag, masker og effekter.

Efter at have ramt Photopea-webstedet, skal du åbne menuen "Fil" og derefter klikke på kommandoen "Åbn".

Naviger til din fil, vælg den, og klik derefter på knappen "Åbn". Dette uploader filen til webstedet, og den tid, der tager, vil variere afhængigt af størrelsen.

Hvis filen har brug for filtre, masker eller redigeringer, kan du gøre alt det fra Photopea.
Men hvis du bare vil konvertere filen og være på vej, skal du åbne menuen "File" igen og derefter klikke på "Eksporter som" -kommandoen. Undermenuen "Flere" indeholder et par ekstra formater, hvis hovedmenuen ikke har det format, du har brug for.

Når du har valgt et format, kan du også angive bredden og højden, aspektforholdet og komprimeringshastigheden (kvalitet). Når du er klar, skal du klikke på knappen "Gem".

Filen downloades til din browsers overførselsmappe.
PSD Viewer: En online løsning, kun for at konvertere PSD'er
Hvis alt du vil, er at konvertere din fil uden de ekstra funktioner og muligheder for at tilføje filtre, masker og yderligere lag, så kig ikke længere end PSDViewer.org.
Webstedet er super simpelt og ligetil at bruge. Alt du skal gøre er at uploade din fil til hjemmesiden og vælge det filformat, som du vil konvertere.
Klik på knappen "Vælg fil".

Bemærk: Den maksimale uploads størrelse er begrænset til 100 MB.
Når vinduet dukker op, skal du finde din fil og derefter klikke på knappen "Åbn". Dette uploader dit billede til webstedet.

Vælg derefter det format, som du vil konvertere. De mest almindelige billedformater er tilgængelige. Hvis du har brug for noget andet, skal du bruge Photopea-webstedet, som vi dækkede i det foregående afsnit. Når du er klar, skal du klikke på knappen "Konverter".

Når filen er færdig med at blive konverteret, vil du blive præsenteret med en hurtig visning af billedet og evnen til at indstille bredden og højden. Klik på "Download", når du er tilfreds med dine indstillinger.

Filen downloades til din browsers overførselsmappe.
Har du en favorit måde at konvertere dine Photoshop-filer, som vi savnede? Lad os vide i kommentarerne!