Sådan finder du computerens opstarts- og installationsdato
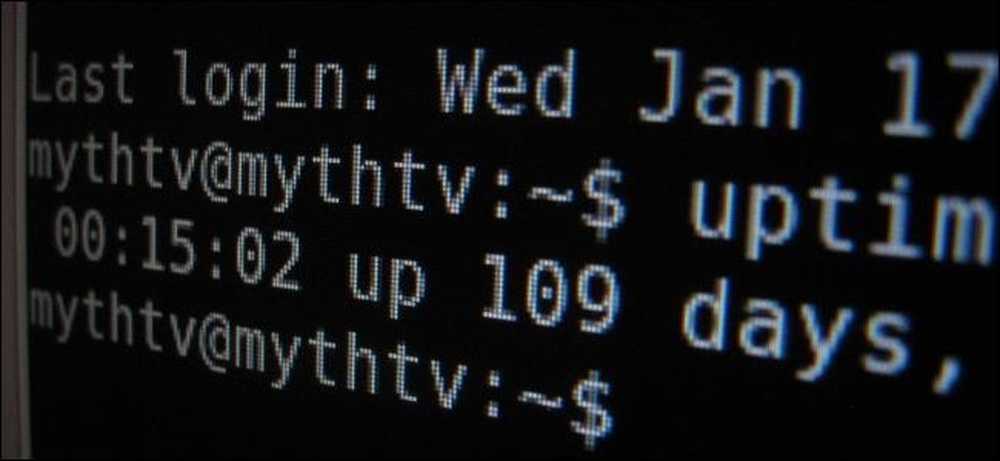
"Min computer har kørt i 100 dage uden genstart!" "Jeg har ikke geninstalleret Windows om fem år!" Geeks elsker at skryte om disse ting. Sådan finder du din oppetid og installationsdato på Windows, Linux og Mac.
"Uptime" er et geekigt udtryk, der refererer til, hvor længe et system har været "op" og kører uden at lukke eller genstarte. Det er en større aftale på servere end typiske stationære computere.
Windows - Uptime
Din Windows-systemets oppetid vises i task manager. Højreklik på proceslinjen og vælg Task Manager eller tryk Ctrl + Shift + Escape for at åbne den.
På Windows 8 skal du klikke på fanen Ydelse og se under "Opetid" nederst i vinduet.
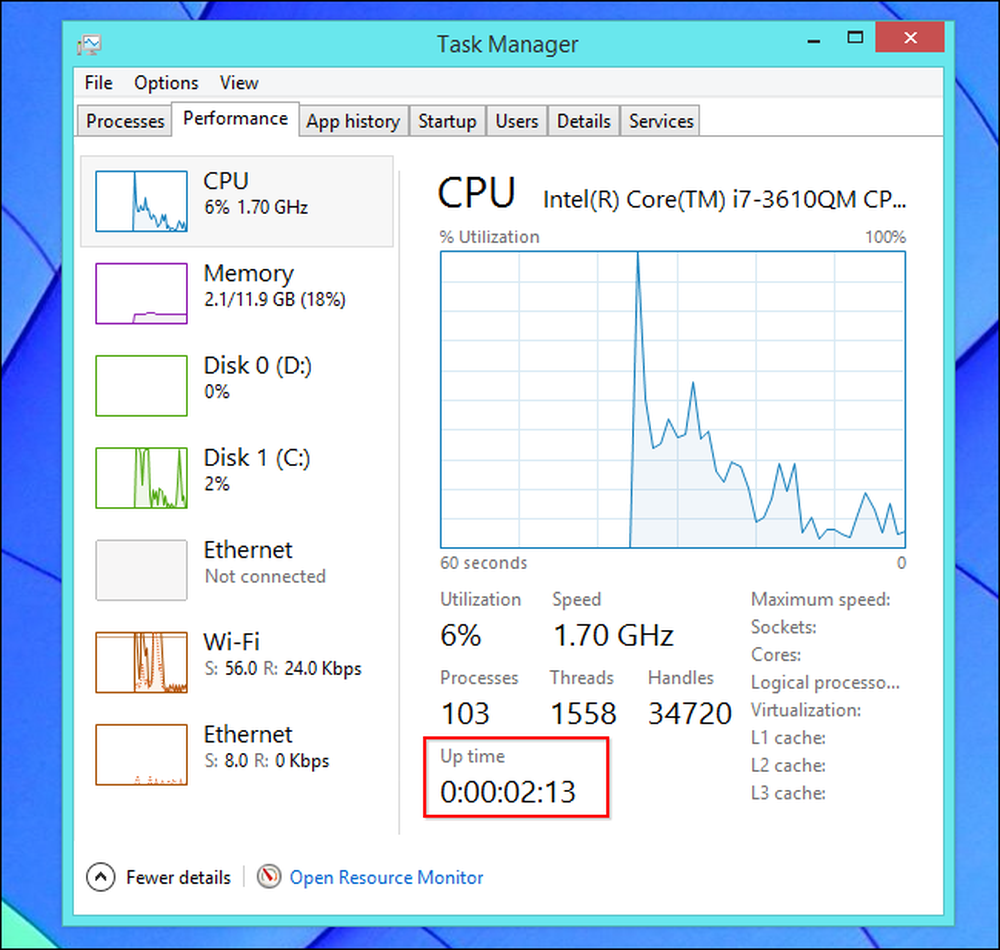
På Windows 7 eller Vista finder du også disse oplysninger på derefter Performance tab - søg efter "Opetid" under System.
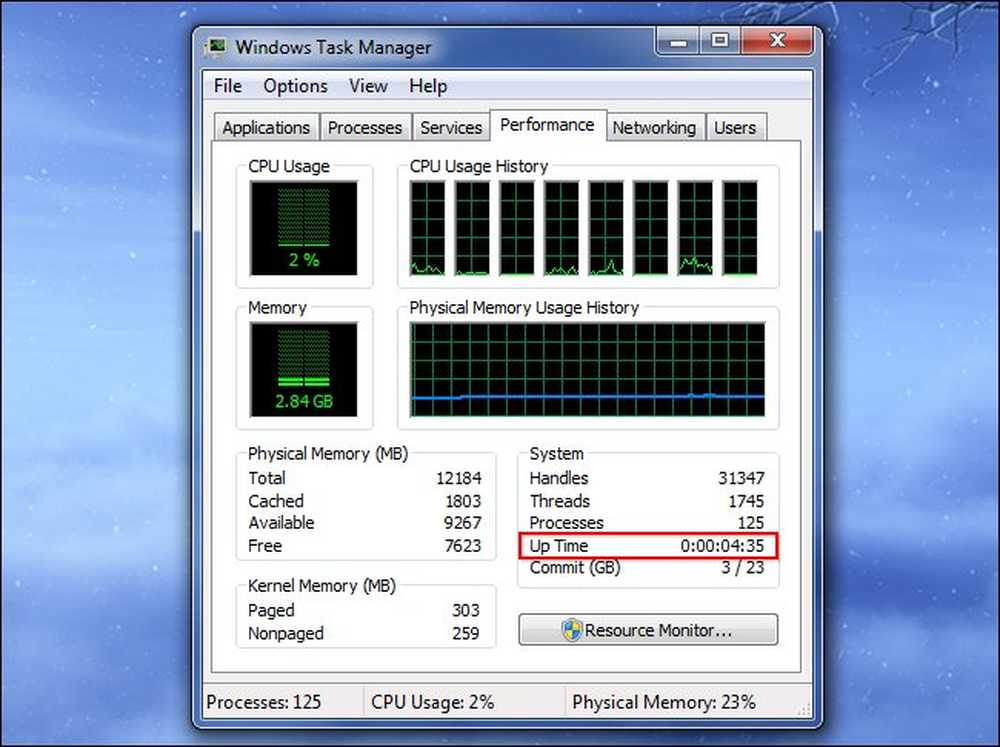
Windows - Installationsdato
Du kan finde den dato, du installerede Windows med kommandoen systeminfo. Først skal du åbne kommandoprompten - tryk på Windows-tast + R, skriv cmd i dialogboksen Kør, og tryk på Enter. Skriv følgende kommando i kommandopromptvinduet, og tryk på Enter (bemærk at du skal skrive originalt med bogstavet på ældre versioner af Windows).
systeminfo | find / jeg "Original"
Hvis du bruger Windows 7 eller Vista, skal du muligvis bruge denne linje i stedet:
systeminfo | find "original"
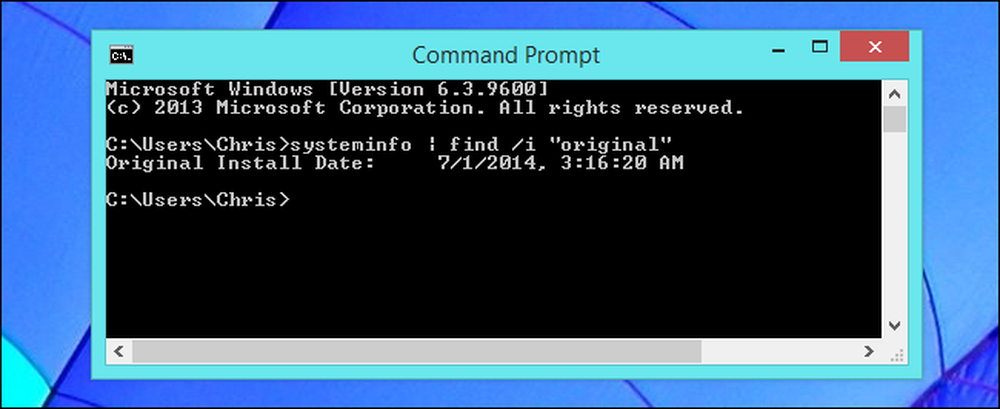
Linux - Uptime
Mange Linux-værktøjer viser din oppetid, fra "top" -kommandoen til grafiske systeminformationsværktøjer.
Der er også en dedikeret oppetid kommando for at vise disse oplysninger. For at se din oppetid på Linux skal du åbne et terminalvindue, skrive følgende kommando og trykke på Enter:
oppetid
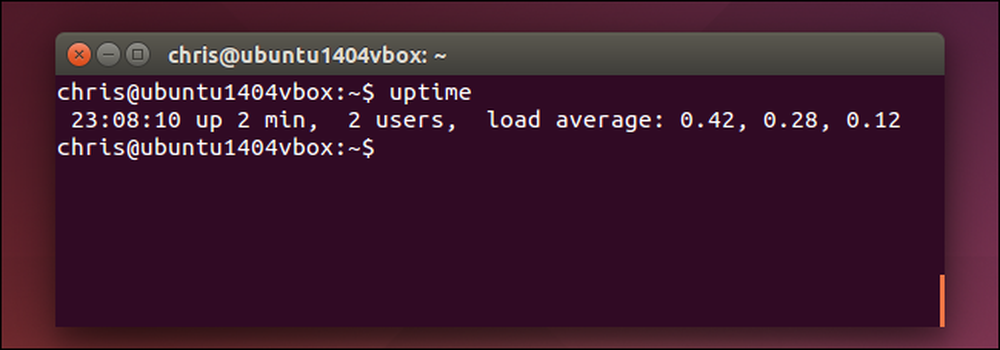
Linux - Installationsdato
Der er ingen standard måde at se, da du installerede dit Linux-system. Hvad du vil gøre, er at finde en fil, der ikke er blevet ændret, siden du installerede Linux og se, hvornår den blev oprettet.
Ubuntu's installer opretter f.eks. Logfiler på / var / log / installer, når du installerer det. Du kan tjekke, hvornår denne mappe blev oprettet for at se, hvornår Ubuntu-systemet blev installeret. For at gøre dette skal du åbne et terminalvindue og køre følgende kommando:
ls -ld / var / log / installer
Tiden og datoen, mappen blev oprettet, er, når du installerede dit Linux-system.
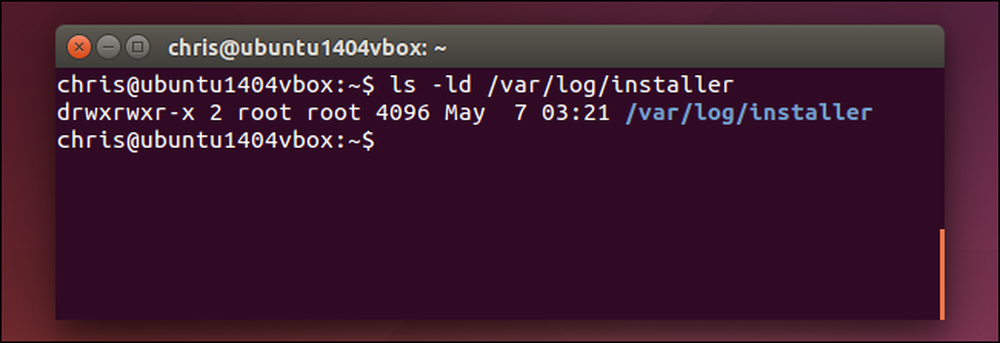
Du kan også prøve at kigge på mappen / mistet + fundet, som normalt oprettes, når du installerer Linux og opretter dit drev. Dette skal også arbejde på andre Linux-distributioner:
ls -ld / lost + fundet
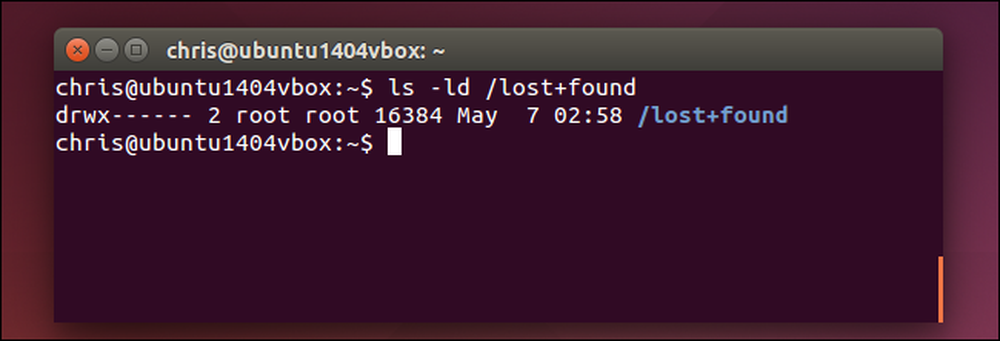
Mac OS X - Uptime
Dit Mac-system viser opetid i vinduet Systemoplysninger. Klik på Apple-menuikonet på linjen øverst på skærmen, hold nede Valg-tasten, og klik på Systemoplysninger. Rul ned i venstre rude, vælg Software og find "Tid siden boot" for at se din Macs oppetid.

Du kan også bruge kommandoen oppetid på en Mac også. Tryk på kommando + mellemrum, skriv Terminal, og tryk på Enter for at åbne et terminalvindue. Kør oppetid kommando.
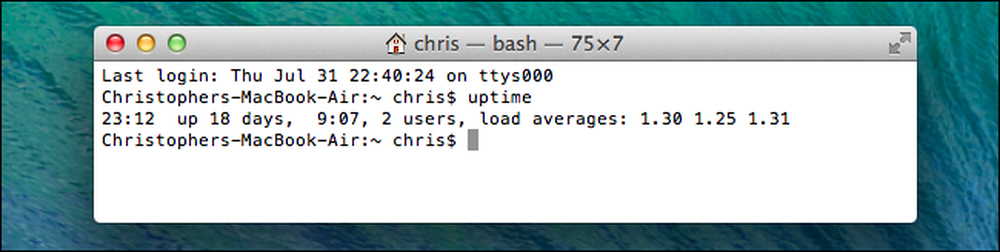
Mac OS X - Installationsdato
Du skal kunne finde, hvornår dit Mac OS X-system blev installeret fra sin install.log-fil. Først skal du åbne konsolprogrammet. Tryk på kommando + mellemrum, skriv konsol, og tryk på Enter for at åbne den. Udvid mappen / var / log i sidepanelet, rul ned og klik på install.log på listen. Rul op til toppen af filen install.log og se på den ældste dato der.
Hvis du har brugt din Mac i et stykke tid, kan der være arkiverede install.log-filer med navnene install.log.0.gz, install.log.1.gz osv. Åbn den ældste, som er den, der har det højeste nummer i sit navn.
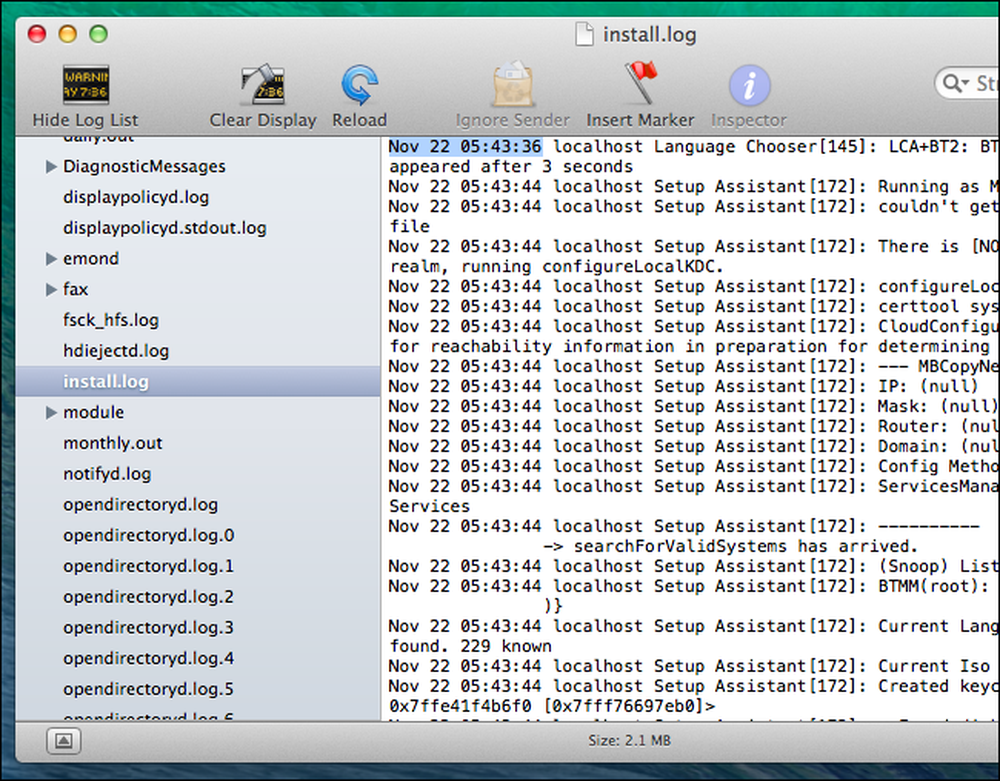
Disse oplysninger er interessante, især når du sammenligner det med andres computere. Der er ikke meget praktisk at gøre med disse oplysninger, selvfølgelig - det er for det meste for bragging rettigheder.
Billedkredit: Trevor Manternach på Flickr




