Sådan finder du din Chrome-profilmappe på Windows, Mac og Linux

Din Chrome-profil gemmer dine browserindstillinger, bogmærker, udvidelser, apps og gemte adgangskoder. Din profil er gemt i en separat mappe på din computer, så hvis noget går galt med Chrome, gemmes dine oplysninger.
Hvis du nogensinde har problemer med Chrome, kan du forsøge at fejre ved at prøve en ny profil. Nogle tweaks kan også kræve, at du manuelt finder og rediger din Chrome-profil, så det er praktisk at vide, hvor det er.
Placeringen for Chrome's standardprofilmappe varierer afhængigt af din platform. Placeringen er:
- Windows 7, 8.1 og 10:
C: \ Users \\ AppData \ Local \ Google \ Chrome \ Brugerdata \ Standard - Mac OS X El Capitan:
Brugere // Bibliotek / Application Support / Google / Chrome / Default - Linux:
/home//.config/google-chrome/default
Bare udskift med navnet på din brugermappe. Standardprofilmappen hedder simpelthen Standard (eller standard i Linux). Men hvis du har oprettet flere profiler, er deres mappens navne ikke så oplagte. Det navn, du har tildelt profilen, da du oprettede den, vises på en navneknap på højre side af titellinjen i Chrome-vinduet. Desværre er navnet Chrome på den tilknyttede profilmappe et generisk nummereret navn som "Profil 3".
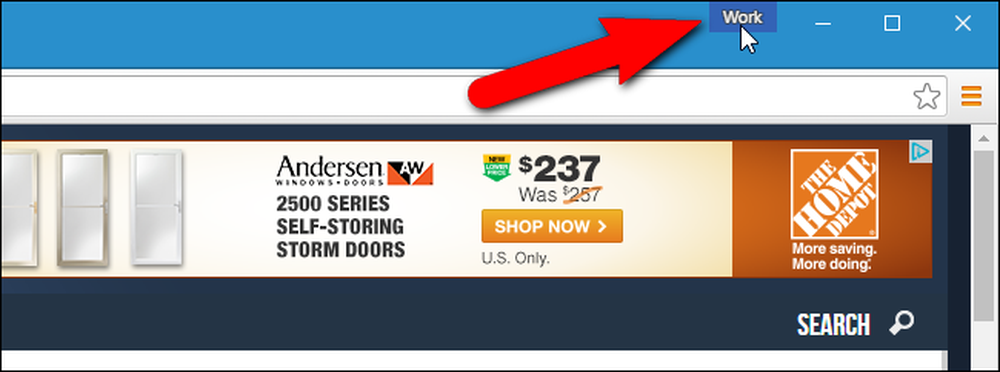
Hvis du har brug for at redigere en af dine andre profiler, kan du simpelthen finde ud af dens mappenavn. Hver gang du skifter profiler, åbnes et nyt Chrome-vindue ved hjælp af den pågældende profil. I Chrome-vinduet, der viser profilen på navneteknappen, du vil finde, skal du indtaste chrome: // udgave i adresselinjen og tryk på Enter.
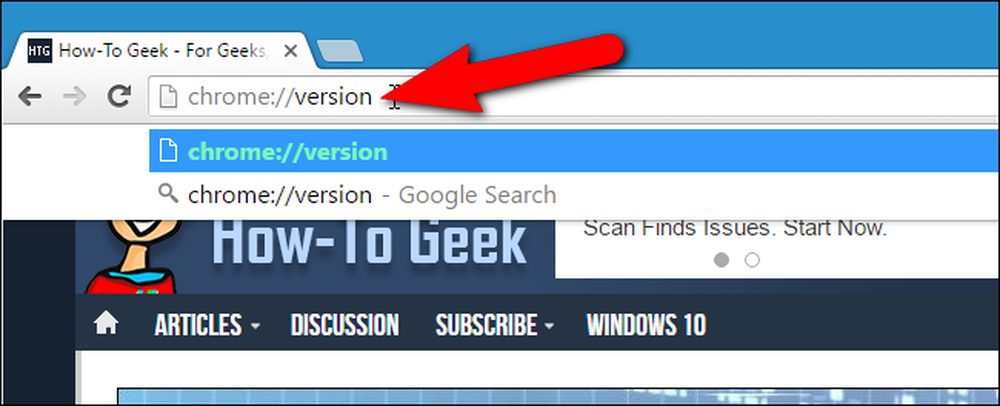
"Profilvej" viser placeringen af den aktuelle profil. For eksempel er placeringen af min "Work" -profil i Windows 10 faktisk C: \ Users \ Lori \ AppData \ Local \ Google \ Chrome \ Brugerdata \ Profil 3 . Du kan markere stien og kopiere den og indsætte den i File Explorer i Windows, Finder på OS X eller til en filhåndtering som Nautilus i Linux for at få adgang til den pågældende mappe.

For at sikkerhedskopiere dine profil (er) skal du kopiere mappen Standard profil og alle nummererede profilmapper i mappen UserData i Windows, Chrome-mappen på Mac OS X El Capitan eller Google Chrome-mappen i Linux til en ekstern harddisk eller en sky service. Du kan helt nulstille Google Chrome ved at slette (eller omdøbe eller flytte) data (User Data, Chrome eller google-chrome) -mappen. Næste gang du starter Chrome, oprettes en ny data mappe med en frisk standardprofil.
Hvis du virkelig ønsker at få dine hænder beskidte, kan du oprette flere profiler med forskellige browserindstillinger, bogmærker, udvidelser, apps og gemte adgangskoder. Dette er nyttigt, hvis du vil teste ting som udvidelser eller fejlfinding af problemer i Chrome uden at ødelægge din hovedprofil. Du kan endda have forskellige profiler til forskellige brugere eller forskellige situationer som "Work" og "Personal".




