Sådan redigeres dine billeder med din Macs fotos ansøgning

Fotos blev udgivet som en del af en større OS X-systemopdatering (10.10.3). Appen er beregnet til at erstatte iPhoto som de fleste Mac-brugerens go-to-fotoprogram. Som sådan har den et par grundlæggende, men nødvendige fotoredigeringsværktøjer i den.
UPDATE: For en nyere version af denne artikel, se vores guide til redigering af dine billeder ved hjælp af MacOS Photos-appen.
Vi har tidligere introduceret billeder, da vi diskuterede, hvordan vi flyttede dets bibliotek til en anden placering, samt hvad hver bruger burde vide om dens iCloud delingsindstillinger. Men indtil nu har vi ikke rigtig talt om selve applikationen.
Når du først begynder at bruge Photos on OS X for første gang, bliver det ikke umiddelbart tydeligt, at du kan redigere med det. Du skal stadig vælge et foto eller fotos og åbne dem i redigeringstilstand.
I "Billeder" -visningen vil alt blive arrangeret efter dato. Denne visning giver dig kun mulighed for at redigere fotos én ad gangen.

Baglæns pilene giver dig mulighed for at se en meget bredere oversigt over ting, hvilket er nyttigt for hurtigt at sortere gennem dit bibliotek, hvis du har meget indhold.

Hvis du klikker på "Albums" -visningen, kan du vælge "Alle billeder" (eller et andet album, hvor du har sorteret dem). Dette er den nemmeste måde at redigere en gruppe af fotos på, i stedet for at vælge hver enkelt separat.

I din All Photos-albumvisning skal du f.eks. Dobbeltklikke på et foto for at gøre det større. Herfra kan du brug piletasterne at flytte gennem dine fotos.

Her ser du, at du kan vise eller skjule splitvisningen, som viser alle fotos i dit album. Brug skyderen til at zoome ind eller ud.

Med et valgt billede er der muligheder i øverste højre hjørne for at markere det som en favorit, se dens information, og vigtigst af alt, "Rediger" det.

Redigeringsfunktionen er meget forskellig fra visningstilstand. Når du klikker på "Rediger" bliver applikationen mørk, og værktøjerne vises langs den højre kant af vinduet.
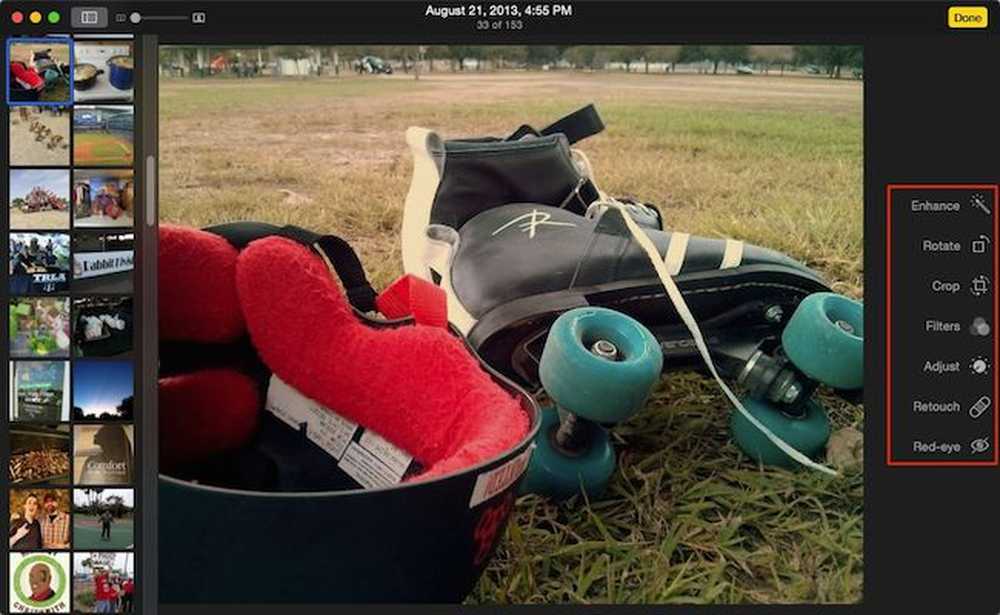 Redigeringsfunktionen adskiller sig meget fra visningstilstand, men du kan stadig bruge piletasterne til hurtigt at bevæge dig gennem din samling.
Redigeringsfunktionen adskiller sig meget fra visningstilstand, men du kan stadig bruge piletasterne til hurtigt at bevæge dig gennem din samling. Bemærk, at der generelt er mange ligheder mellem OS X's Photo Editor og iOS Photo Editor. Begge deler en enkelt klik "Enhance" -knap, en "Crop" -knap, filtre, justeringsindstillinger og en "Rødøje" fjerner.
 Billeder på iPad er lidt anderledes end på en Mac, men ikke meget.
Billeder på iPad er lidt anderledes end på en Mac, men ikke meget. Næsten alt er det samme, medmindre OS Xs Fotos adskiller afgrøde og roter funktioner, og tilføjer en "Retouch" -knap, som giver dig mulighed for at uddrive små pletter og ufuldkommenheder.

Når du redigerer dine billeder, kan du klikke på knappen "Revet to Original" for at fortryde dine ændringer, eller klik på "Udført" for at afslutte og / eller forpligte dem.

Bemærk, når du klikker på "Udført", er du ikke nødvendigvis færdig. Du kan stadig gå tilbage til det billede, du lige har redigeret og vende tilbage til originalen.
Måske vil du redigere dine fotos og gemme den som en ny. Klik på menuen "Fil", mens du ser dit billede (betyder ikke noget, om det er i visning eller redigeringstilstand) og vælg "Eksporter". Du kan derefter eksportere det pågældende billede (eller så mange som du har valgt) eller den umodificerede original (er).

Som du kan se, er det meget nemt at bruge Photos til at redigere dine billeder, og det giver dig nok værktøjer til at gøre alt, men de mest avancerede funktioner.
Ja, de er meget grundlæggende og vil ikke nærme sig den slags strøm, du har med applikationer som PhotoShop, Gimp eller endda noget som Picasa. Men det er okay, at det kun er muligt at lave enkle afgrøder, eller anvende filtre eller justere lysstyrke og kontrast, er ofte mere end nok for de fleste af os.
Bedst af alt, og det er her applikationen skinner virkelig, når du foretager nogen ændringer, replikeres de på tværs af alle dine enheder, der er forbundet med din iCloud-konto. Dette betyder, at hvis du vil bruge din Mac til hurtigt at redigere dine billeder, vises dine nye ændringer på din iPad, iPhone eller iPod Touch.
Hvis du har kommentarer eller spørgsmål, du gerne vil tilbyde, bedes du give din feedback i vores diskussionsforum.




