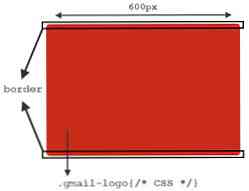Sådan oprettes geografiske begivenhedsudløsere med din smartphone og IFTTT

Ville det ikke være dejligt, hvis den rene bevægelse af din smartphone fra et sted til en anden kunne udløse begivenheder som termostatjusteringer, meddelelser eller andre automatiske svar? ? Med lidt GPS magi og nogle IFTTT opskrifter kan det. Læs videre, som vi viser dig hvordan.
Hvad er Geofencing og IFTTT?
For at forstå, hvordan techno-magi de tricks vi er ved at skitsere er, hjælper det med at forstå, hvad der præcis er geofencing og IFTTT. Selvom det ved første øjekast er kompliceret (og i tilfælde af IFTTT en smule indecipherable) forstås de meget lettere via eksempel.
I sidste uge gravede vi grundigt ind i begrebet geofencing i HTG Explains: Hvad Geofencing er (og hvorfor du skal bruge det), men her er et kortfattet resumé. Geofences er usynlige grænser, der er skabt af en kombination af hardware (som f.eks. GPS-chip i din smartphone) og software (som det mobile operativsystem og yderligere applikationer lagret overlap), således at en begivenhed eller handling udløses, når hardwareen passerer ind af eller lingere i den udpegede geofence zone. Hvis du har installeret en applikation på dit barns telefon, der giver dig besked, når de ankommer og forlader deres skole eller en opgaveliste, der minder dig om at købe mælk, når du kører i butikken, har du for eksempel brugt en geofence-baseret applikation.
IFTTT er en web-baseret tjeneste introduceret i 2011, der er designet til at oprette betingede udsagn, der igen udløser begivenheder så tæt på træk og slip som muligt gennem et simpelt opskriftssystem. IFTTT-akronymet står for "If This Then That" og tjenesten er både vært for tusindvis af opskrifter og giver dig mulighed for at lave dine egne opskrifter, der kombinerer om-dette-da-det på en ny måde som "Hvis regn forventes, så send en besked til min telefon, så jeg glemmer ikke en paraply "eller" hvis jeg sender en opdatering på min virksomhed Twitter-konto, så automatisk gentage denne opdatering til min virksomhed Facebook-konto "og så videre. Mens IFTTT ikke kan alt, Antallet af tjenester og enheder IFTTT er integreret, er temmelig stort, og du kan oprette opskrifter til alle slags ting.
Mens der er tusindvis af opskrifter, der ikke involverer din smartphone, involverer din smartphone via IFTTT mobilapplikationen en opskrift på nogle virkelig kloge stedbaserede udløsere, der effektivt kombinerer geofences (hvor du er, hvor du vil være eller endda hvor du kommer forbi eller gennem) med det store antal tjenester, som IFTTT kan få adgang til.
Lad os se på, hvordan du udnytter geofence-baserede udløsere og meddelelser på din smartphone.
Brug af geografiske udløsere med IFTTT Mobile
Den første rækkefølge er at, hvis du ikke allerede har en, skal du tilmelde dig en IFTTT-konto ved at besøge IFTTT-portalen her. Selvom du kan oprette en konto og begynde at søge efter opskrifter i IFTTT-applikationen, er mobilapplikationen ikke så fleksibel og nem at arbejde med som web-grænsefladen, så vi anbefaler at bruge webgrænsefladen for så meget af installationsarbejdet som muligt.
Det eneste trin, du skal færdiggøre på selve smarttelefonen, er at aktivere lokaliseringskanalen (mere om det på et øjeblik), fordi det kræver lokale tilladelser for at få adgang til GPS / Wi-FI-oplysningerne på enheden.
Installation og konfiguration af appen
Du kan finde IFTTT-applikationen på både Google Play Butik og Apple App Store. Download applikationen til din enhed og start den. Angiv enten dine loginoplysninger (hvis du allerede er tilmeldt på webstedet eller har en eksisterende konto) eller opret en ny konto nu.
Alle tjenester, apps og andre komponenter i IFTTT-opskrifterne er indeholdt i "kanaler". Kernen i alle opskrifter kan beskrives som (Hvis denne kanal er input = X) Derefter (Output forudbestemt Y fra denne kanal).
Som sådan skal vi abonnere på lokaliseringskanalen for vores respektive smartphone operativsystem. Vi kan aktivere alt andet fra enten telefonen eller vores webbrowser senere, men du skal godkende tilladelserne på enheden.

Interfacet kan være en smule smule vanskelig, hvis dette er din første gang ved hjælp af appen. For at tilføje en kanal fra enheden skal du åbne appen, trykke på ikonet med lille mørtel og pestle (se ovenstående billede), og tryk derefter på det lille gear i nederste højre hjørne i den resulterende menu "Mine opskrifter" for at få adgang til Indstillinger menu. Inden for indstillingsmenuen vil du se en post for "kanaler".
Du skal blot trykke på det, søge efter "placering" for at trække op for "Android Location" og "IOS Location" og vælg derefter den relevante til din enhed OS. Du bliver bedt om at godkende kanalen til at bruge enhedens positionsdata, og så er du helt indstillet.
Se op Opskrifter
Nu, da vores enhed kan dele placeringsdata med IFTTT-systemet, er det tid til at begynde at kigge efter stedbaserede opskrifter. Du kan muligvis ikke finde den nøjagtige opskrift, du leder efter (og det er ok), men vi anbefaler i hvert fald at gennemse gennem receptdatabasen i et par minutter.

Hvorfor kigge først på andre opskrifter? Ikke kun vil du se interessante måder, hvorpå folk bruger placering og IFTTT ("Åh wow, jeg vidste ikke, du kunne bruge IFTTT med Smartthings hub!"), Men du får også mulighed for at kigge inde i de offentliggjorte opskrifter og se hvordan præcis folk konfigurerede dem.
Hver gang vi ser på IFTTT opskriftdatabasen, er vi altid imponeret over ny og ny måde, hvorpå folk bruger tjenesten.
Oprettelse af din første opskrift
Der er en overflod af opskrifter i IFTTT-kataloget, men det betyder ikke, at enhver mulig beredskab er dækket (ikke af et langskud). Lad os tage et kig på, hvordan du opretter din egen IFTTT-opskrift på brugerdefinerede advarsler, meddelelser og udløsere.
I øjeblikket er der ingen måde at lave en opskrift gennem IFTTT mobilappen, så vi skal gå over til hjemmesiden.

Log ind på webstedet og vælg "Opret" under dit brugernavn i øverste højre hjørne eller spring til højre på den nye opskriftsskærm med dette link. Tryk på den understregede "denne" tekst i den meget store "ifthisthenthat" -tekst på skærmen for at starte processen.
Det første skridt er at vælge en triggerkanal. Du kan rotere rundt med hundredvis af indgangskanaler senere for at oprette alle former for ikke-lokaliseringsbevidste opskrifter, men lige nu er ingredienserne vi ønsker, geo-location. Indtast "placering" i kanalens søgefelt for at indsnævre den og vælg derefter enten Android eller iOS-placering baseret på din mobilenhed.

Det næste trin er fokuseret på, hvilken slags trigger du vil have. Indtastning af et område? Forlader et område Begge?

Det, vi vælger, afhænger virkelig af, hvad vi vil opnå, så det er på tide at bestemme, hvilke resultater vi laver op med denne opskrift. Lad os sige, at vi arbejder i downtown Chicago, og vi har en uregelmæssig arbejdsplan, en lang pendling, men på trods af at vores ægtefælle kan lide at spise aftensmad med os, når vi kommer hjem. Ville det ikke være dejligt, hvis de blev meddelt automatisk, da vi forlod kontoret, så de havde en god ide, hvor længe det ville være før vi kom hjem? For at begynde at opbygge en sådan opskrift vælger vi udløseren "Afslut og område", da vi kun vil have sms'en til at sende, når vi forlader, og ikke når vi går ind på det udpegede område.
Trin 3 er at indstille geofence. Du kan vælge en adresse og derefter zoome ind meget tæt (for at indstille grænsen så tæt som inden for kontorbygningen eller blokere kontorbygningen er placeret på) til så bred som selve byen eller større geografiske region.

Vi har "If" -delen oprettet "Hvis vi forlader den geografiske grænse omkring 200 Whacker Dr. i Chicago, Illinois", er alle nu oprettet. Det næste skridt er at specificere "så den" del af arrangementet. Vi forlader kontoret og derefter hvad?
Trin 4 i processen er identisk med trin 1. Vi skal vælge en kanal, der svarer til det ønskede resultat. I dette tilfælde ønsker vi, at udløseren skal sende en sms, så vi søger efter "SMS".

Vælg "Android SMS", hvis du er på Android og bare "SMS", hvis du er iOS. Når du har valgt det og slår næste, bliver du bedt om at indtaste et telefonnummer for at modtage en bekræftelseskode. Sørg for at indtaste nummeret på den telefon, der modtager meddelelsen, og ikke din personlige telefon. Dette er ikke en sikkerhedskontrol for din IFTTT-konto. Dette er en sikkerhedskontrol for at sikre, at SMS-nummeret i input ønsker at modtage advarslerne (dvs. din ægtefælles telefon).
Bemærk: I øjeblikket kan du kun binde et telefonnummer til din konto til brug af SMS, så hvis du vil bruge SMS-beskeder til andre formål, bør du vælge at sende beskeden via forskellige måder (f.eks. E-mail, en Twitter-direkte besked eller lignende).
Trin 5 er det trin, hvor du vælger den specifikke handling du ønsker. I tilfælde af SMS-advarslen og mange andre IFTTT-kanaler er der ikke flere valgmuligheder. Det eneste valg til SMS-kanalen er, du gættede det, at sende en SMS. Vælg "Send mig en SMS".
Standardtekstmeddelelsen er lidt generisk, så vi vil tilpasse det lidt.

Mange af opskriftens udgange har brugerdefinerede elementer (som "OccurredAt" set ovenfor). Hvis du svæver over oprettelsesboksen og klikker på det resulterende bellikon, kan du vælge relaterede elementer til din advarsel.
Bekræft opskriften, og den bliver automatisk tilføjet til din IFTTT-opskriftsliste (tilgængelig både på din telefon og på webportalen).
Det er alt der er til det! Når du hopper igennem det mindre besvær med at installere applikationen og give den adgang til dine positionsdata, er verden din opskriftsprogrammerings østers; Du kan linke din placering til advarsler, smartphone-udløsere, e-mails, pop-up påmindelser og enhver anden "derefter" -kanal, der er tilgængelig i IFTTT-systemet. Gennemse de stedbaserede Android- og iOS-opskrifter for flere ideer.