Sådan blokerer eller administreres meddelelser i Google Chrome
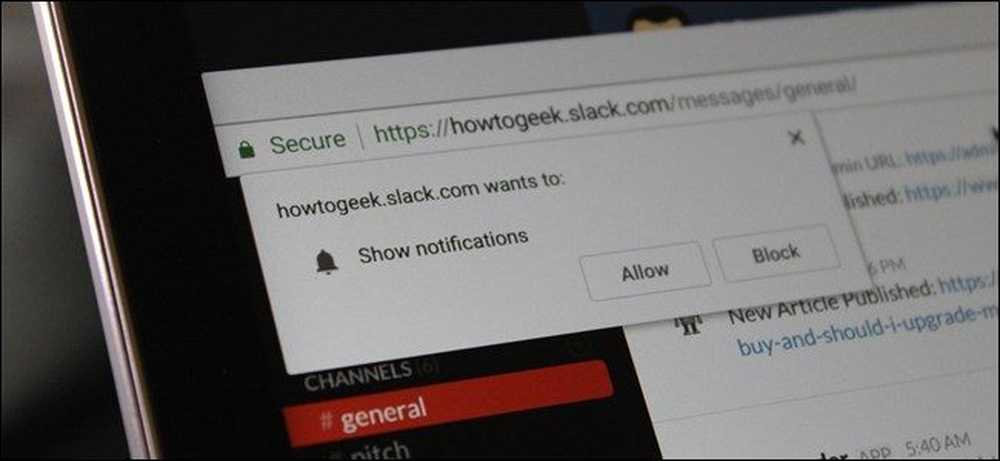
Webapps er kommet langt. Takket være funktioner som underretninger kan de endda erstatte traditionelle stationære apps til mange mennesker. Men hvis du hellere ikke ville blive bombarderet af underretninger, er det her, hvordan du styrer Chrome's underretninger (og blokerer dem fra visse apps).
Før vi hopper ind, skal alle disse indstillinger være ens i Chrome på pc'er såvel som på Chromebooks. Jeg bruger en Chromebook Flip C302 til denne vejledning, men du bør ikke have nogen problemer, der følger med. Den eneste gang, tingene vil se anderledes ud, er, hvis du har aktiveret Chrome's side for Material Design Settings, selvom de fleste muligheder stadig skal findes på samme sted..
Du har to muligheder: Du kan tage et tæppe tilgang og styre anmeldelser for alle hjemmesider, eller administrere dem side-by-site.
Sådan styres meddelelser til alle hjemmesider
Hvis du ser stilhed på alle Chrome's meddelelser, er det her, du vil gøre det. Du kan nemt blokere alle meddelelser, tillade alle meddelelser eller bede om hver enkelt med denne indstilling.
Klik først på menuen med tre knapper i øverste højre hjørne af Chrome-vinduet.
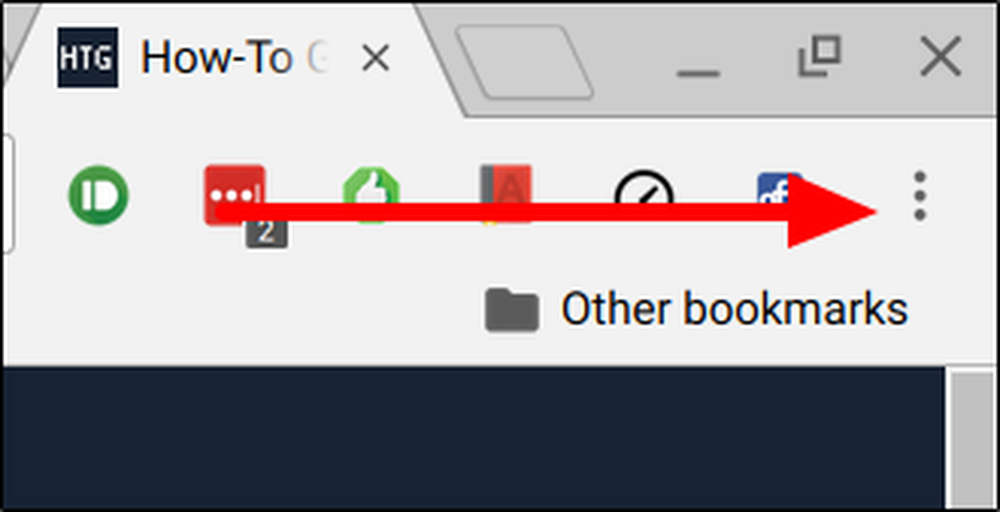
Derefter ruller du ned til "Indstillinger" og klikker på den.
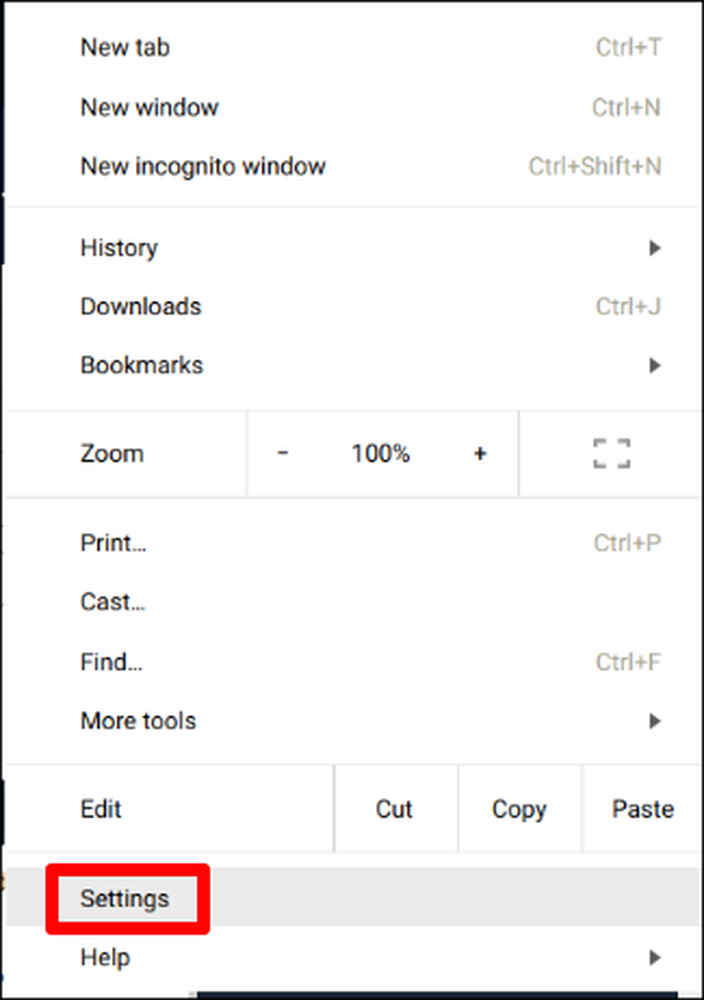
Øverst på denne side findes der et link, der viser "Vis avancerede indstillinger." Klik på dette til, um, vis avancerede indstillinger.
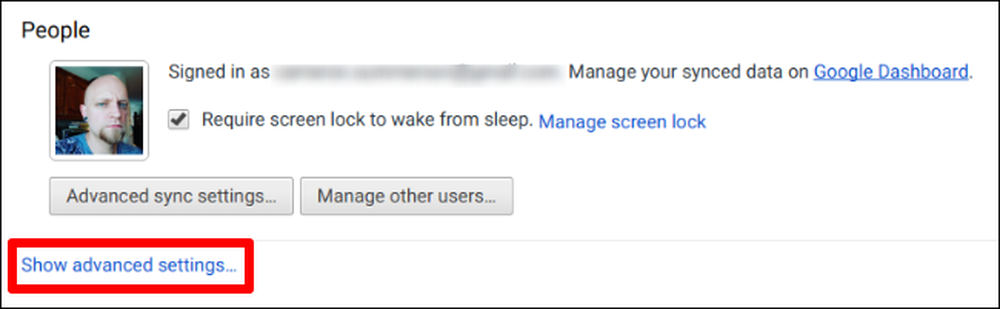
Et af de første afsnit i menuen Avancerede indstillinger er "Privacy." Under dette undernummer er der flere muligheder, men du vil klikke på "Indholdsindstillinger" boksen.
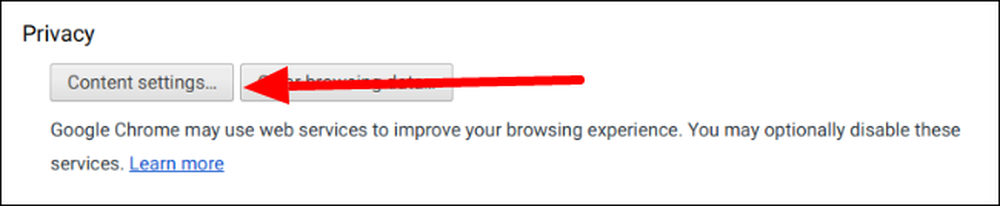
Rul ned i dette afsnit, indtil du ser underrubrikken "Underretninger". Der er tre muligheder her:
- Alle alle websteder skal vise underretninger
- Spørg, hvornår et websted ønsker at vise underretninger
- Tillad ikke, at et websted viser meddelelser
Vælg dit gift. Din browser skal genstarte for ændringerne for at få indflydelse, men efter det skal du opleve meddelelser bliss.
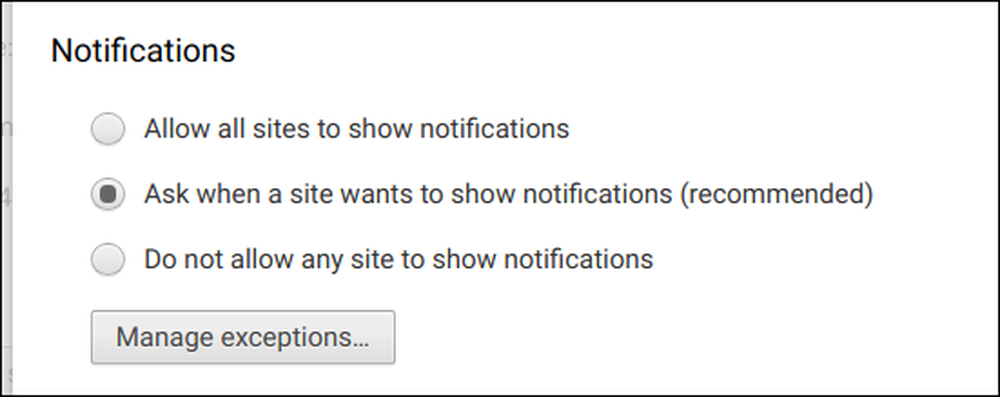
Sådan administreres meddelelser til bestemte websteder
Hvis du ved et uheld har givet meddelelse om adgang til et websted, hvor du ikke vil have underretninger fra (eller modsat), kan du også administrere hvert websted individuelt.
Når den pågældende hjemmeside er åben, skal du klikke på den lille "i" -kreds på den øverste venstre side af adresselinjen. På sikre hjemmesider vil dette faktisk læse "Secure" i stedet for at vise "jeg" - det virker det samme selvom.
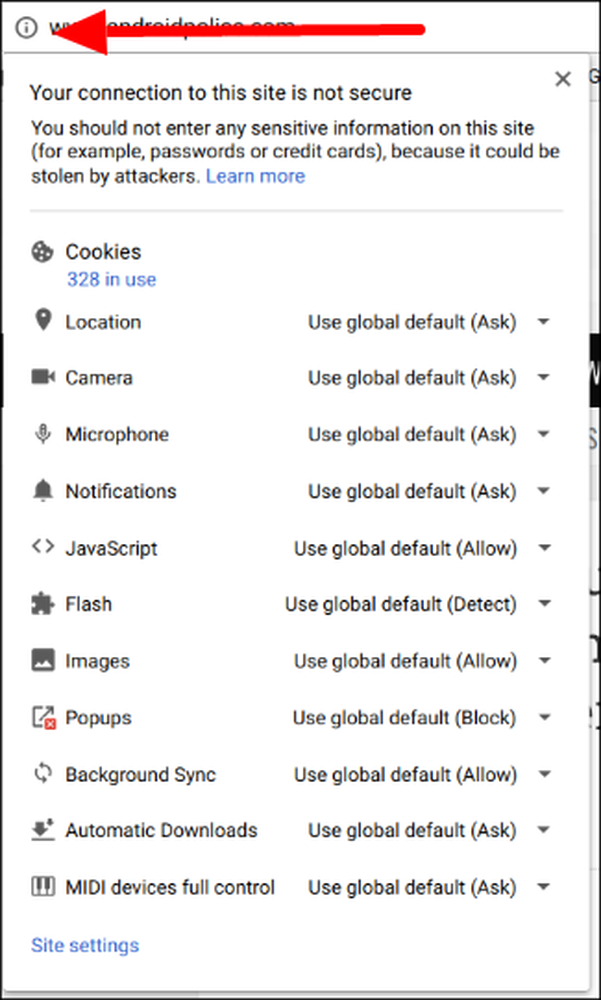
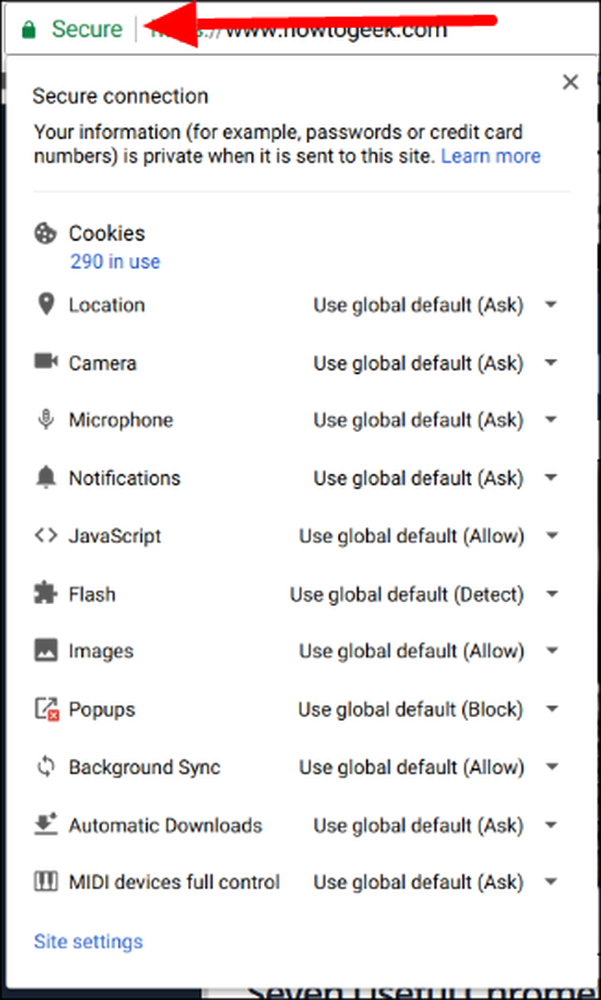
Rul ned til afsnittet "Notifikationer", og klik på rullemenuen. Tre muligheder er igen til stede:
- Brug global standard
- Tillad altid på dette websted
- Bloker altid på denne side
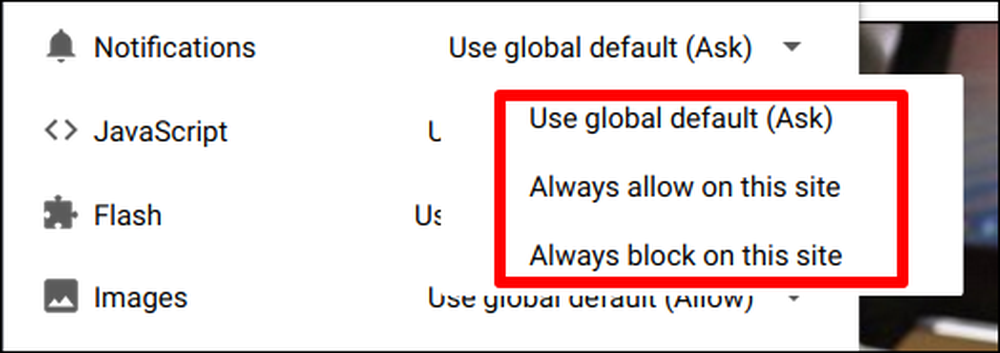
Bam-vælg din foretrukne handling og kald det en dag.
Du skal opdatere siden for at effekten skal finde sted, men det er omfanget af det. Dit arbejde er gjort.
Web-meddelelser er både en velsignelse og en forbandelse. Når jeg f.eks. Er på min Chromebook, vil jeg gerne, at Slack web-appen skal sende meddelelser, så jeg ikke går glip af vigtige arbejdsrelaterede oplysninger. Men jeg vil aldrig under nogen omstændigheder have Facebook til at presse underretninger om mig. Takket være disse enkle indstillinger kan jeg nemt tilpasse disse ting til min smag.




