Sådan blokeres (eller Tillad) Visse applikationer til brugere i Windows
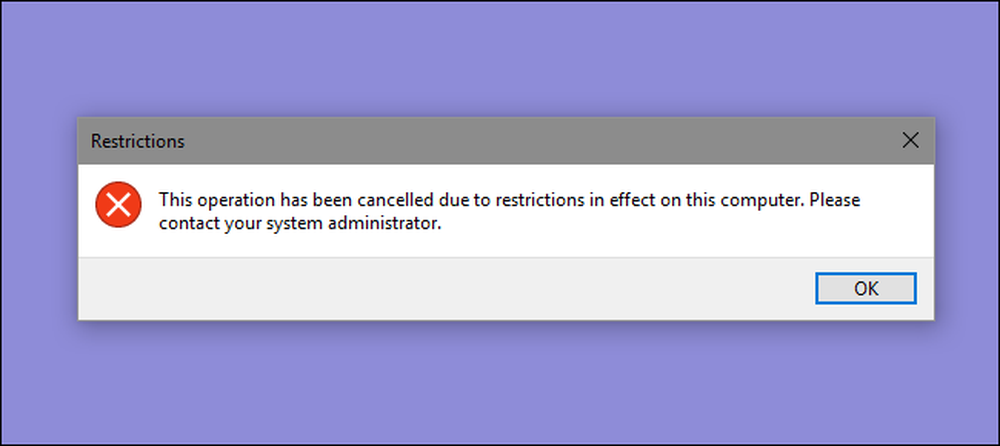
Hvis du vil begrænse, hvilke apps en bruger kan køre på en pc, giver Windows dig to muligheder. Du kan blokere de apps, du ikke ønsker, at en bruger skal køre, eller du kan begrænse dem til kun at køre bestemte apps. Sådan gør du det.
BEMÆRK: Vær helt sikker på, at du ændrer en brugerkonto, du rent faktisk vil begrænse, og at du altid har en ubegrænset administratorkonto til rådighed for at fortryde disse ændringer. Dette er især tilfældet, hvis du begrænser brugere til et bestemt sæt apps, da disse brugere vil miste adgang selv til værktøjer som registreringseditor og lokal gruppepolicy editor. Hvis du ved et uheld anvender begrænsninger på din administrative konto, er den eneste måde, vi har fundet på at vende ændringerne, at køre Systemgendannelse ved at gå til Indstillinger> Opdatering og sikkerhed> Gendannelse og klikke på knappen "Genstart nu" under Avanceret opstart. Derefter kan du finde indstillingen for at køre Systemgendannelse efter en genstart, da du ikke kan køre Systemgendannelse på normal måde. Af denne grund anbefaler vi også, at du opretter et gendannelsespunkt, inden du foretager nogen af ændringerne her.
Hjembrugere: Bloker eller Begræns Apps ved at redigere registreringsdatabasen
For at blokere eller begrænse apps i Home-udgaven af Windows skal du dykke ind i Windows-registreringsdatabasen for at foretage nogle ændringer. Tricket her er, at du vil logge på som brugeren, du vil foretage ændringer til, og rediger derefter registreringsdatabasen, mens de er logget på deres konto. Hvis du har flere brugere, som du vil ændre til, skal du gentage processen for hver bruger.
Standard advarsel: Registerredigering er et kraftfuldt værktøj og misbruger det, der kan gøre systemet ustabilt eller endda ubrugeligt. Dette er et ret simpelt hack, og så længe du holder dig til instruktionerne, bør du ikke have nogen problemer. Når det er sagt, hvis du aldrig har arbejdet med det før, skal du overveje at læse om, hvordan du bruger registreringseditoren, før du kommer i gang. Og helt sikkert sikkerhedskopiere registreringsdatabasen (og din computer!) Før du foretager ændringer.
Bloker visse apps gennem registreringsdatabasen
For det første skal du logge på Windows ved hjælp af den brugerkonto, som du vil blokere apps for. Åbn registreringseditoren ved at trykke på Start og skrive "regedit." Tryk på Enter for at åbne registreringseditoren og give den tilladelse til at foretage ændringer på din pc.
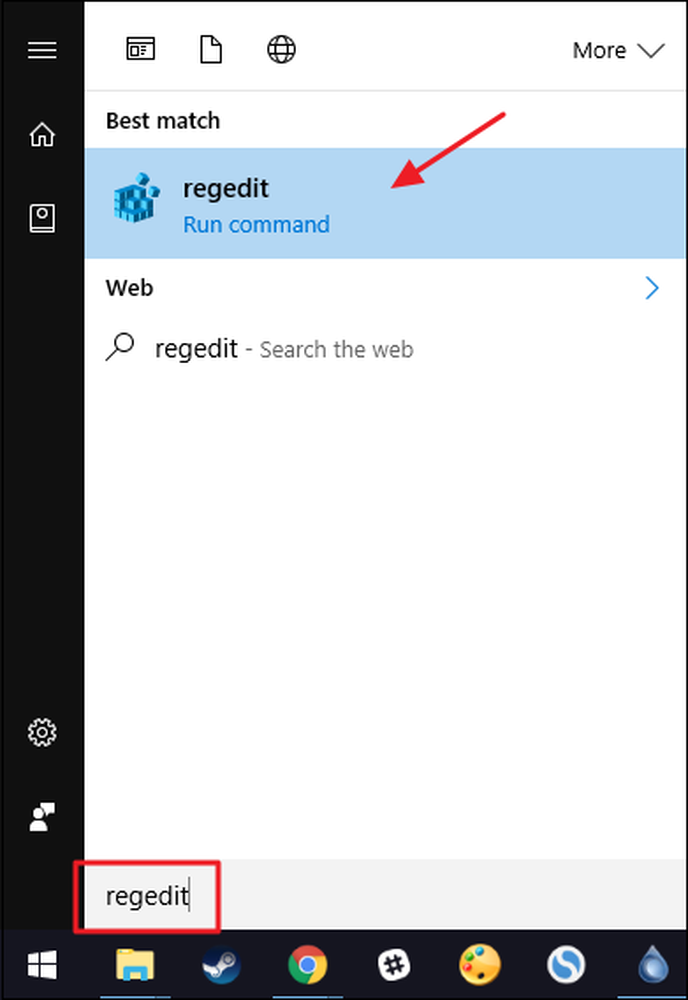
I registreringseditoren skal du bruge venstre sidelinje til at navigere til følgende nøgle:
HKEY_CURRENT_USER \ SOFTWARE \ Microsoft \ Windows \ CurrentVersion \ Policies
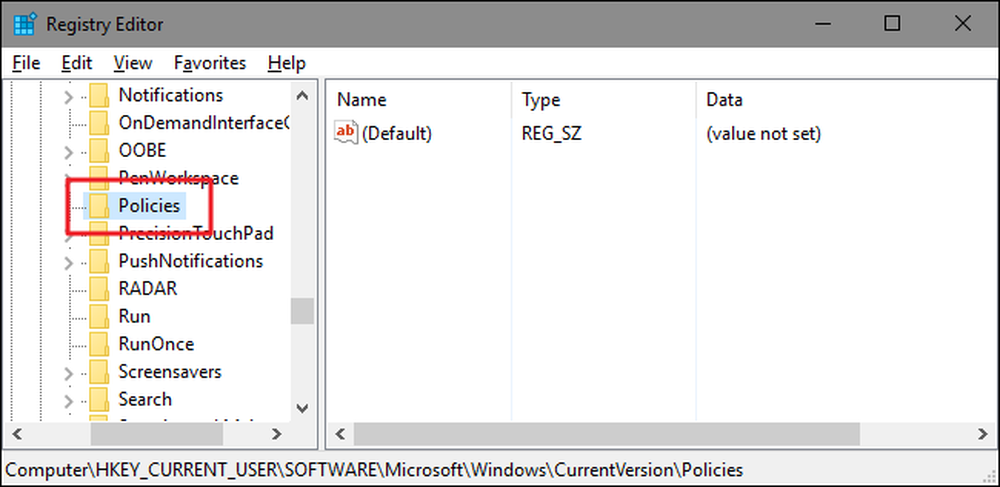
Derefter skal du oprette en ny undernøgle inde i Politikker nøgle. Højreklik på Politikker nøgle, skal du vælge Ny> Nøgle og derefter navngive den nye nøgle Explorer .

Dernæst skal du skabe en værdi inde i det nye Explorer nøgle. Højreklik på Explorer nøgle og vælg Ny> DWORD (32-bit) værdi. Navngiv den nye værdi DisallowRun .
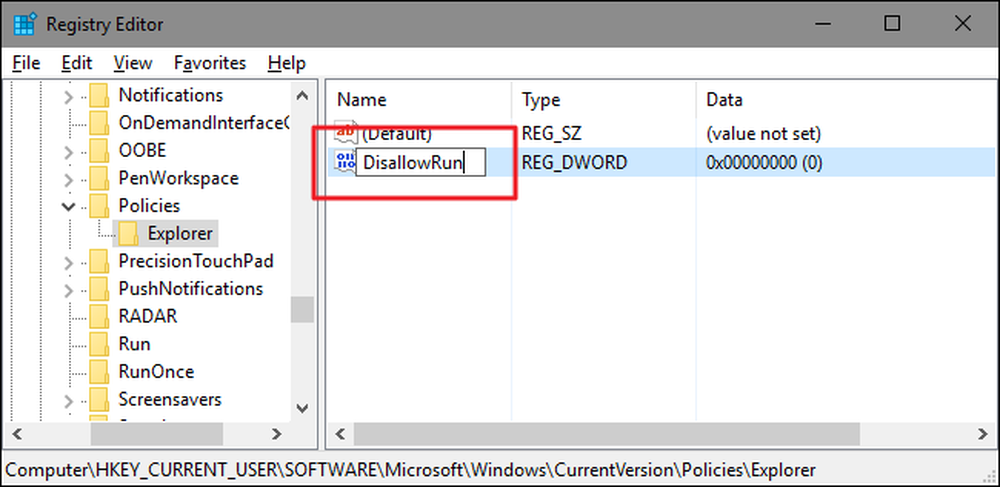
Dobbeltklik på det nye DisallowRun værdi for at åbne dens egenskabsdialog. Skift værdien fra 0 til 1 i feltet "Værdidata" og klik derefter på "OK".
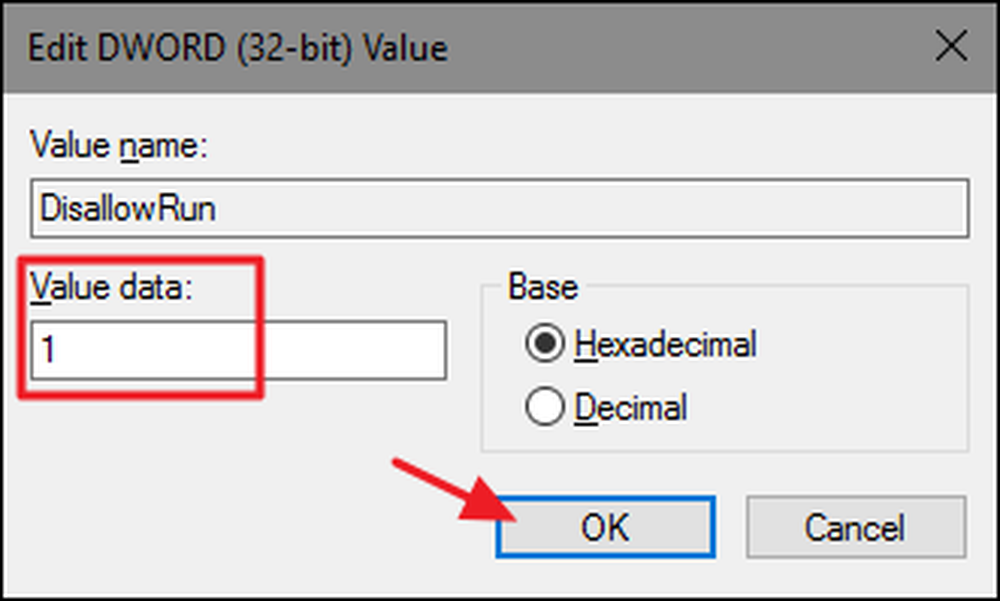
Tilbage i hovedregister-editorens vindue skal du nu oprette en ny undernøgle inde i Explorer nøgle. Højreklik på Explorer nøgle og vælg Ny> Nøgle. Navngiv den nye nøgle DisallowRun , ligesom den værdi, du allerede har oprettet.
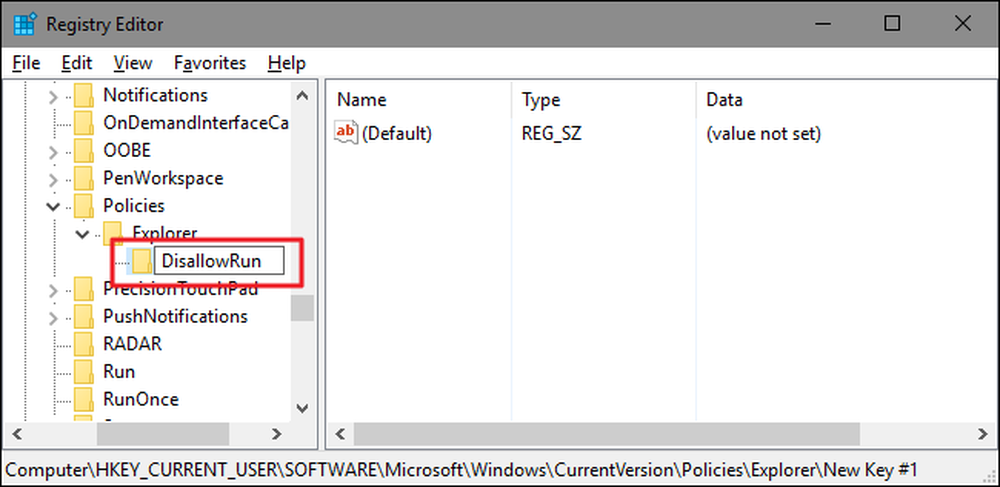
Nu er det tid til at begynde at tilføje apps, du vil blokere. Du gør dette ved at oprette en ny strengværdi inde i DisallowRun nøgle for hver app, du vil blokere. Højreklik på DisallowRun værdi og vælg derefter Ny> Strengværdi. Du navngiver disse værdier med enkle tal, så navngiv den første værdi, du opretter "1."
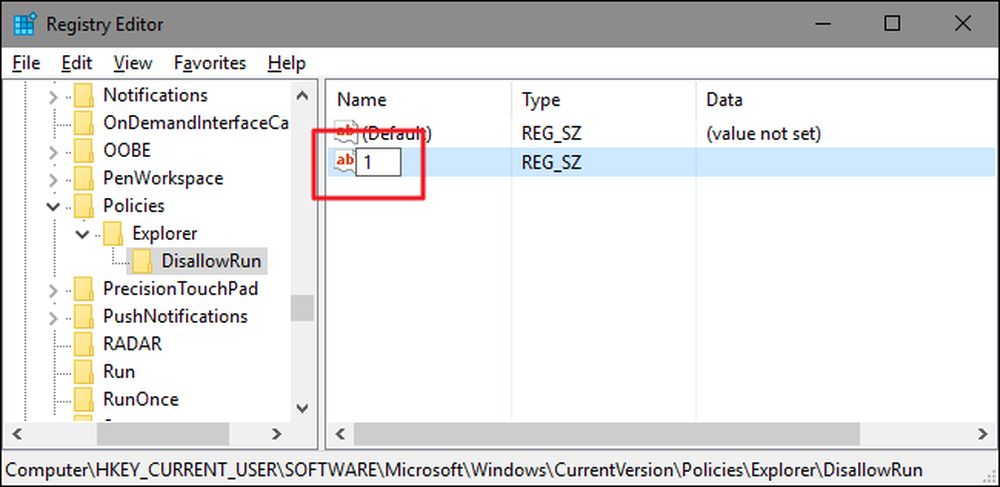
Dobbeltklik på den nye værdi for at åbne dens egen dialogboks, skriv navnet på den eksekverbare, du vil blokere i feltet Værdidata (f.eks.., notepad.exe ), og klik derefter på "OK".

Gentag denne proces ved at navngive den anden strengværdi "2" og den tredje "3" osv. Og derefter tilføje de eksekverbare filnavne, du vil blokere for hver værdi.
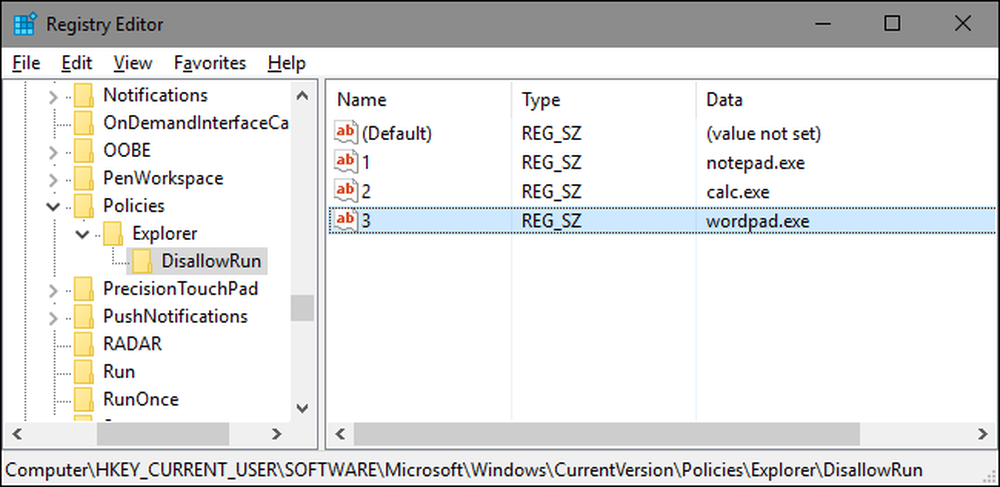
Når du er færdig, kan du genstarte Windows, logge ind på denne brugerkonto og derefter teste ting ved at forsøge at køre en af disse apps. Du skal se et popup-vindue "Restriktioner", som giver dig besked om, at du ikke kan køre appen.

Du skal gentage denne proces for hver brugerkonto, som du skal blokere for apps. Selv om du blokerer de samme apps til flere brugerkonti, kan du altid oprette dit eget registerhak ved at eksportere DisallowRun nøgle, når du har konfigureret den første brugerkonto og derefter importeret den, efter at du logger på på hver efterfølgende konto.
Hvis du vil redigere listen over blokerede apps, skal du bare vende tilbage til DisallowRun nøgle og foretag de ønskede ændringer. Hvis du vil gendanne adgangen til alle apps, kan du enten slette det heleExplorer nøglen du lavede sammen med DisallowRun undernøgle og alle værdier. Eller du kan bare gå tilbage og ændre værdien af DisallowRun Værdsætter du oprettet fra 1 tilbage til 0 og slår effektivt af blokering af apps, mens du forlader listen over apps på plads, hvis du vil tænde den igen i fremtiden.
Blok kun bestemte apps gennem registreringsdatabasen
Begrænsning af, at brugere kun kører visse apps i registreringsdatabasen, følger næsten nøjagtig den samme procedure som blokering af bestemte apps. Du skal igen logge på Windows ved hjælp af brugerkonto, du vil ændre. Slå registreringseditoren op og derefter gå til følgende nøgle:
HKEY_CURRENT_USER \ SOFTWARE \ Microsoft \ Windows \ CurrentVersion \ Policies
Højreklik på Politikker nøgle, skal du vælge Ny> Nøgle og derefter navngive den nye nøgle Explorer .

Dernæst skal du skabe en værdi inde i det nye Explorer nøgle. Højreklik på Explorer nøgle og vælg Ny> DWORD (32-bit) værdi. Navngiv den nye værdi RestrictRun .
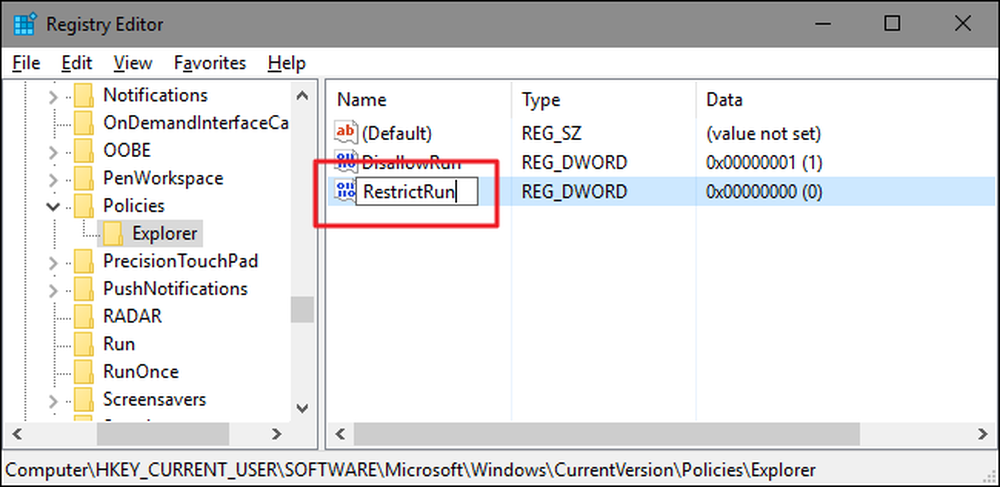
Dobbeltklik på det nye RestrictRun værdi for at åbne dens egenskabsdialog. Skift værdien fra 0 til 1 i feltet "Værdidata" og klik derefter på "OK".
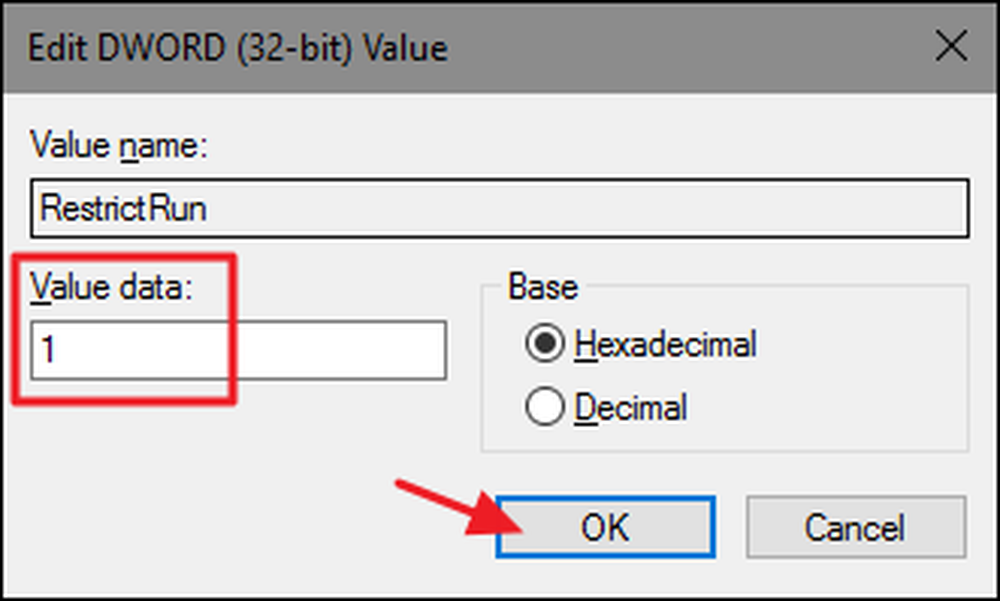
Tilbage i hovedregister-editorens vindue skal du nu oprette en ny undernøgle inde i Explorer nøgle. Højreklik på Explorer nøgle og vælg Ny> Nøgle. Navngiv den nye nøgle RestrictRun , ligesom den værdi, du allerede har oprettet.
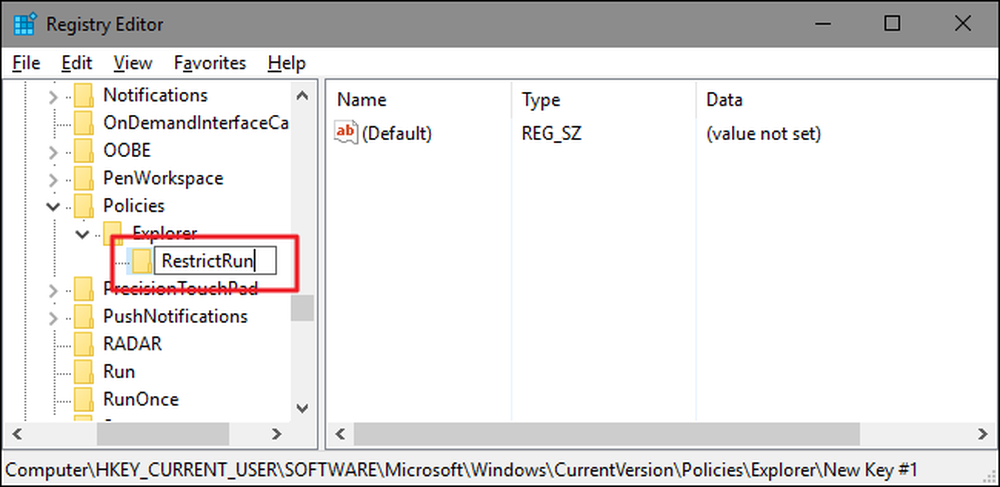
Nu tilføjer du apps, som brugeren har adgang til. Opret en ny strengværdi inde i RestrictRun nøgle for hver app, du vil blokere. Højreklik på RestrictRun værdi og vælg derefter Ny> Strengværdi. Du navngiver disse værdier med enkle tal, så navngiv den første værdi, du opretter "1."
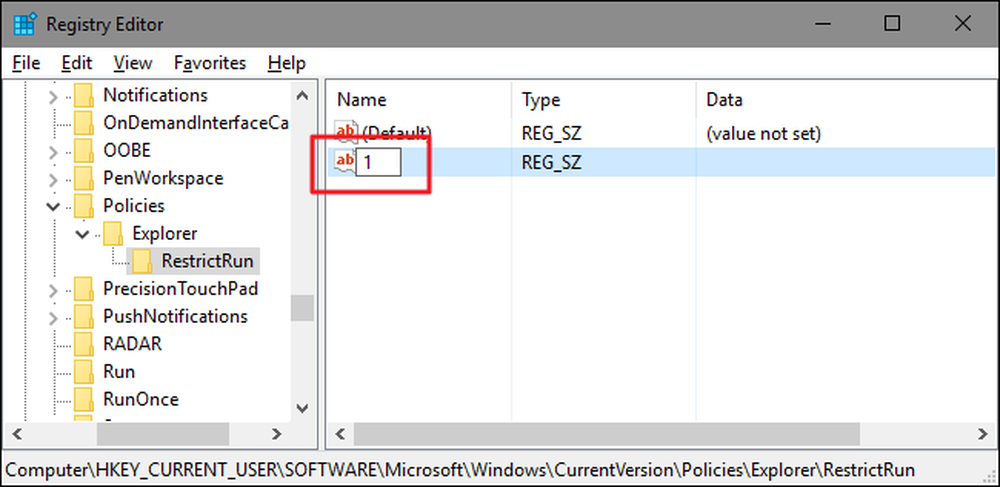
Dobbeltklik på den nye værdi for at åbne dens egen dialogboks, skriv navnet på den eksekverbare, du vil blokere i feltet Værdidata (f.eks.., notepad.exe ), og klik derefter på "OK".

Gentag denne proces ved at angive værdierne "2", "3" osv., Og derefter tilføje de eksekverbare filnavne, som du vil have, at brugeren kan køre til hver værdi.
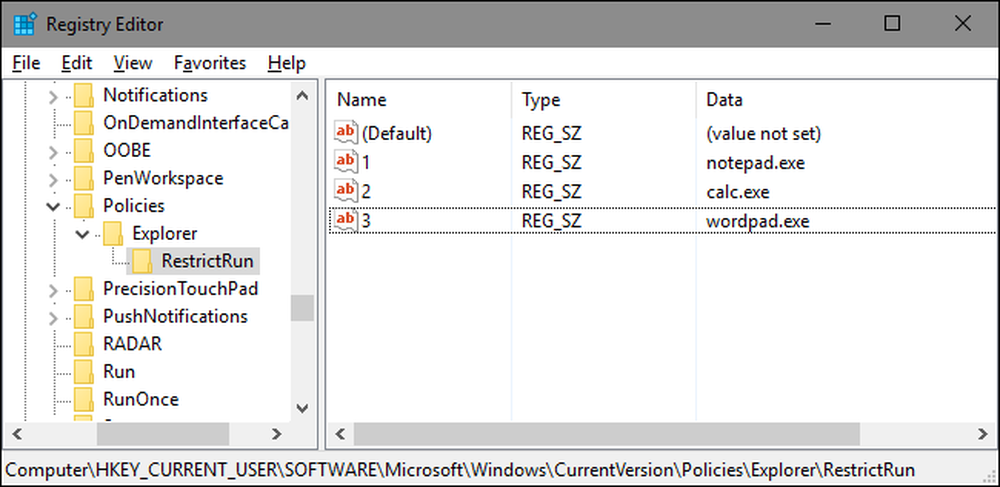
Når du er færdig skal du genstarte Windows, logge ind på denne brugerkonto igen og teste dine indstillinger. Du skal kun kunne køre apps, som du udtrykkeligt tillod adgang til. Du skal gentage processen med hver brugerkonto, som du vil begrænse apps til, eller oprette din egen registreringsdatabasehack, du kan bruge til hurtigere at anvende indstillinger til hver bruger.
For at vende dine ændringer, kan du slette Explorer nøgle du oprettede (sammen med RestrictRun undernøgle og alle værdier) eller du kan indstille det RestrictRun Værdsætter, at du har oprettet tilbage til 0, og slukket for begrænset adgang.
Pro- og Enterprise-brugere: Bloker eller Begræns apps med den lokale gruppepolicy Editor
Hvis du bruger Pro eller Enterprise-versionen af Windows, kan det være lidt lettere at blokere eller begrænse apps, fordi du kan bruge jobbet til lokal gruppepolitik til at gøre jobbet. En stor fordel er, at du kan anvende politikindstillinger til andre brugere - eller endog grupper af brugere - uden at skulle logge ind som hver bruger for at foretage ændringerne, som du gør, når du foretager disse ændringer med registreringseditoren.
Advarslen her er, at du skal lave en lille ekstra opsætning ved først at oprette et politikobjekt for disse brugere. Du kan læse alt om det i vores vejledning til at anvende lokale gruppepolitiske tweaks til bestemte brugere. Du skal også være opmærksom på, at gruppepolitik er et ret kraftfuldt værktøj, så det er værd at tage lidt tid at lære, hvad det kan gøre. Også, hvis du er på et firmanetværk, gør alle en tjeneste og kontroller først med din administrator. Hvis din arbejdscomputer er en del af et domæne, er det også sandsynligt, at det er en del af en domænegruppepolitik, der vil erstatte den lokale gruppepolitik, alligevel.
Processen til at tillade eller begrænse apps med den lokale gruppepolicy editor er næsten identisk, så vi skal vise dig, hvordan du begrænser brugere til kun at køre visse apps her og blot pege på forskellene. Start med at finde den MSC-fil, du oprettede til styring af politikker for de pågældende brugere. Dobbeltklik for at åbne det og tillade det at foretage ændringer på din pc. I dette eksempel bruger vi en, vi har oprettet, til at anvende politik på alle ikke-administrative brugerkonti.
I vinduet Gruppepolitik for disse brugere, på venstre side, skal du bore ned til Brugerkonfiguration> Administrative skabeloner> System. Til højre finder du indstillingen "Kør kun specificeret Windows-applikationer" og dobbeltklikker på den for at åbne dens egenskabsdialog. Hvis du vil blokere specifikke applikationer i stedet for at begrænse dem, vil du åbne indstillingen "Kør ikke specificerede Windows-programmer" i stedet.
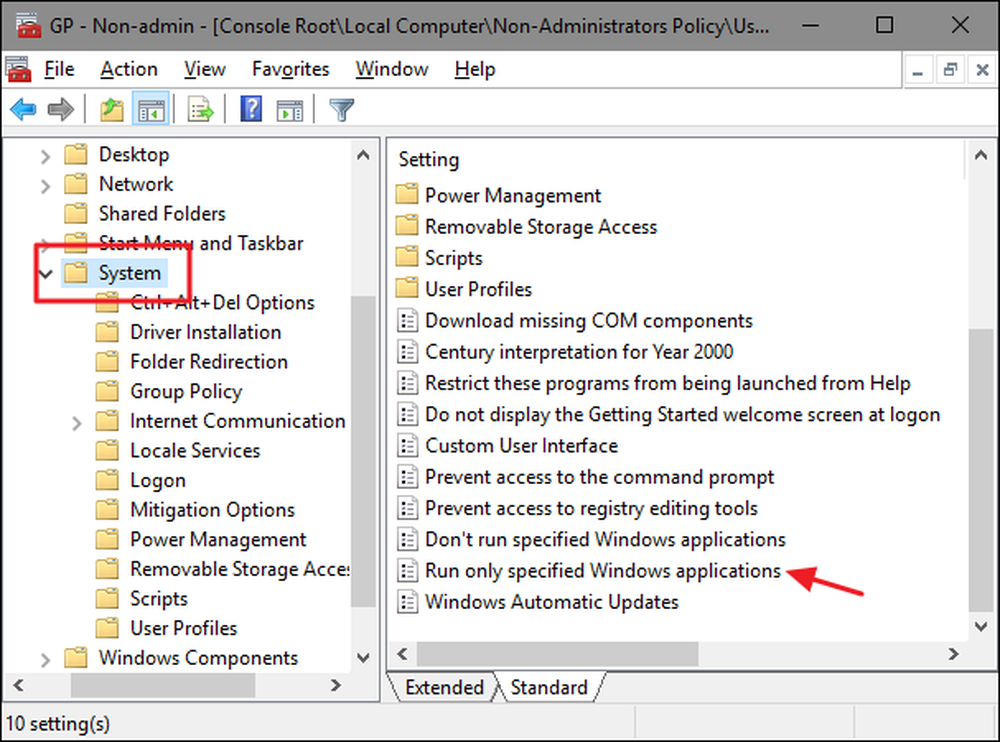
I egenskabsvinduet, der åbnes, skal du klikke på "Aktiveret" og derefter klikke på knappen "Vis".
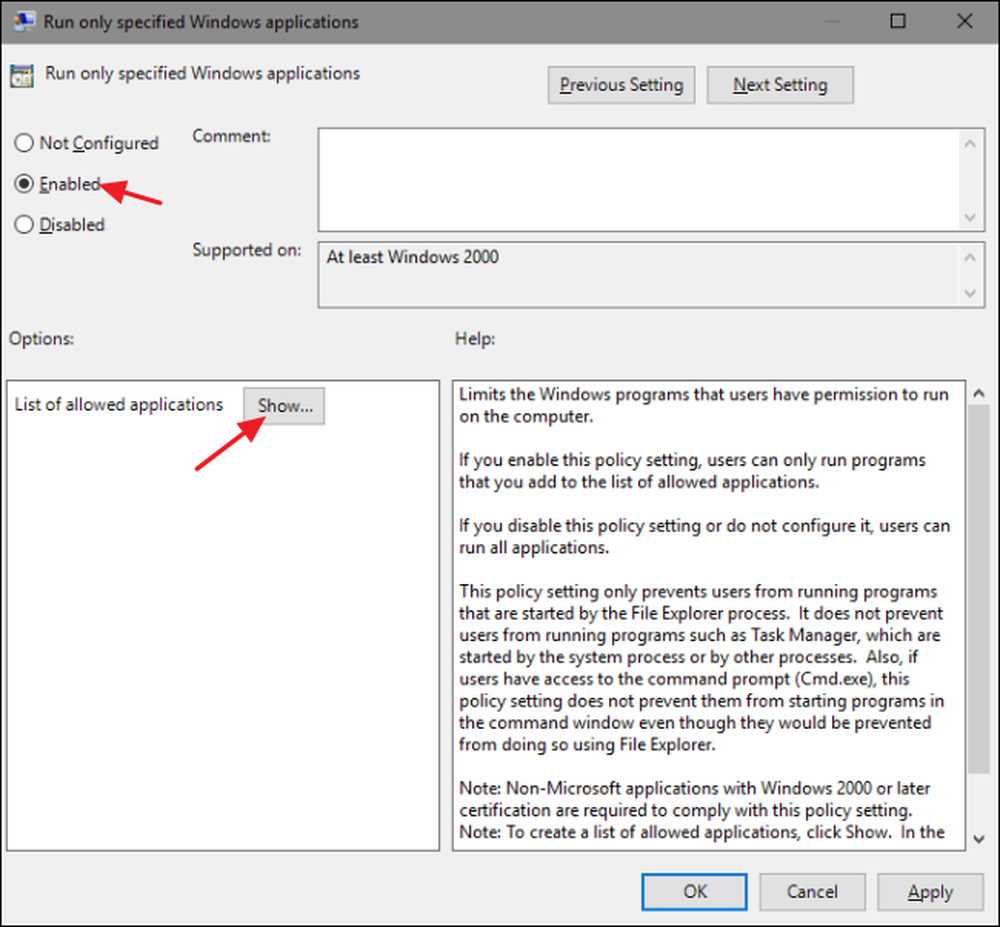
I vinduet "Vis indhold" skal du klikke på hver linje i listen og skrive navnet på den overskrivbare, du vil have, at brugerne kan køre (eller navnet på de apps, du vil blokere, hvis det er hvad du laver i stedet). Når du er færdig med at opbygge din liste, skal du klikke på "OK".
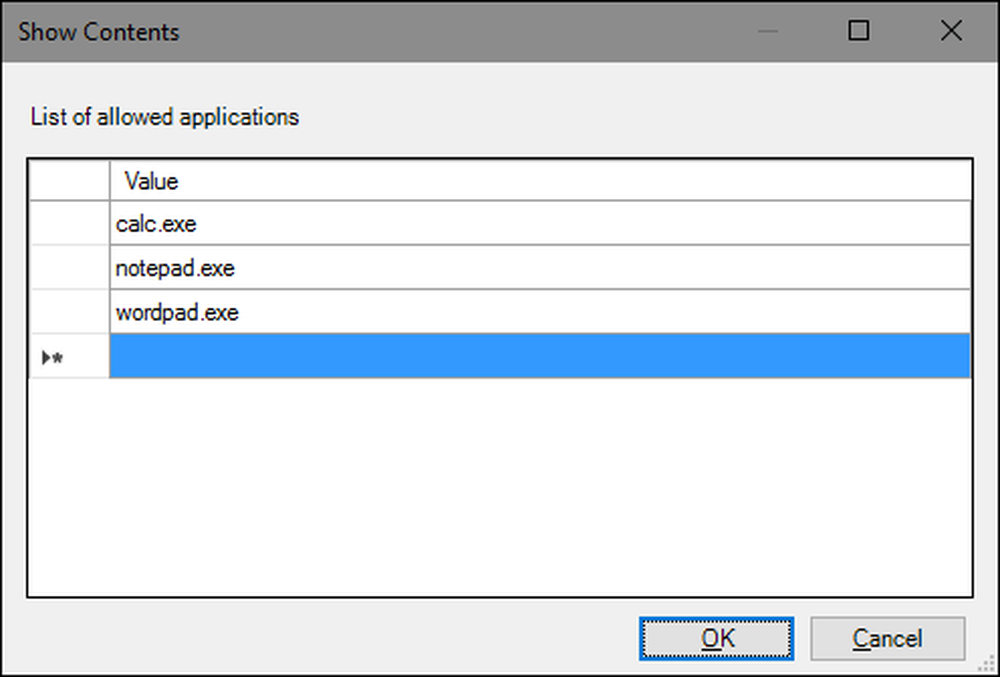
Du kan nu lukke vinduet Lokalt gruppepolitik. For at teste dine ændringer skal du logge ind med et af de berørte brugerkonti og forsøge at starte en app, som brugeren ikke skal have adgang til. I stedet for at starte appen, skal du se en fejlmeddelelse.

Hvis du vil deaktivere dine ændringer, skal du bare gå tilbage til editoren for lokal gruppepolitik ved at dobbeltklikke på din MSC-fil igen. Denne gang skal du ændre "Kør kun specificerede Windows-programmer" eller "Kør ikke specificerede Windows-programmer" indstillinger til "Disabled" eller "Ikke configured." Dette vil slukke for indstillingen helt. Det vil også nulstille din liste over apps, så hvis du vil tænde den igen, skal du indtaste den pågældende liste igen.




