Sådan sikkerhedskopieres og genoplives en død eller døende systemdisk med Clonezilla
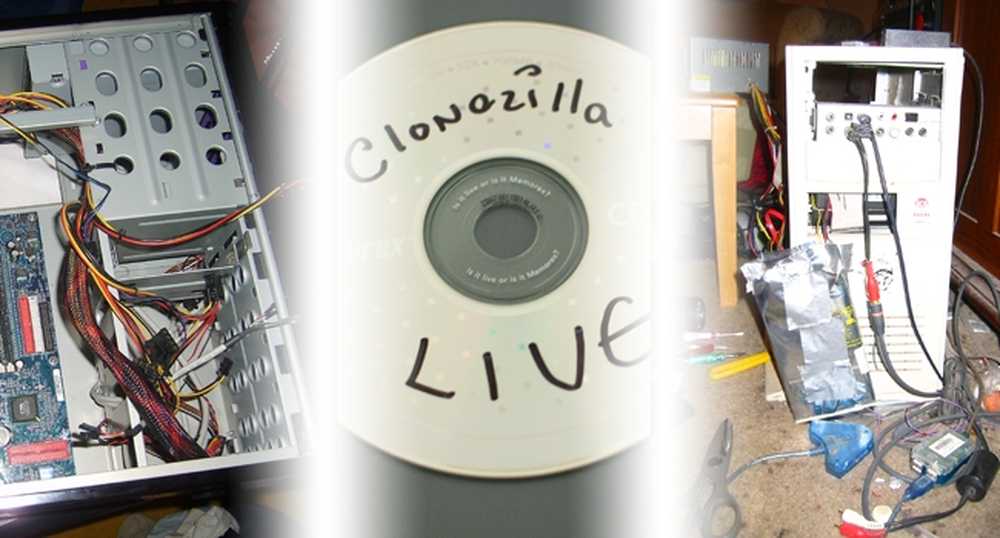
31. marts 2011 er "World Backup Day" -fel det ved at bruge gratis software Clonezilla til at klone en nøjagtig kopi af din OS-systemdisk, uanset om du bruger Windows, Mac OS eller Linux!
I tilfælde af tragisk hardwarefejl kan et sikkerhedskopieringsbillede eller en helt klonet disk spare dig for mange bekymringer og få dig uden problemer uden problemer. Kom i dagens ånd - fortsæt læsning for at se, hvordan du genopliver den maskine med bootbar kopi af dit operativsystem.
Hvad skal du klone din disk
 | En kopi af Clonezilla Live CD eller en cd-r for at brænde den på. Hvis du finder CD-R'er gammeldags, kan du også sætte det levende miljø på et USB-flashdrev. Du kan gå direkte og downloade Clonezilla nu, eller spring videre til retningerne for hvilken version, der skal downloades og brænde. Hvis du nogensinde har hørt om Norton Ghost, er Clonezilla et fremragende, funktionelt rige alternativ til gratis download. Clonezilla kan kopiere data, partitioner, bootloaders og systemoplysninger - skabe en kopi, så præcis din computer ikke kender den klonede disk fra originalen. |
 | En ekstra intern harddisk at klone din eksisterende systemdisk på. En af Clonezillas listede "Begrænsninger" er, at måldisken skal være lige stor eller større end kilden, så sørg for, at drevet (eller partitionen) du klonerer er mindre end det drev du kloner til. Sørg for, at din ekstra disk er en, du kan installere i din computer før kloning, eller du vil finde dig selv at klone den igen og igen, hvilket kan være tidskrævende. Du må ikke genere formateringen af drevet, da Clonezilla vil beholde formater og partitioner af ethvert drev, du kloner. |
 | En ekstern USB harddisk kabinet at bruge til at skrive din disk klon til. Du kan arbejde fra en internt installeret drev til en anden, men det betyder meget, at du åbner din maskine og installerer et andet drev, når en USB-kabinet gør det om sekunder. (Forfatterens note: USB HDD-kabinetter har reddet mig fra mere end et uheld, herunder et med et drev, der kun startede en gang ud af 20. Kabinettet gjorde det meget nemmere at genstarte, genstarte, genstarte og derefter klone disken. vil anbefale enhver geek egen en!) |
Ud over dette har du brug for en arbejdende pc, der kan starte fra din optiske (DVD & CD) -drev, og din systemdisk skal være i stand til at køre mindst tilstrækkeligt lang tid til at klone dine data. Det er muligt at klone diske med dårlige sektorer eller problemer med at starte op - men sunde diske er de bedste til at arbejde med og klone, så sørg for at du har en backup, før det er for sent.
Download Clonezilla Live
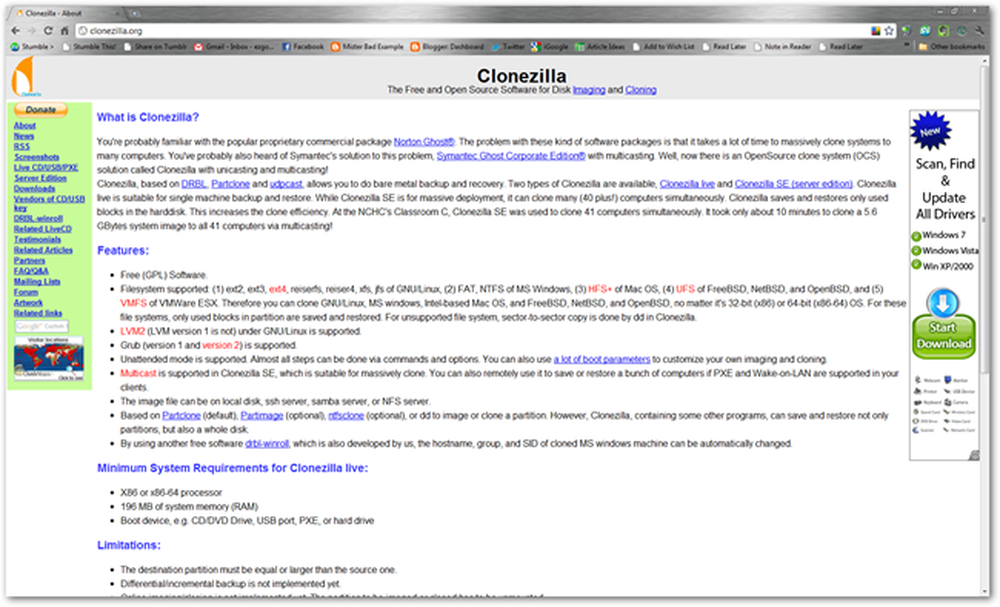
Clonezilla.org er hjemsted for Clonezilla-projektet, hvor du kan lære lidt om det, eller bare downloade det. For de fleste HTG-læsere kan du forvente at bruge en x86 Live CD til at klone, billede eller gendanne systemdisken. Dette vil fungere sammen med alle Intel Mac'er, og sandsynligvis enhver maskine, der kører Windows, og mange distroer af Linux.

Som nævnt ovenfor, download Clonezilla Live CD. Hvis du navigerer til Clonezilla.org, finder du, at der er mange muligheder at sortere igennem.
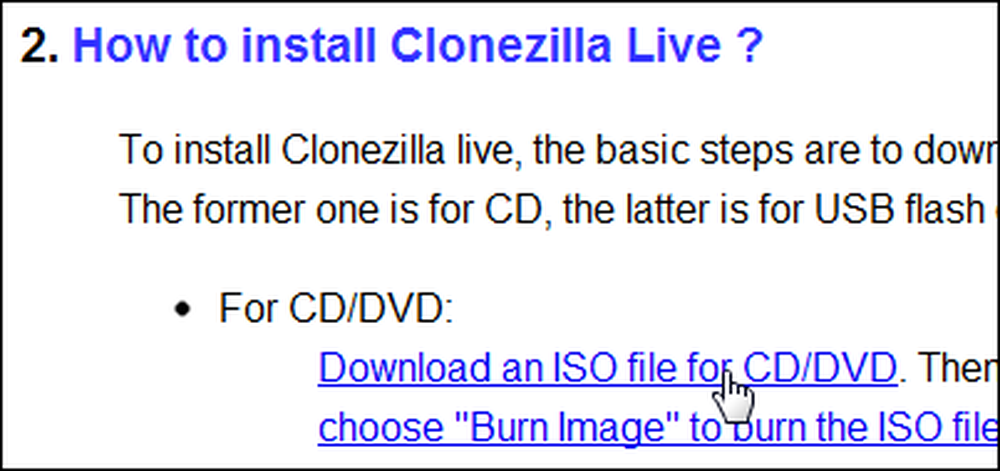
Vi bruger ISO-versionen af Live CD'en ...
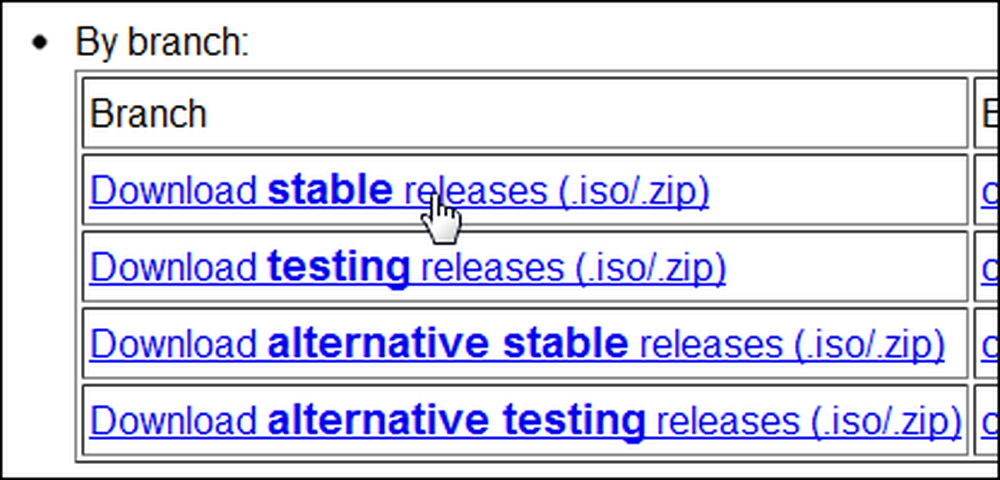
Samt den seneste stabile udgivelse. Skær mellemmanden og download x86 Live CD Stable Release ISO af Clonezilla ved at gå her.
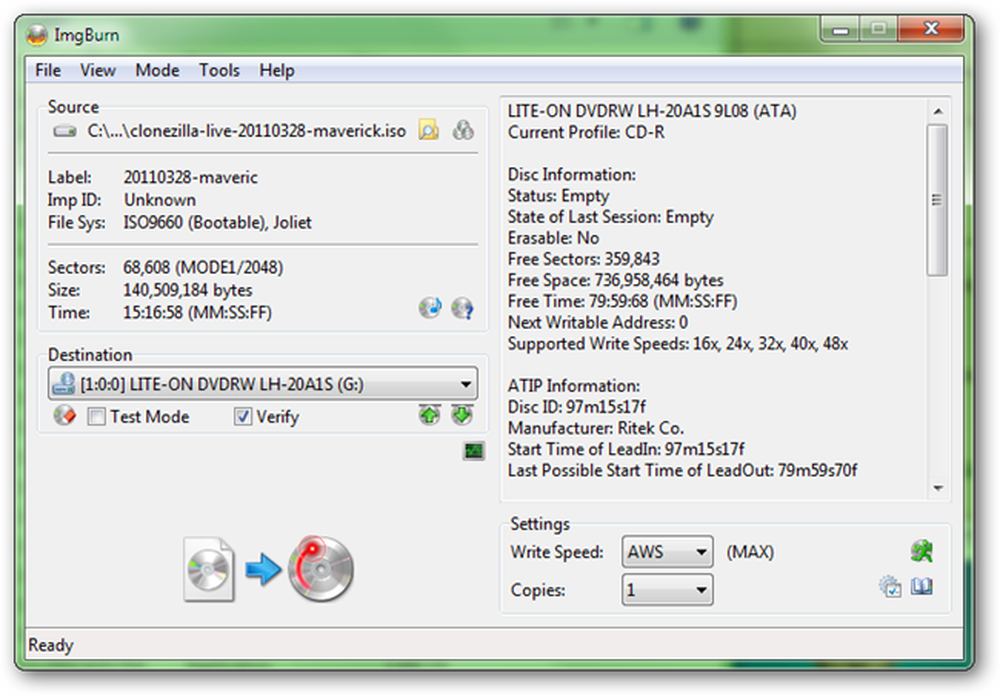
Når din ISO-fil er færdig med at downloade, er det enkleste at lave det på en cd-r. Et stort program til brænding af ISO-filer er ImgBurn, selvom mange andre findes, herunder en løsning indbygget i Windows 7, hvis du tilfældigvis kører den.
Boot The Clonezilla Live CD
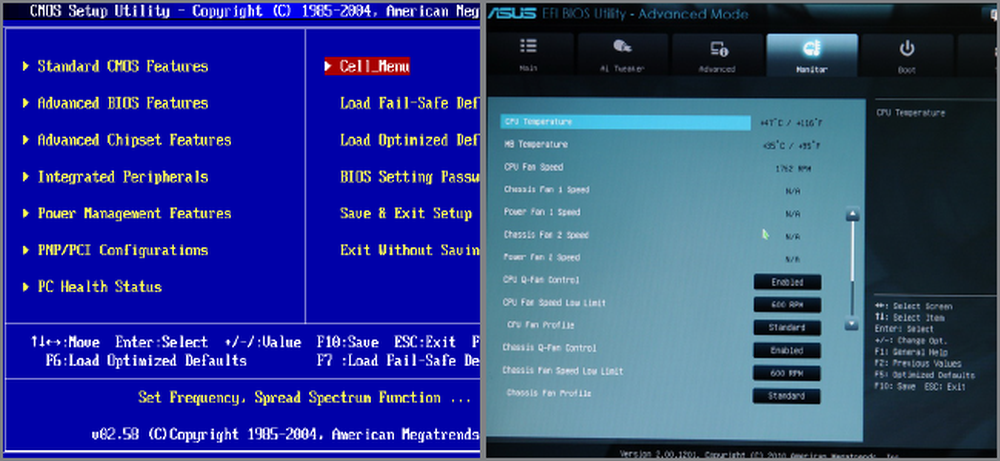
Mange computere starter automatisk fra en bootbar cd som Clonezilla Live Disc. Men hvis du har problemer med at starte fra en cd, skal du ændre din opstartsrækkefølge i din BIOS, hvoraf de fleste kan nås ved at trykke Tab, Slet eller F8 straks, når du hører maskinen bipper eller klokkeslæt for at lade dig ved, at det er tændt.
Intel Mac-brugere kan starte fra en cd ved at holde tasten "C" eller Alt / Option-tasten nede på tastaturet, umiddelbart efter at du har hørt varemærket Mac startstøj.
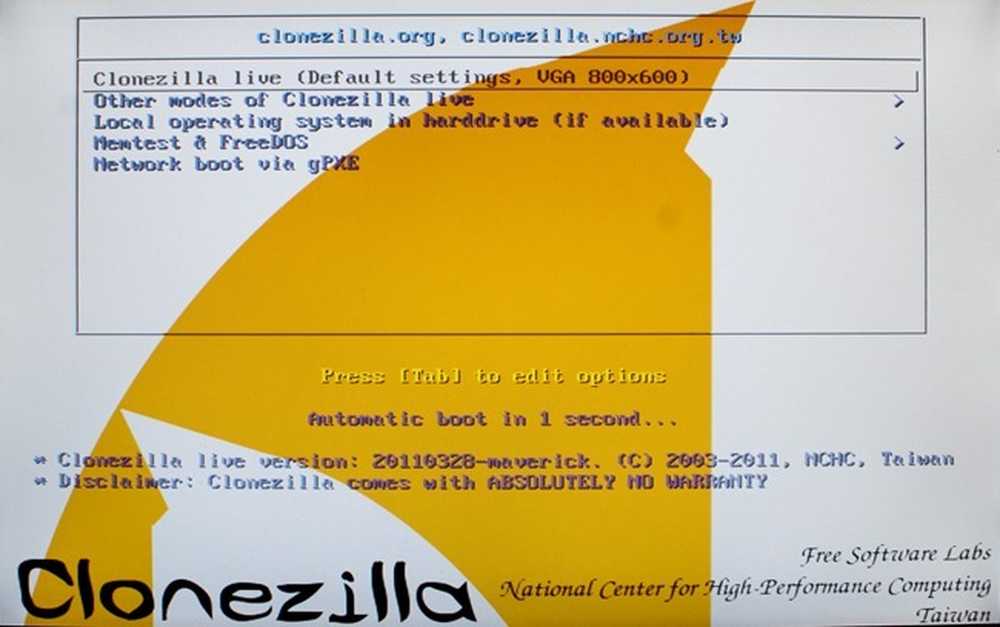
Clonezilla burde starte op på næsten enhver pc uden hitch. Standardindstillingerne på de fleste skærmbilleder virker for de fleste læsere, som denne, der anmoder om hvilket miljø der skal startes. Tryk enter ved standardvalg for at indlæse Clonezilla i et 800 x 600 pixel miljø.
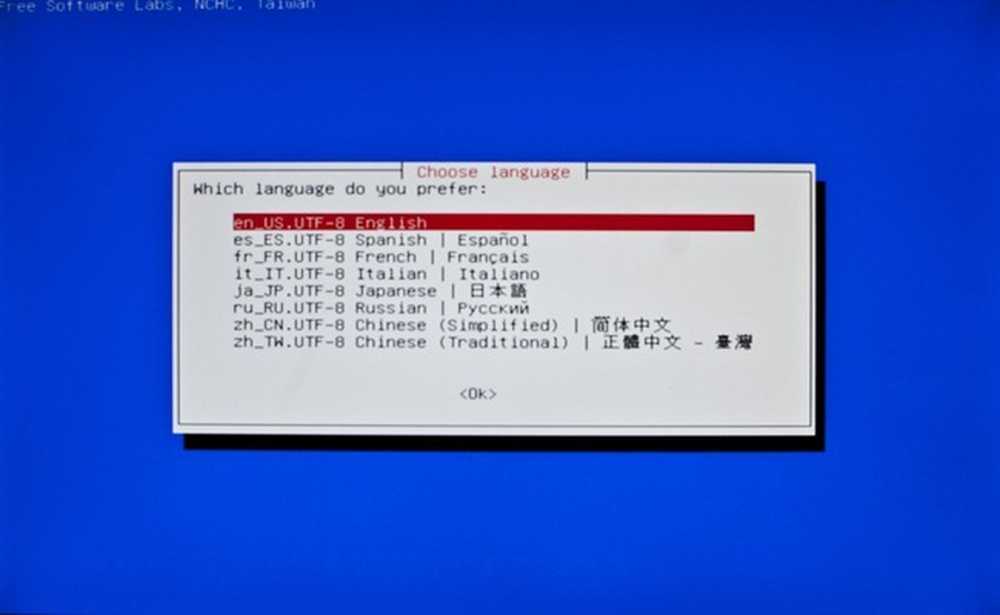
Forudsat at du læser dette, kan du vælge standardsproget for engelsk.

Igen er det nok at vælge standard for "Do not Touch Keymap". Hvis du vil vælge dit tastatur, gør du det, men Clonezilla bruger for det meste Enter og Piletasterne.
Start Clonezilla, og start Cloning
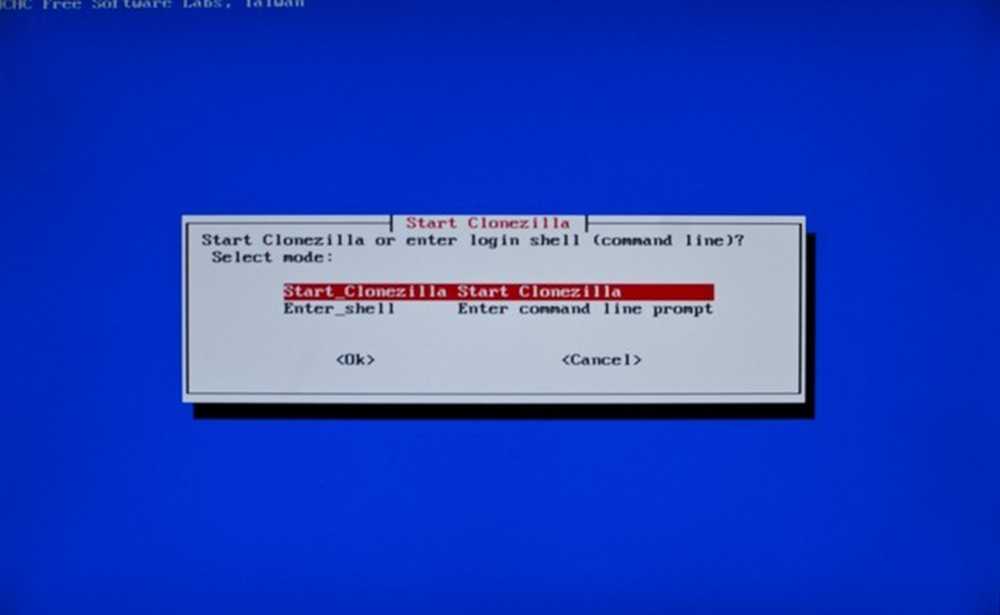
Clonezilla giver dig mulighed for at bruge kommandoprompten til at klone eller billede dine diske, selvom vi overvejer det en mulighed for ekspertbrugere. Tryk på enter for at begynde at bruge Clonezilla.
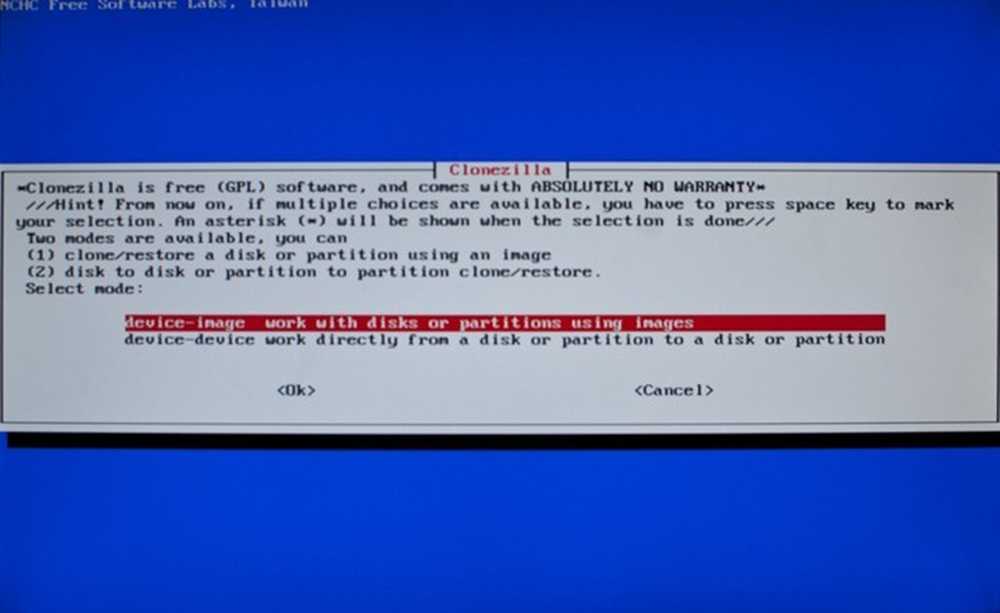
Dette er hovedgrenen inden for programmet. Vil du oprette et billede fil at genoprette flere kopier af senere, eller blot klon en systemdisk til en anden harddisk for at begynde at bruge det med det samme?
Her er en sammenfatning af de to metoder, og hvordan man navigerer gennem vejledningen i Clonezilla for at gøre dem:
| Opret et backupbillede af din systemdisk | Opret en perfekt kopi af din systemdisk |
|
|
| Bemærkninger: Når du når # 2, vælger du at bruge en lokal enhed, som din interne disk eller et USB-drev. Clonezilla understøtter kloning drev via netværk eller LAN. # 3 er hvor du vælger destinationen for din billedfil - både på hvilken enhed, hvilken partition og hvilken mappe, hvis den formateres og kan skrives til. # 5 giver dig mulighed for at vælge at bruge en hel disk eller partitioner i disken. Du ringer til hvem der skal gøre der. Når du kommer til # 6, vælger du hvilket drev du vil oprette et billede af, og # 7 giver dig mulighed for at afgøre, om du vil bekræfte dit billede, når det er skrevet. | Bemærkninger: Enhed til enhedskopi er nemmere for begyndere, og er dækket af skærmbilleder i denne vejledning. Vi arbejder udelukkende med lokale diske (# 3) med mulighed for at klone enkeltpartitioner, og derefter forsigtigt at overkaste vores kilde- og destinationsdrev. |
Se tilbage til dette diagram for at hjælpe Demystify Clonezilla, når du navigerer gennem sine muligheder og menuer, især hvis du vælger at oprette billedfiler over at klone hele din disk.
Lokal enhed til lokal enhed kloning
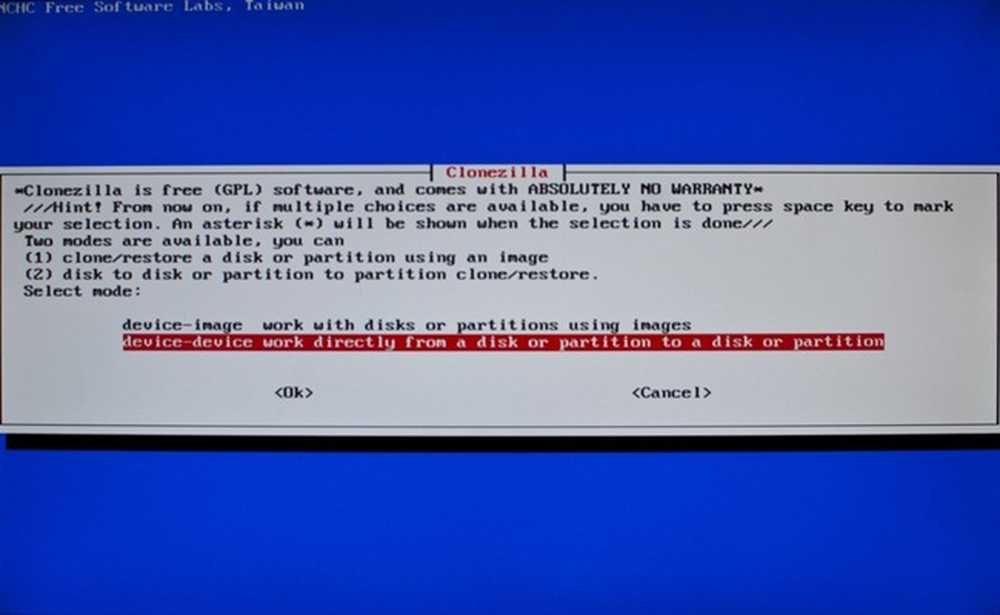
Vælg "Enhedsenhed" for at klone et drev på et andet og ikke arbejde med billeder. Dette giver dig mulighed for at skabe en perfekt klon på din systemdisk på en USB-disk, men lad os ikke komme foran os selv.
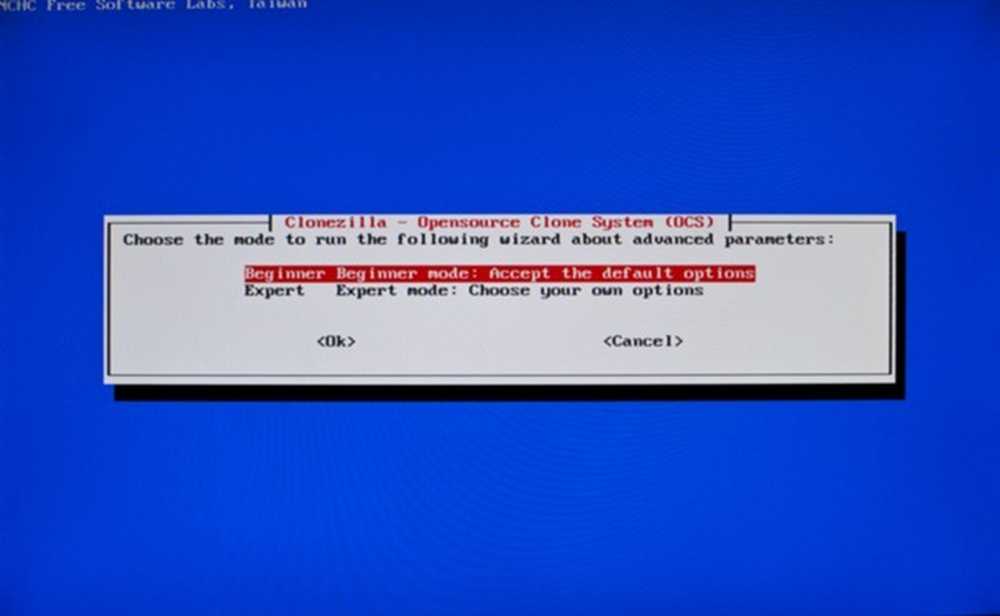
Begynder tilstand er fint til næsten alle formål. Der er ingen grund til at vove sig ind i "Expert Mode" -området, medmindre du føler dig modig (eller ved allerede hvad du laver).
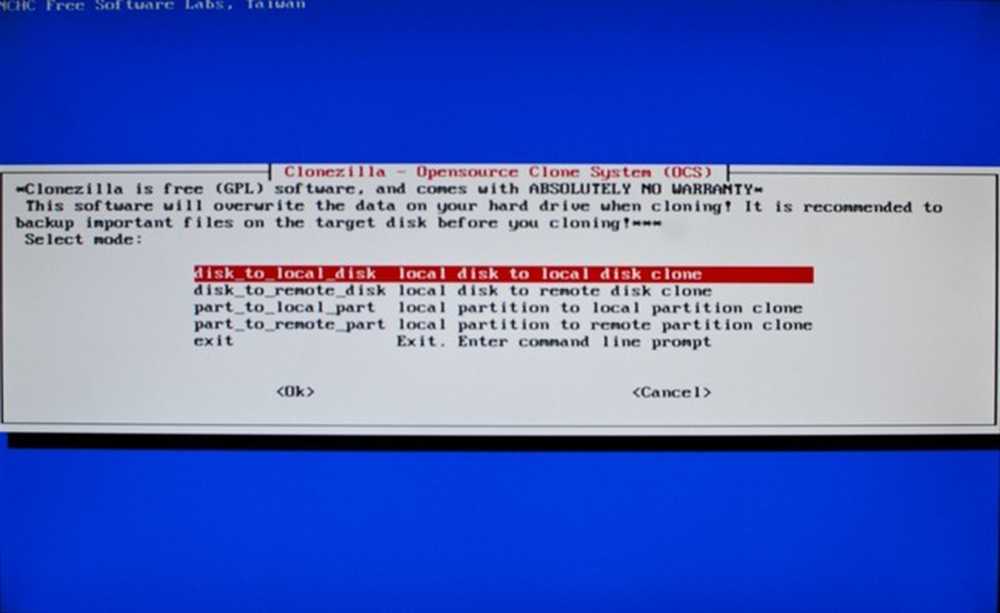
Her kan du vælge at bruge lokale diske (drev hooked ind i din maskine, enten internt eller via USB) eller eksterne diske (LAN eller SSH drev, til mere avancerede brugere). Hvis du kun vil klone partitioner, kan du også gøre det her med de to "Del til del" muligheder. Til vores formål bruger vi "Disk til lokal disk".
(Forfatterens bemærkning: Hvis du ikke er bekendt med Linux eller OS X's mere detaljerede partitioner, skal du nok ikke klone blot en af dem. Du kan ende med at mangle en nøglepartition eller en swap, som din OS måske søger. sikkert, klon hele din disk, medmindre du er helt sikker på, du ved hvad du laver!)
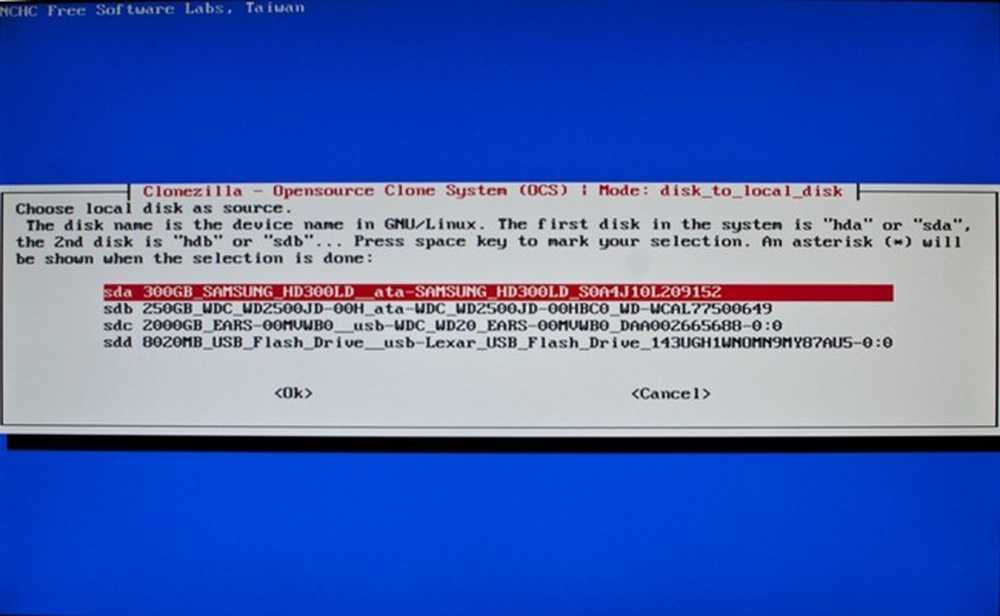
Hvis du har mange drev installeret, herunder dit USB-drev, har du måske problemer med at finde dit kildedrev. Dette er drevet du vil klone, så sørg for at du vælger det korrekt. Husk at Clonezilla er baseret på GNU / Linux, så dets drevnavne strukturer kan være ukendte for os, der ikke er Linux brugere. (Med andre ord skal du ikke kigge efter din C: / drev!)
Sandsynligvis bliver du nødt til at stole på harddiskens størrelse og mærke. I eksemplet ovenfor var denne pc's systemdisk en 300 GB Samsung disk, som Clonezilla identificerer som sda. Vælg den disk, du vil klone, og tryk på enter.

Det andet valg er din destination eller måldisk. På denne pc var valget indlysende, fordi drevet var 10x større og forbundet med USB. Afhængigt af hvordan du har dine drev tilsluttet, kan det være mere eller mindre indlysende. Bare husk du vælger kilde først da bestemmelsessted.
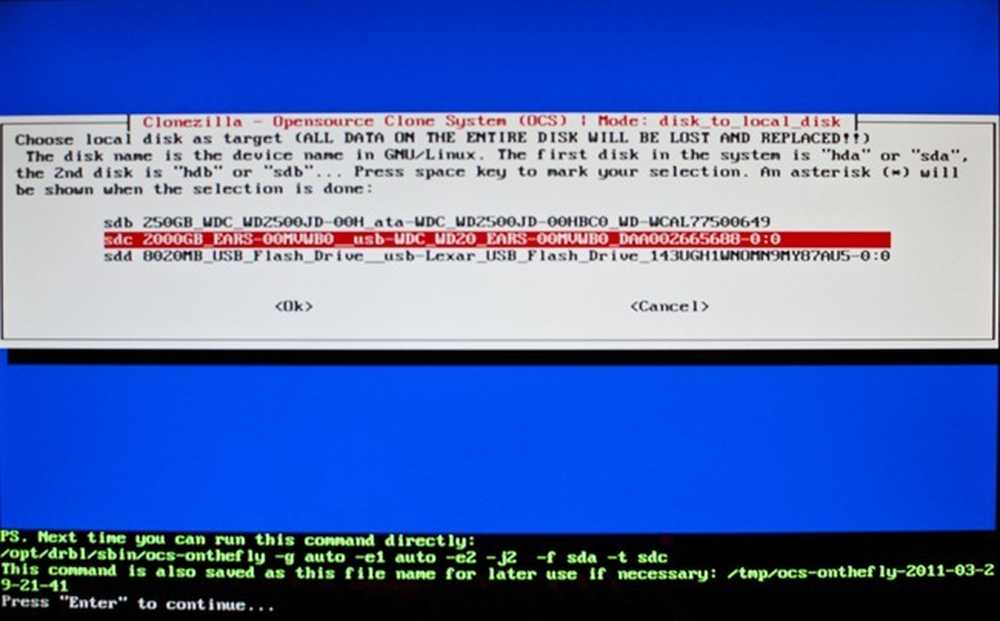
Med dine Source og Destination-drev sorteret ud, har Clonezilla nok information fra dig til at klone din disk. Clonezilla forventer at du trykker på Enter for at fortsætte og derefter udskriver en masse oplysninger på skærmen.
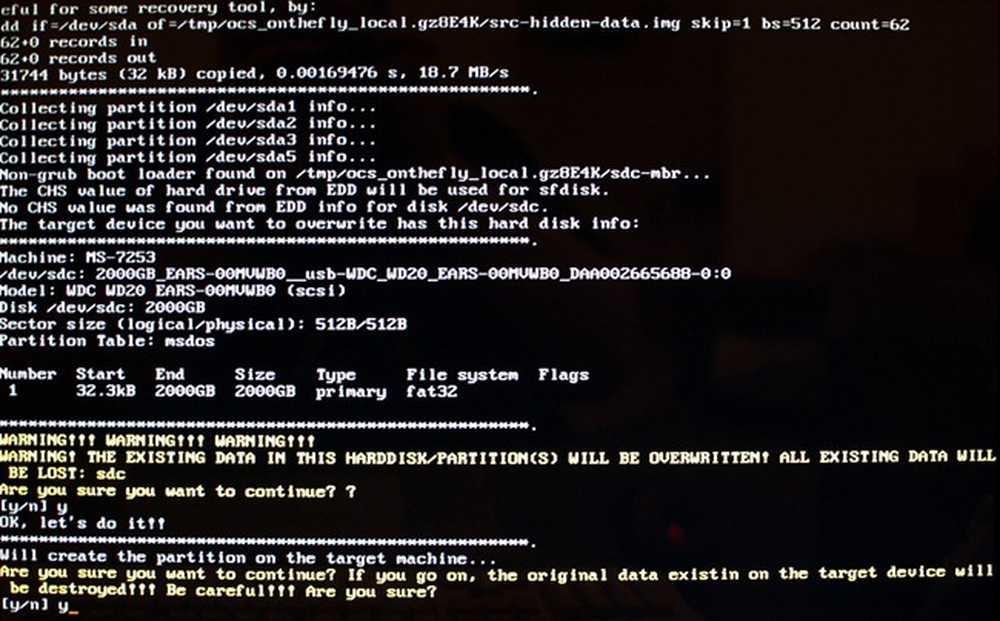
Du får to muligheder for at stoppe det fra at skrive til din destinationsdisk, hvis du tror, du har valgt den forkerte. Du bør se de oplysninger, der er angivet ovenfor Y / N-prompten for det drev, du skriver din klon til, så dobbeltkig det og tryk Y for ja.
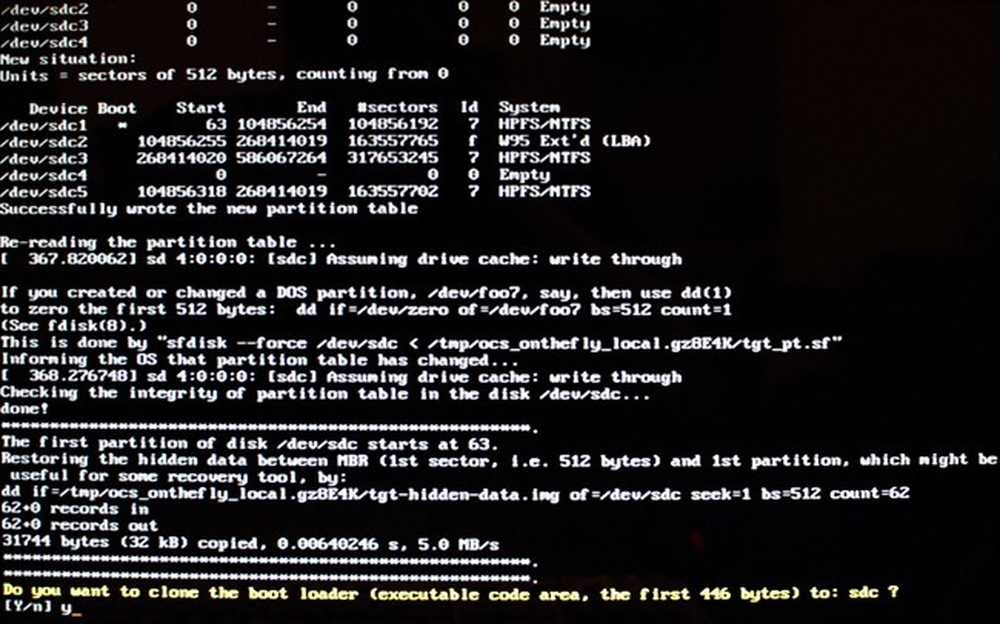
Her får du mulighed for at klone bootloaderen, som støtter dit operativsystem. Hvis du planlægger at udskifte dit systemdrev med denne nye, vil du ikke gerne beskæftige dig med at oprette en bootloader, så klon din eksisterende ved at vælge y for ja.
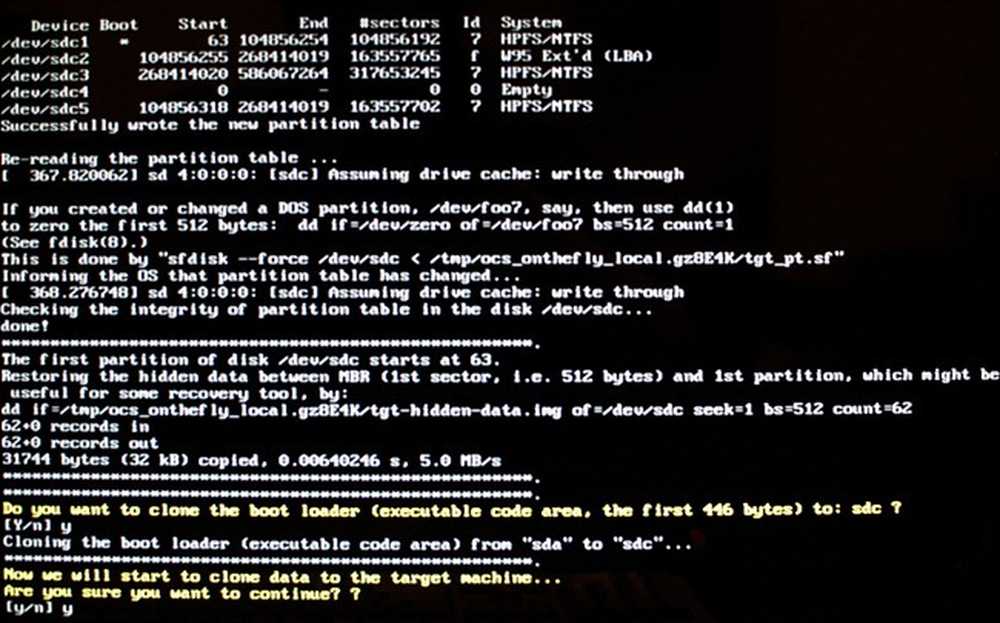
Du får en endelig mulighed for at sikkerhedskopiere, før din måldisk er formateret og skrevet til, sletter al data på den og erstatter den med en klon af dit systemdrev. Y for ja at fortsætte!
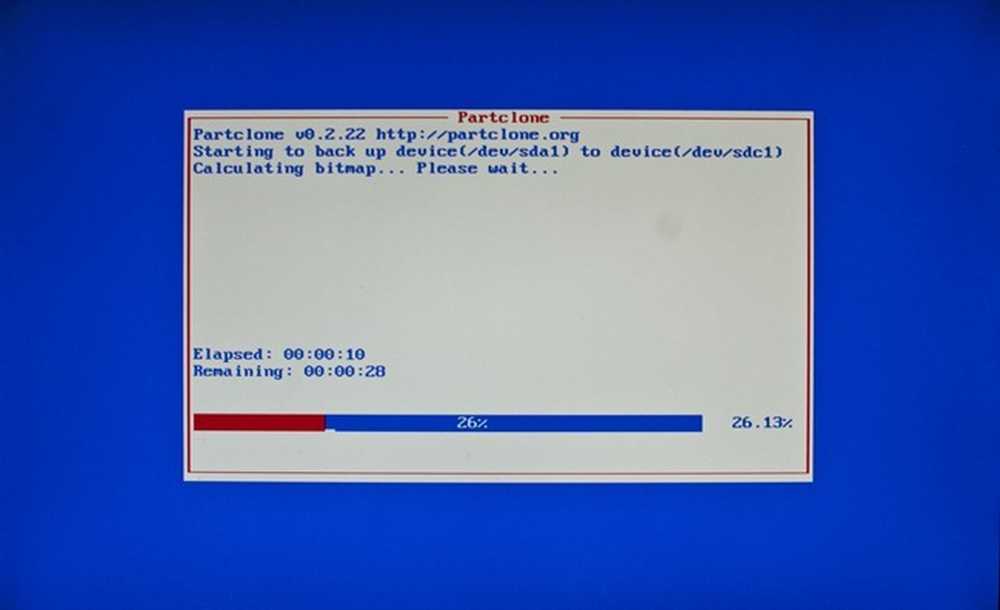
Og Clonezilla begynder at arbejde sin magi.
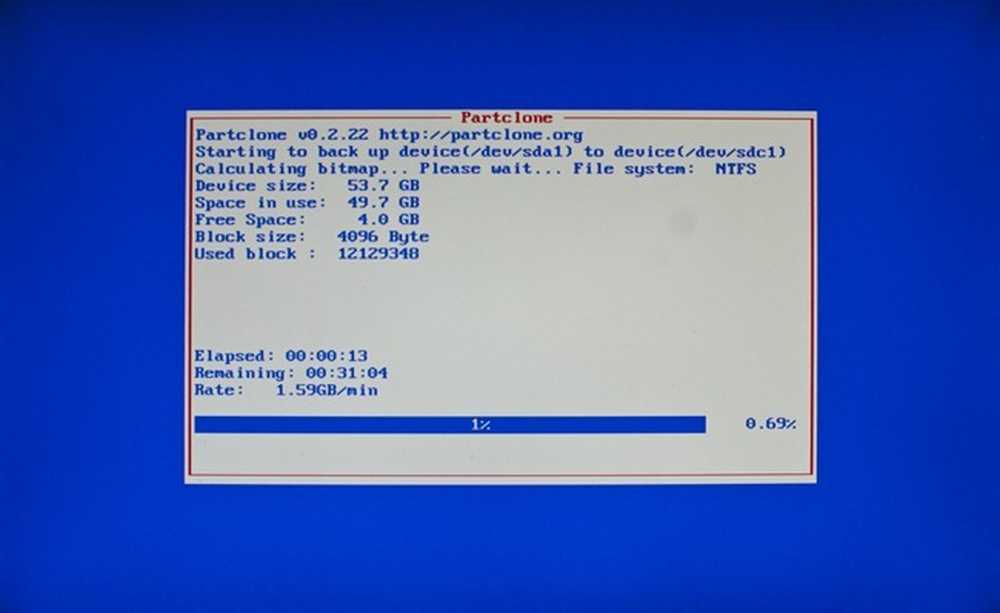
Og fortsætter.
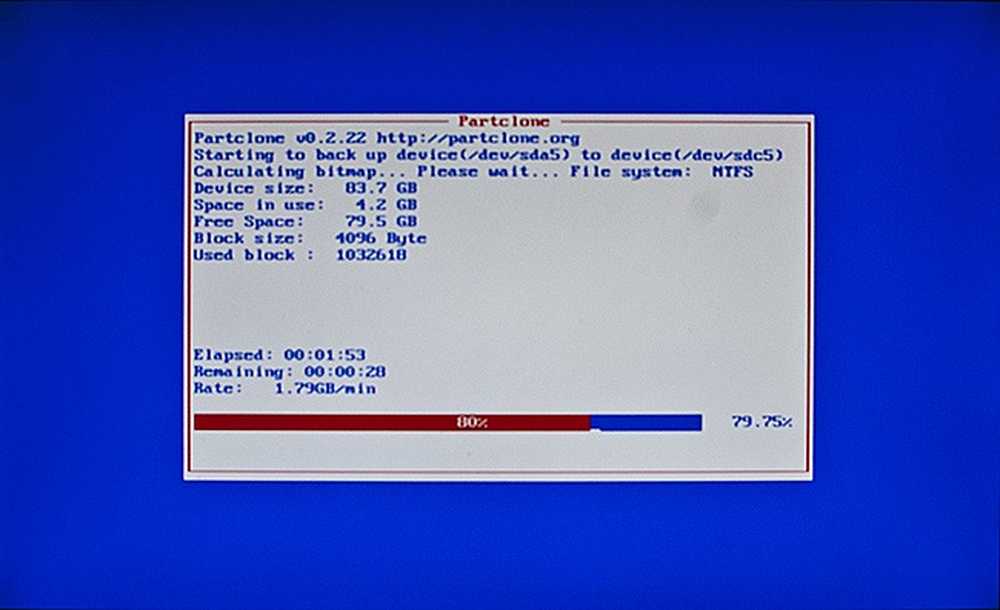
Og fortsætter stadig. Forvent ikke, at det sker hurtigt, da du opretter en perfekt klon af dit operativsystem, og alle dine partitioner kan tage lang tid, især over USB-hastigheder. Vær forberedt på at gå væk, og kom tilbage efter en time, eller to eller tre, afhængigt af størrelsen på dit drev.
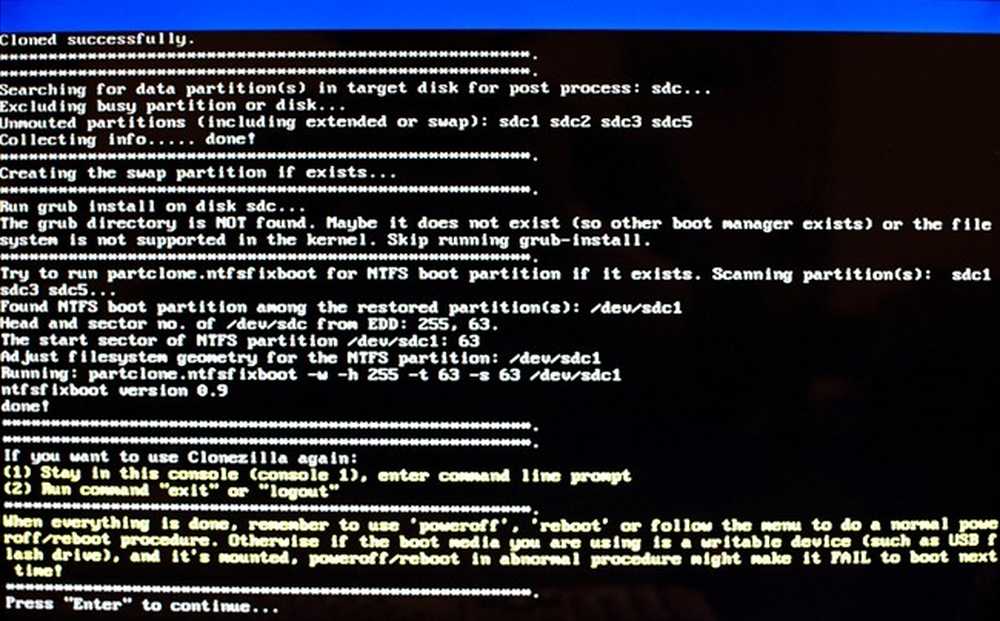
Når din kloning er færdig, kan du forvente flere "Enter to Continue" -prompter. Derfra kan du genstarte Clonezilla for mere kloning, eller tænd eller genstart.
Opstart op din nye (gamle) maskine
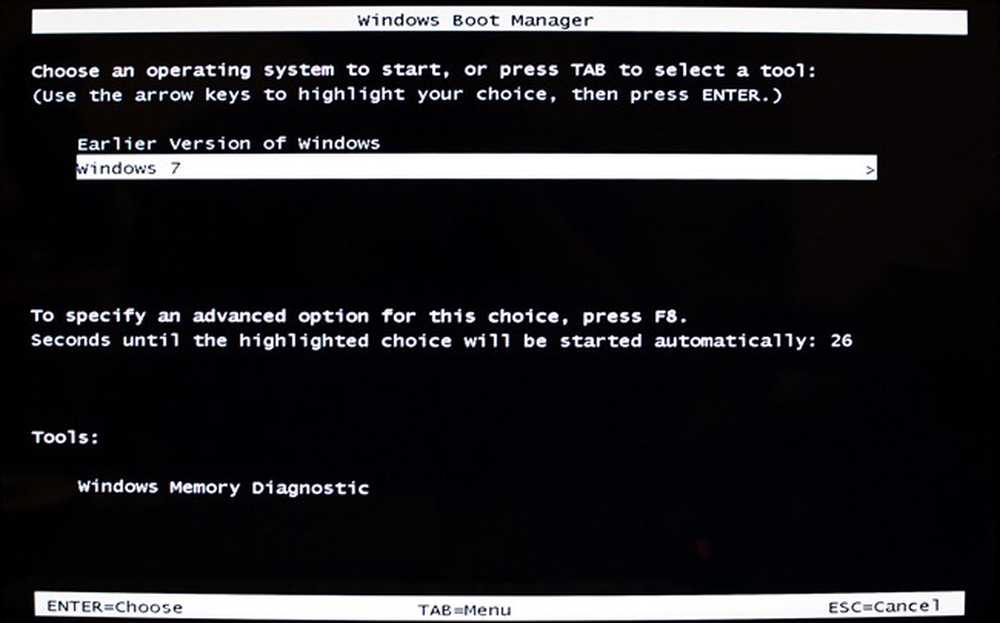
Er du spændt på at teste din klon? Installer din nye systemdisk, og indstil din BIOS til at bruge den som dit primære masterdrev. Hvis alt er gået uden en hitch, vil din computer (i hvert fald dit operativsystem) ikke engang erkende, at den har en anden disk inde i den. Du kan finde et stort grin på dit ansigt - selv de mest mindre detaljer er blevet klonet, ligesom denne bootloader leder efter "Tidligere version af Windows."
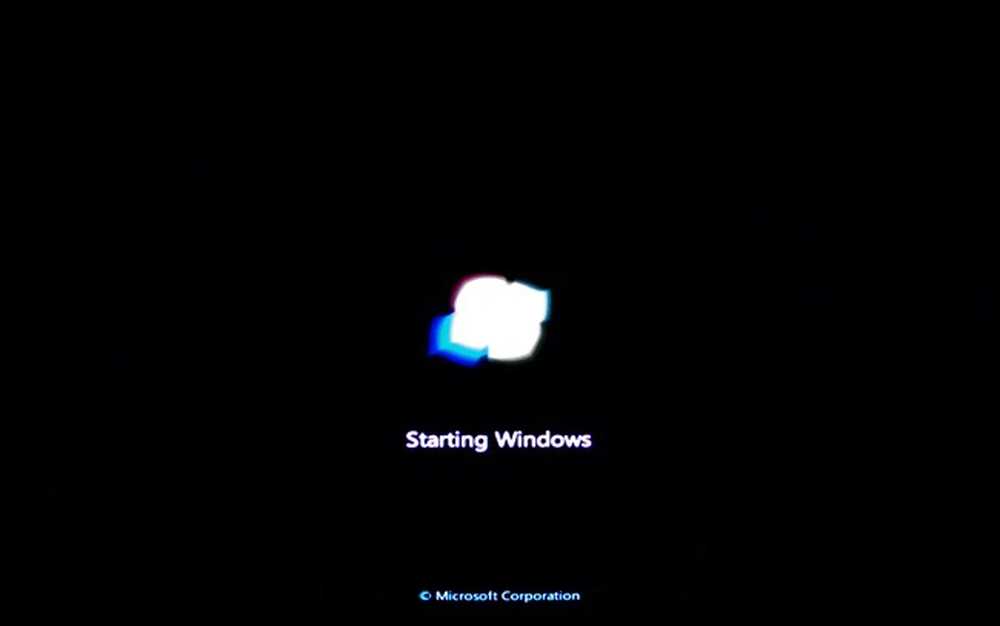
Og dit operativsystem, det være sig Linux, OS X eller Windows, vil indlæses som normalt uden problemer. Igen sørger dette for, at alt er gået glat og Clonezilla har fået lov til at udføre sit job korrekt. Så tillykke med! Du har oprettet en perfekt backup af din systemdisk for at holde for en regnvejrsdag - eller en dag, hvor din harddisk går i stykker. Alle dine programmer, personaliseringer og installationer vil være komplette - det er næsten for godt til at være sandt!
Så glad World Backup Day, alle, og hold dine data sikkert!
Billedkreditter: Computers_0046 by XLShadow, tilgængelig under Kreative fællesheder. Computerbillede af Rev. Xanatos Satanicos Bombasticos (ClintJCL), tilgængelig under Kreative fællesheder. BIOS / UEFI Billede af Yatri Trivedi, brugt uden tilladelse antages at være direkte tyveri. Alle andre billeder af forfatteren.




