Sådan sikkerhedskopieres og gendannes signaturer i Outlook 2013
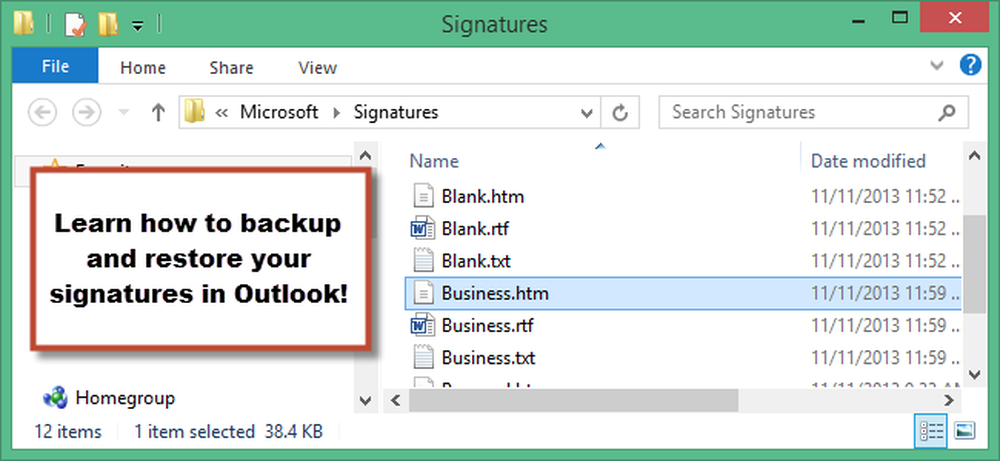
Du har oprettet flere signaturer, som du bruger til forskellige typer af e-mails. Derefter får du en ny maskine og skal oprette Windows og alle dine programmer igen. Du kan dog nemt bevare dine signaturer i Outlook og gendanne dem til den nye maskine.
Signaturer gemmes ikke i .pst-filen Outlook bruger til e-mail-beskeder. De gemmes på følgende sted:
C: \ Brugere \% brugernavn% \ AppData \ Roaming \ Microsoft \ signaturer
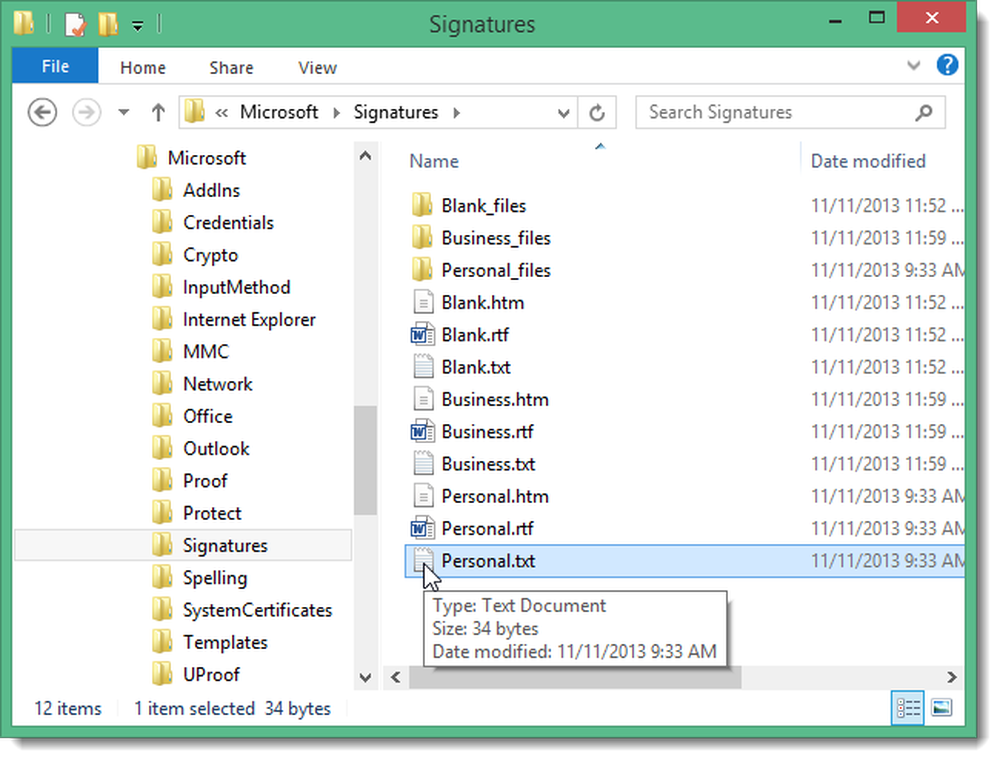
Der er en nem måde at åbne denne placering fra i Outlook. Klik på fanen Filer.
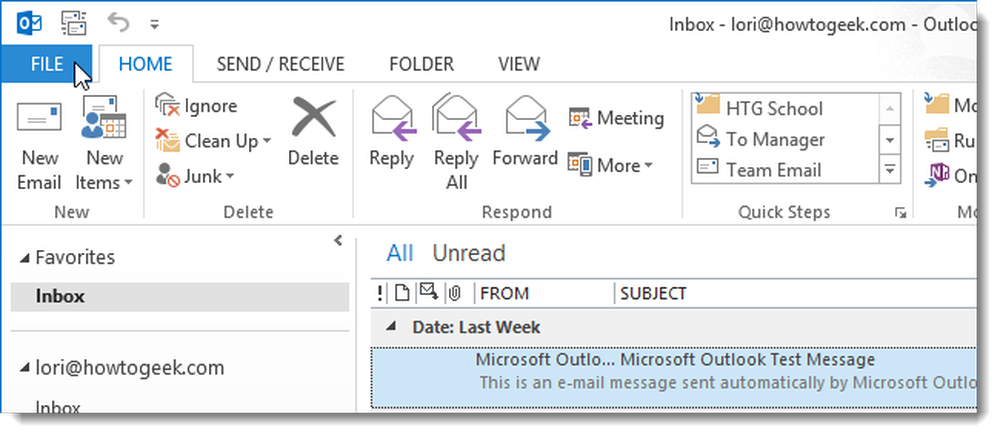
På skærmen Kontooplysninger klikker du på Indstillinger i listen over menupunkter til venstre.

Klik på Mail i listen over menupunkter på venstre side af dialogboksen Outlook-indstillinger.
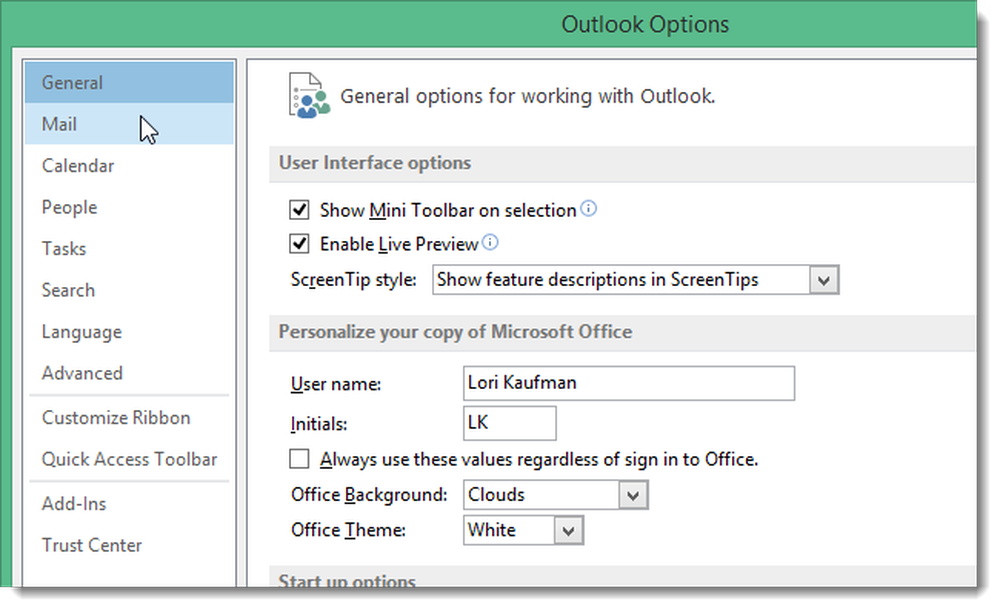
I afsnittet Skriv meddelelser skal du trykke på Ctrl, mens du klikker på knappen Signaturer.
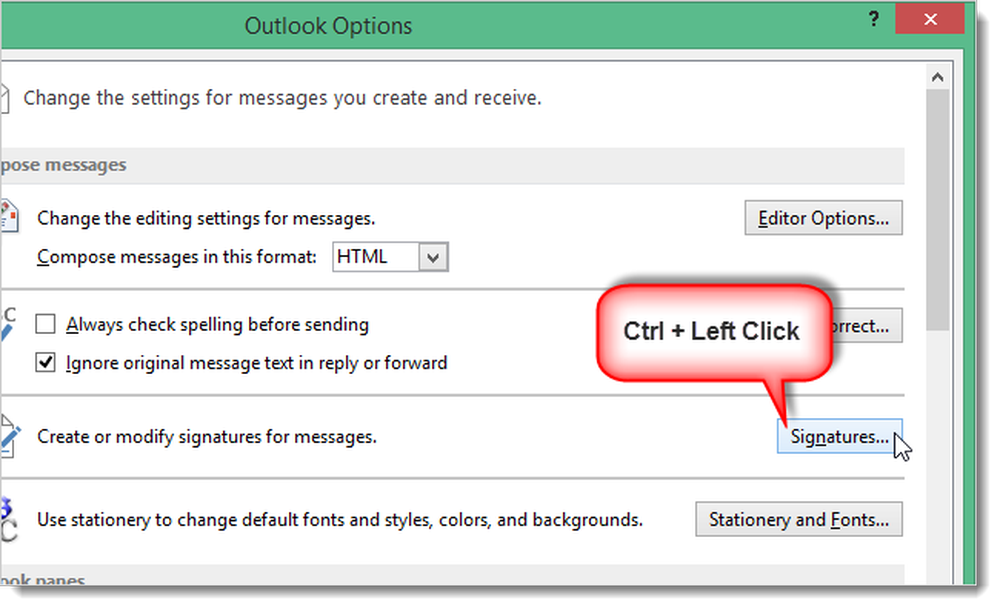
Mappen Signaturer åbnes i Windows Stifinder. For at sikkerhedskopiere dine signaturer, skal du blot kopiere alle filerne i denne mappe til et andet sted.
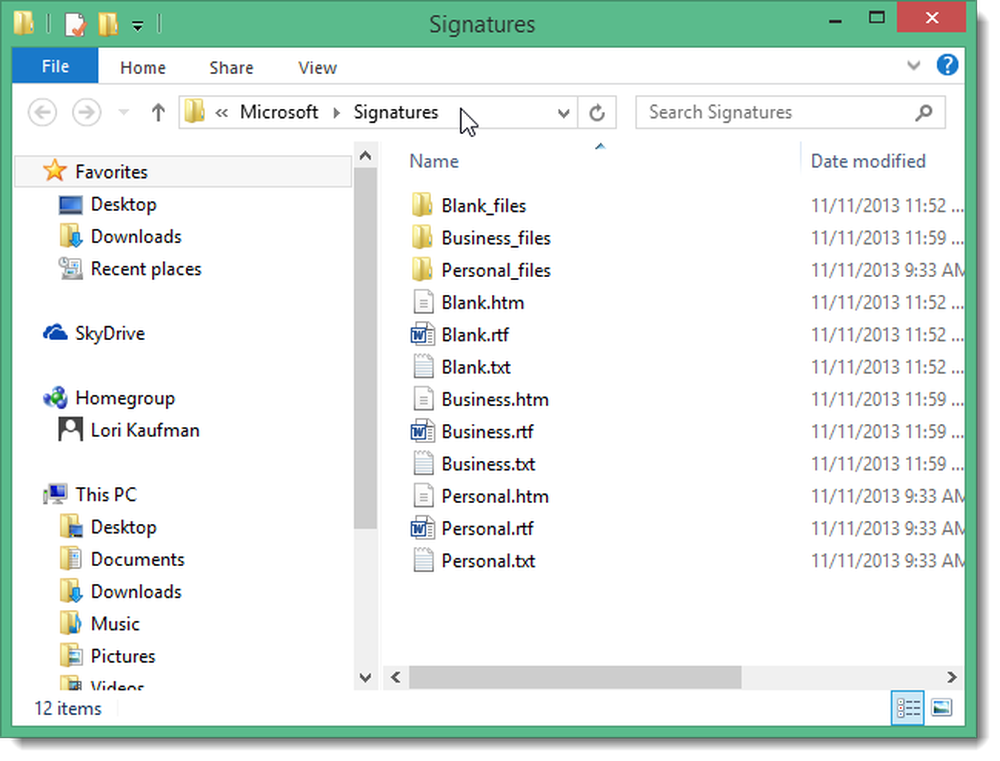
For at gendanne dine underskrifter skal du kopiere dem fra din backupplacering tilbage til C: \ Users \% brugernavn% \ AppData \ Roaming \ Microsoft \ Signatures placering. Næste gang du åbner Outlook, vil dine gemte underskrifter være tilgængelige. Hvis du havde underskrifter valgt som standard signaturer for nye e-mails og for svar og fremad, skal du definere dem igen.
BEMÆRK: Hver signatur, du opretter i Outlook, findes i tre formater: Almindelig tekst (.txt), HTML (.htm) og Rich Text (.rtf). Du skal sikkerhedskopiere alle disse formater for hver underskrift.




