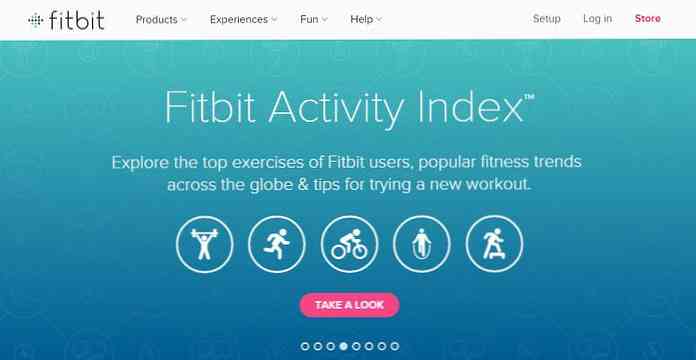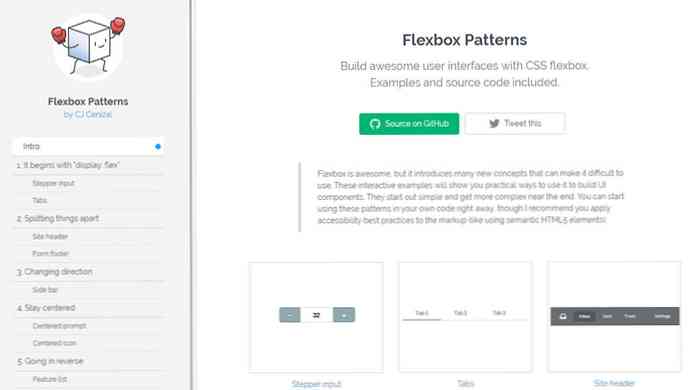Løsning af Windows 8's mangler En nemmere måde at åbne alle Apps View

Visningen Alle apps i Windows 8 er ganske nyttig, da mange af de programmer, som en geek måske vil bruge, ikke vil blive fastgjort til startskærmen - men det er en smerte at komme derhen. Vi satte os for at finde en bedre løsning.
Når det kommer helt ned til det, er All Apps-visningen den mest lignende analoge til Vis alle programmer fra Startmenuen helt tilbage til Windows 95. Windows Vista ændrede det betydeligt og Windows 7 lidt mere, men samlet set , startmenuen var vejen for adgang til alle dine apps, og visningen Alle apps er den samme, bare fuld skærm.
Og sikkert, du kan pin alle dem Andet Windows-apps som Event Viewer og dine almindelige desktop apps direkte til startskærmen, men ikonerne ser forfærdelige på skærmen, da du heller ikke kan erstatte dem med et smukt billedikon i Metro-stil. Hvis du kunne gøre det, kan vi være i forretning, men da de er grimme, og vi er system tweakers, er der ingen måde, vi knytter dem der. Så vi har brug for skærmbilledet Alle Apps.
Problemet er at komme der er forvirrende og elendig.
For at komme derhen åbner du normalt Startskærmen ved at klikke i hjørnet eller trykke på Windows-tasten. Derefter skal du højreklikke på det tomme mellemrum på siden eller trykke på Win + Z tastekombinationen for at hente applinjen, hvorfra du kan starte skærmbilledet Alle apps. Hvis du var på en berøringsenhed, kunne du skrue op fra bunden af skærmen, hvilket er lidt lettere, men stadig ret skjult.

Efter flere måneder med at håndtere det vrøvl besluttede jeg, at det var på tide at finde ud af en bedre løsning. Naturligvis vendte jeg mig til AutoHotkey for at få bolden til at rulle.
Den første ting jeg gjorde var at undersøge tastaturgenveje, og huskede, at kombinationen WIN + Q genvejstast åbner All Apps-visningen ... sorta. Hvad det egentlig gør det åbner søgefeltet, hvilket er ret ubrugeligt, da jeg kan gøre det samme ved bare at trykke på Windows-nøglen og skrive min søgning.

Så indså jeg, at du kan bruge CTRL + TAB på startskærmen til at skifte frem og tilbage mellem startskærmbilledet og skærmbilledet Alle Apps. Voila! Min løsning var enkel - automatiser dette med AutoHotkey. Scriptet var simpelt nok, efter at jeg indså, at du var nødt til at tilføje en meget lille forsinkelse mellem tastetrykket.
Så jeg oprettede et script, der automatiserer rammer Windows-tasten, venter 60 millisekunder, og sender derefter Ctrl + Tab-tasten kombinationen.
Send LWin
Sove 60
Send Lctrl ned
Sove 10
Send Tab
Sove 10
Send Lctrl up
Du kan tage det AutoHotkey-script og kompilere det i en eksekverbar, oprette en genvej og derefter tilpasse ikonet til det, du vil have.

Og så endelig knap den genvej til proceslinjen. Nu har du et klik for alle apps på dit system.

Hvor det bliver overraskende nyttigt er faktisk på Startskærmen selv ... på en tablet enhed. I stedet for at skubbe op og trykke på ikonet for at få adgang til All Apps-visningen, kan du bare slå en enkelt flise med din finger, og du er lige der i All Apps-visningen, klar til at starte et program.
Der er selvfølgelig et hurtigt sekund, hvor skærmen blinker tilbage til skrivebordet, fordi AutoHotkey er et desktop-program. Måske vil Microsoft give en bedre måde at gøre dette i Windows Blue, men for nu fungerer det ganske godt. Bemærk: det vil ikke fungere på overfladen RT, fordi godt ... næsten intet interessant virker på Windows RT.

Hvis du virkelig ville, kunne du ændre scriptet for at starte All Apps med en genvejstast i stedet.