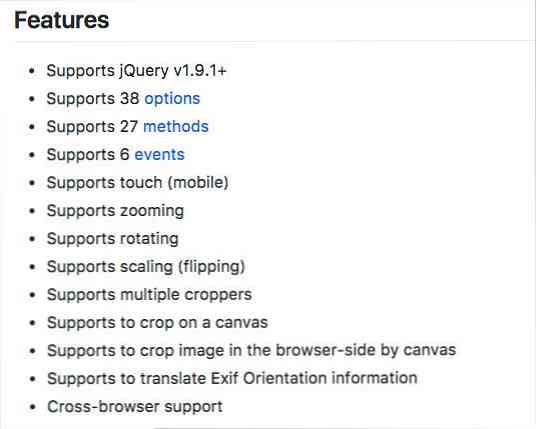Beskær, rediger og udskriv fotos i Windows 7 Media Center
Windows Media Center er en flot applikation til styring og visning af dine personlige billeder, men du kan lejlighedsvis lave nogle grundlæggende redigeringer til dine billeder. I dag tager vi et kig på, hvordan man beskærer, redigerer og udskriver fotos lige fra Windows 7 Media Center.
Fra billedbiblioteket i Windows Media Center skal du vælge et foto til at arbejde med, højreklikke og vælge Billede detaljer. Du kan også få adgang til denne indstilling med en Media Center-fjernbetjening ved at klikke på "jeg" knap. Bemærk: Du vil bemærke, at du har mulighed for at rotere billedet fra denne menu. Den er også tilgængelig på næste skærm.

Rotér et billede
Nu vil du se flere muligheder på Billede detaljer skærm. Herfra kan du rotere, udskrive eller trykke op, slette eller brænde en cd / dvd. For at rotere billedet vælges enkelt Rotere. Bemærk: Hvis du vil have dit billede gemt med den nye orientering, skal du vælge Gemme fra skærmen Touch Up, som vi vil se senere i artiklen.

Hvert klik vil rotere billedet 90 grader med uret. Du får vist den nye orientering af billedet, der vises på skærmen Billededetaljer, efter du har klikket Rotere.

Udskriv et billede
Vælg skærmbilledet Billededetaljer Print.

Klik Print igen. Media Center udskriver automatisk til din standardprinter, så sørg for, at den ønskede målprinter er angivet som standard.

Beskær og rediger billeder
Hvis du vil redigere eller beskære dit foto, skal du vælge Tryk op.

Touch Up optioner inkluderer, Afgrøde, Kontrast, og Rødt øje fjernelse. Først vælger vi Afgrøde knappen for at beskære vores billede.

Du får se et overlejringsområde overlejring vises på dit foto.

Vælg en af knapperne nedenfor for at justere placeringen, størrelsen og orienteringen af det område, der skal beskæres.

Når du er tilfreds med dit valg, skal du klikke på Gemme.

Du bliver bedt om at bekræfte din gemme. Klik Ja at gemme dine redigeringer permanent.

Du kan også anvende Kontrast eller Rødt øje justeringer af dine fotos. Der er ingen avancerede indstillinger for disse muligheder. Du vælger kun kontrast eller røde øjne ved at vælge indstillingen.

Sørg for at klikke på Gemme inden du forlader, hvis du har foretaget ændringer, du ønsker at anvende permanent på billederne. Dette omfatter rotering af billederne.

Selvom denne metode ikke sandsynligvis vil erstatte din yndlingsbilledredigeringssoftware, giver den dig mulighed for at lave grundlæggende redigeringer og udskrive fotos direkte fra Windows Media Center. Med en Media Center-fjernbetjening kan du endda gøre alle dine ændringer fra komforten af din hvilestol.