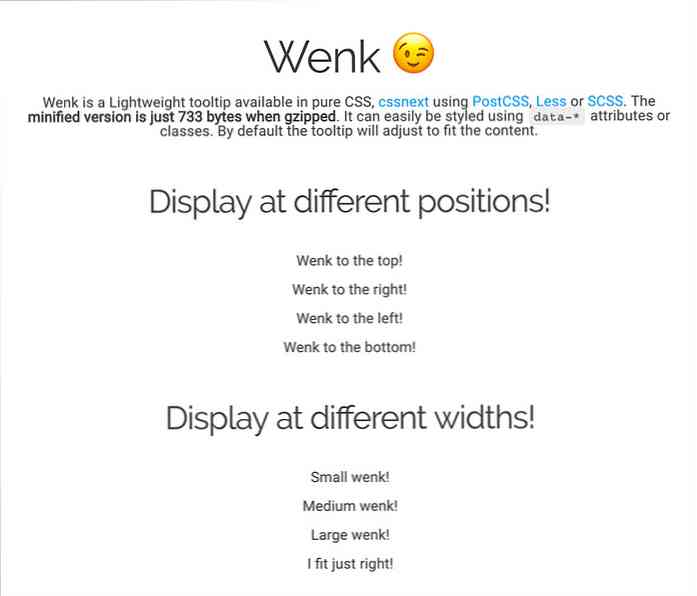Opret postetiketter i Word 2003 med Mail Merge
Du kan bruge Mail Merge i Word 2003 til at oprette mailinglister til en database fuld af kunder.
Åbn Word 2003 og klik på Værktøjer \ Letters and Mailings \ Mail Merge ...

I menuen Mail Merge til højre under Vælg dokumenttype vælges Labels. Klik derefter på Næste: Startdokument.

Fra trin 2 Klik på Label muligheder ...

Dette giver en menu, der giver dig mulighed for at vælge mærke og stil på de etiketter, du vil udskrive. Her bruger jeg Avery 4013 på en Dot Matrix printer. Selvfølgelig vil du gerne vælge, hvad du har, Avery er den mest populære i erhvervslivet fra min erfaring. Hvis du har oddball-etiketter, kan du altid vælge brugerdefinerede indstillinger. Når du er færdig med etiketindstillingerne, klik på OK.

Nu skal du vælge din datakilde. Under Brug en eksisterende liste; Klik på Gennemse ... Brug Explorer til at finde den datakilde, du vil bruge, og dobbeltklik på den. (Oprettelse af en datakilde vil blive dækket i en anden, hvordan).

Du vil klikke på et bekræftelsesskærmbillede, der verificerer din datakilde (jeg brugte et Excel-spreadsheet, jeg havde importeret fra Access) og komme til vinduet Mail Merge Recipients. Her kan du ændre rækkefølgen af dine oplysninger, slette bestemte brugere og validere oplysninger. Da jeg kender datakilden, er hvad jeg vil jeg valgte Vælg alle. Klik nu på OK.

Ok, vi er næsten færdige, bare et par flere trin. Klik på Næste: Arranger dine etiketter.

Her klik på Flere elementer ...

Nu kan vi vælge rækkefølgen af de data, vi ønsker præsenteret på de etiketter, vi skaber. Bare dobbeltklik på hvert felt, du vil medtage.

Nu, hvis du kigger over på dit dokument, vil du bemærke, at disse felter bliver tilføjet til dine etiketter. Du kan redigere dem ved at markere feltet og flytte det til, hvor du vil. For eksempel på denne etiket vil jeg have fornavnet før efternavnet.

Nu over på menupunktet Mail Merge vil du vælge "Update all labels" knappen. Dette vil fylde hver etiket med felterne fra fistetiketten. Klik derefter på Næste: Se på dine etiketter.

Din dokumentskærm vil se ud som denne.

På menuen Mail Merge kan du klikke gennem modtagerne ved at klikke på bagsiden eller fremad. Hvis du laver hundredvis af etiketter ... ville jeg bare få øje på dem. Hvis du er tilfreds med, hvordan de ser ud, lad os flytte til trin 6 og færdiggøre fusionen.

Sammensmeltningen er komplet! Sørg for, at dine etiketter er sat op i printeren, og tryk på Print…

Du vil blive præsenteret med udskriftsvalgskærmen. Vælg alt eller et bestemt nummer, der skal udskrives. Du får en anden rekord for hver kontaktperson fra din datakilde på hver etiket.