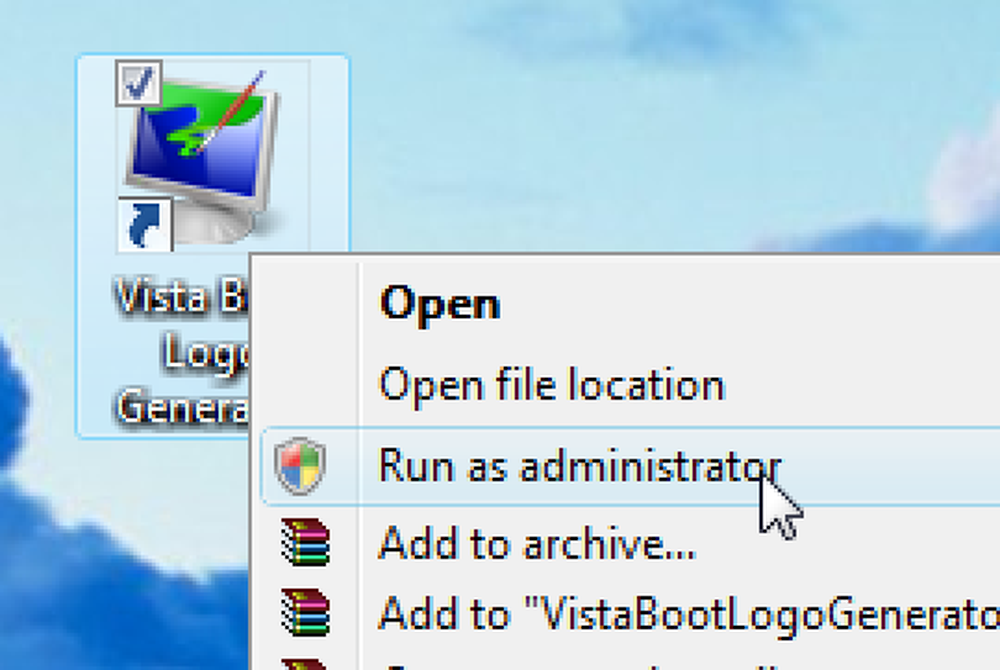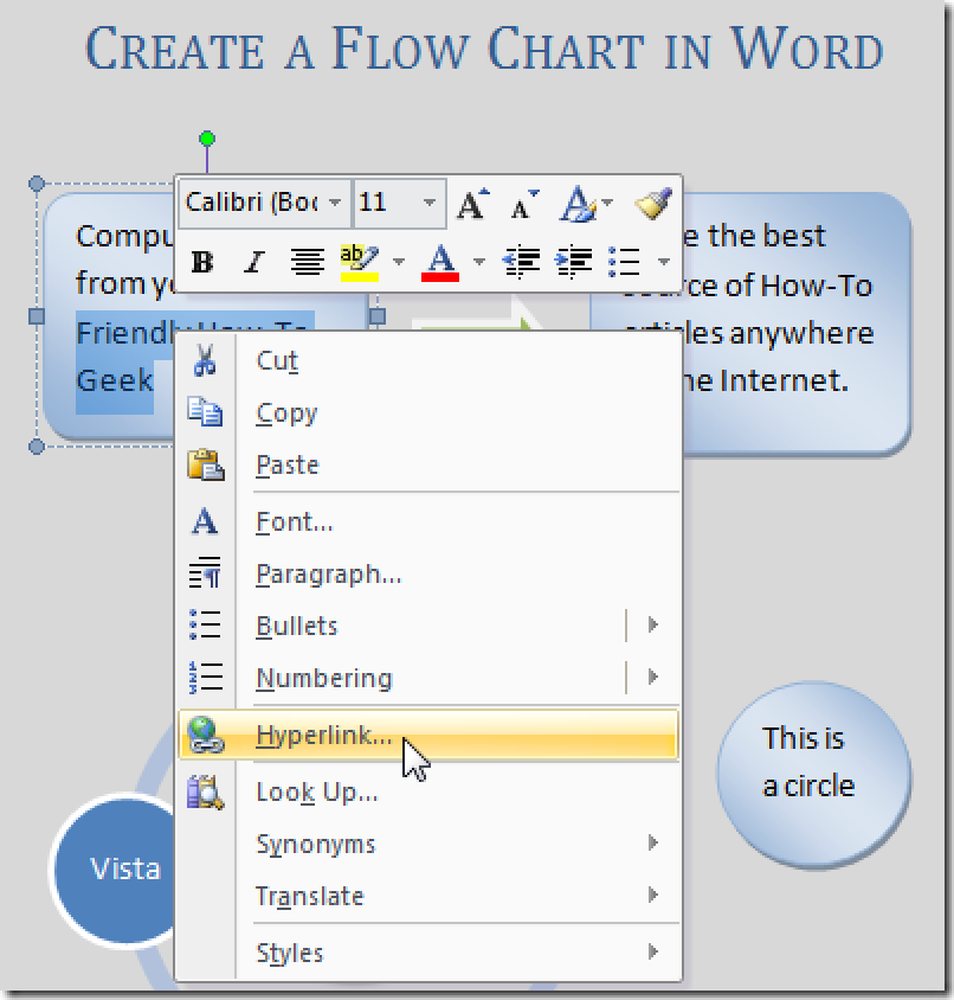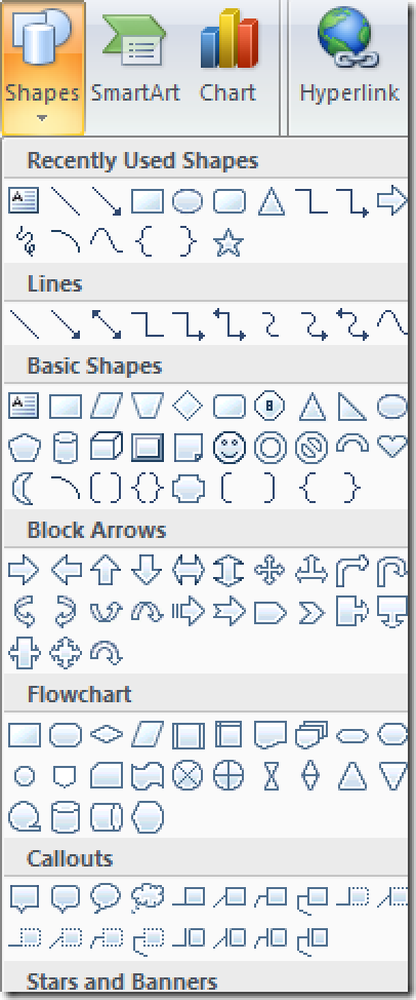Opret en genvejstast til at ændre størrelsen på Windows til en bestemt størrelse med AutoHotkey
Da jeg bruger meget tid på at teste programmer, tager skærmbilleder og gør webudvikling, behøver jeg hele tiden at ændre størrelsen på vinduer i forskellige størrelser - så jeg har samlet en AutoHotkey-funktion, der gør det for mig.
Vi vil antage, at du allerede har downloadet og installeret AutoHotkey, og du har en slags ide om, hvordan det hele fungerer. Hvis du ikke gør det, kan du måske læse gennem deres vejledning.
Scenariet
Her er en prøvevideo, der viser scriptet i aktion, så du kan forstå, hvad vi skal skabe i dag. Den grundlæggende ide er, at vi skal ændre størrelsen på vinduer til bestemte dimensioner eller kun ændre størrelsen på enten bredde eller højde, samtidig med at den anden bliver den samme.
Opret AutoHotkey Script
Du vil gerne starte med at oprette et tomt AutoHotkey-script og sætte følgende kode i den. Dette er den funktion, vi vil bruge til at ændre størrelsen på Windows med nogle hurtigtastdefinitioner senere. Du kan selvfølgelig også sætte denne funktion i dit eksisterende script.
ResizeWin (Bredde = 0, Højde = 0)
WinGetPos, X, Y, W, H, A
Hvis% Bredde% = 0
Bredde: = WHvis% Højde% = 0
Højde: = HWinMove, A ,,% X%,% Y%,% Bredde%,% Højde%
"A" i scriptet betyder, at det vil fungere på det aktive vindue. Du kunne erstatte det med titlen på et bestemt vindue, hvis du ville have det. Du vil bemærke, at den første linje i funktionen tager fat i den aktuelle bredde / højde og X / Y-position, som derefter bruges i scriptet, hvis bredde / højde ikke er indstillet, og forlade den nuværende X / Y-position på skærmen på samme sted.
Ændre størrelse på et vindue til specifik bredde / højde
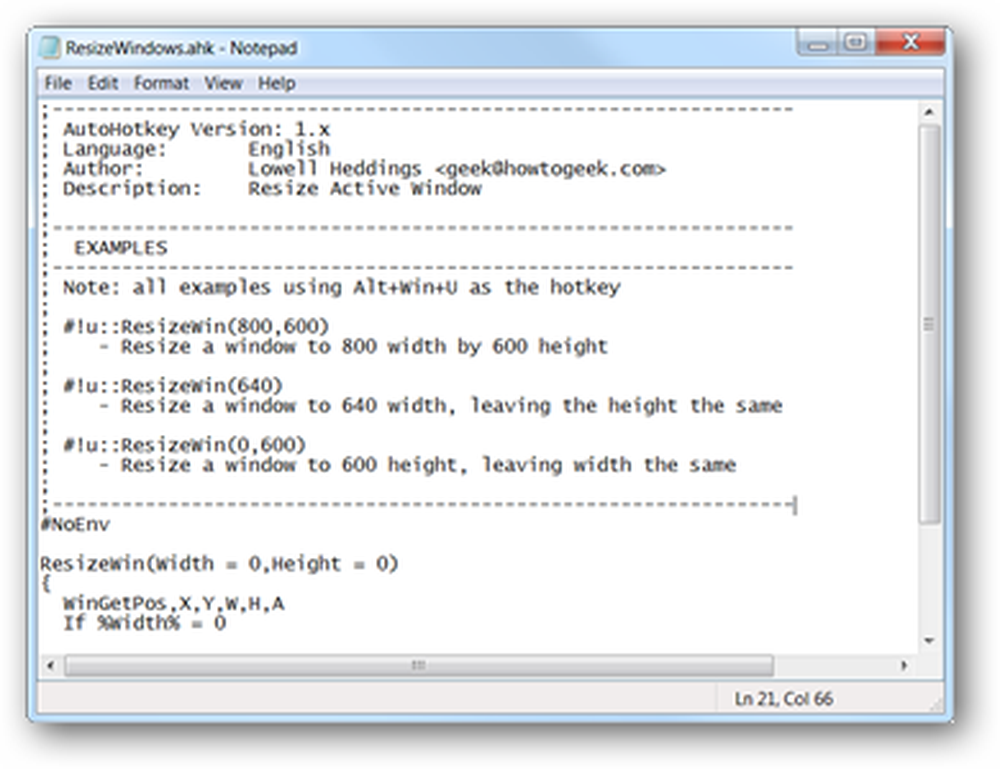
Dette er måske den mest nyttige funktion til webudviklere, som måske vil ændre størrelsen på en browser til specifikke dimensioner for at teste et sidedesign. Sikker på, at der er masser af applikationer og browser plugins, der gør det samme, men hvis du er en AutoHotkey-bruger, er alt du behøver blot et par ekstra linjer kode for at fjerne alt det overliggende.
Hvis du vil ændre størrelsen på en bestemt bredde og højde, vil du gerne bruge funktionen som denne:
ResizeWin (bredde, højde)
Du kan derefter tildele det til en genvejstast, i så fald bruger vi Win + Alt + U som genvejstast for at ændre størrelsen på det aktuelle aktive vindue til 800 × 600.
#! U :: ResizeWin (800.600)
Ændre størrelsen på et vindue til en bestemt bredde
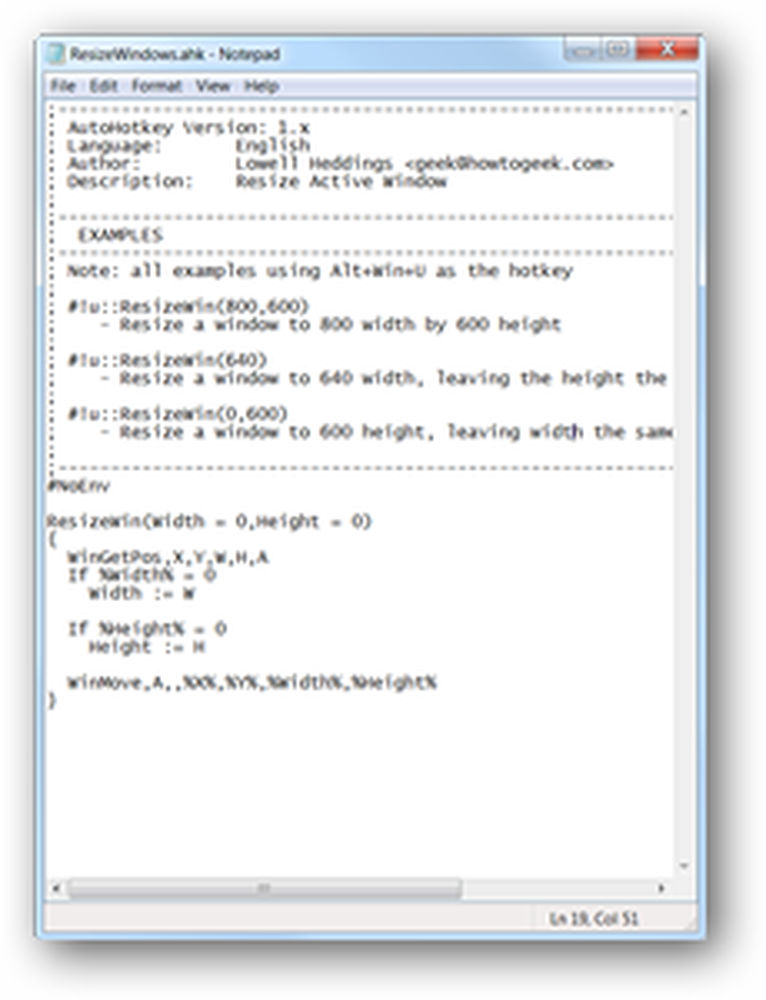
Du kan også forlade højdeparameteren, når du kalder funktionen for kun at ændre størrelsen på vinduets bredde, men ikke højden. Dette er nok mindre nyttigt, men jeg har fundet ud af, at det fungerer godt, når du har en meget stor skærm og ønsker at ændre størrelsen på en række vinduer til at passe side om side på skærmen.
For eksempel vil denne linje tildele Win + Alt + U-genvejstasten for at ændre størrelsen på vinduet til 640 pixel bredt og lade højden være det samme:
#! U :: ResizeWin (640)
Ændre størrelsen på et vindue til en bestemt højde
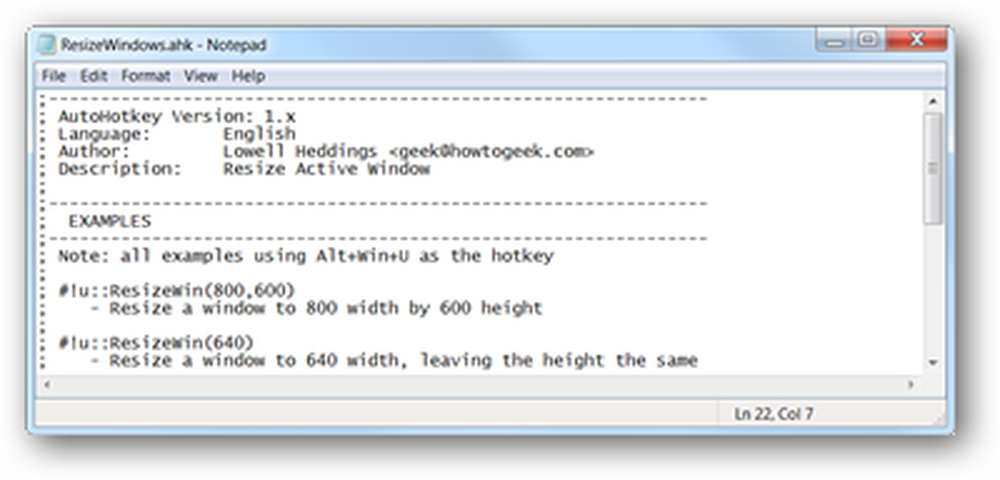
Hvis du vil ændre størrelsen på et vindue til en bestemt højde, mens du forlader bredden ens, skal du bare passere 0 som højdeparameteren. For eksempel kan du bruge denne linje for at ændre størrelsen på det nuværende vindue til 400 pixels høje, når du trykker på Win + Alt + U.
#! U :: ResizeWin (0400)
Det er en nyttig funktion, som du kan slippe ind i dit AutoHotkey-script - selvom du ikke har brug for det lige nu, er det sikkert nyttigt at gemme til senere. Vi har også en downloadbar version af scriptet, du kan bruge her:
Download ResizeWindows AutoHotkey Script fra howtogeek.com