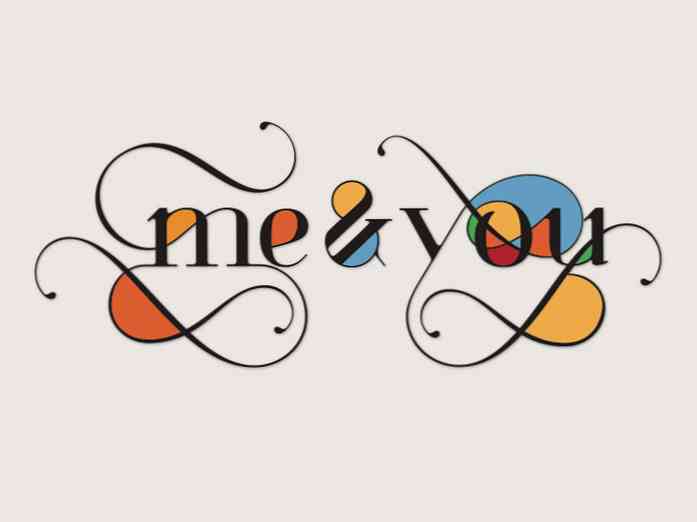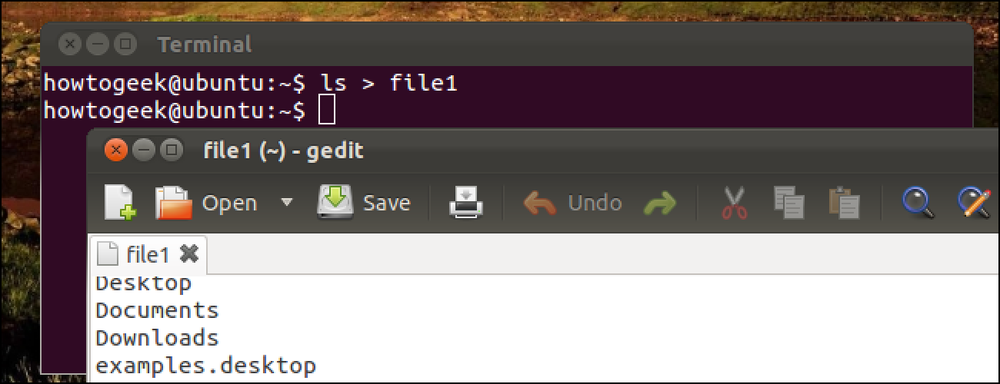Bliv en slap Power User med disse nyttige tips

Vi elsker Slack, og chancerne er, hvis du bruger Slack til din virksomhed eller organisation, så elsker du det også. Slack er super let at bruge, og måske har du allerede fundet ud af mange af sine tricks, men du kunne altid vide mere.
Den Internet-fueled Slack love fest synes ikke at vise tegn på at stoppe. Det har forandret, hvordan organisationer kommunikerer, selvom det ligger i hjertet, forbliver det en meget simpel chat-klient. Slack får sin appel fra sit venlige udseende, udvidelighed og fantastiske funktioner.
Dette betyder ikke nødvendigvis, at alle er tæt bekendt med alt, hvad Slack kan gøre. Sandheden er, selvom vi ikke er, og så lærer vi hele tiden nye ting. Til dette formål har vi samlet en kort liste over nogle af vores yndlings tips og tidsbesparende Slack tips.
Alle tastaturgenveje
Først, dine tastaturgenveje. Vi er sande elskere af tastaturgenveje her, så det er fornuftigt, at vi ville være meget interesserede i dem til Slack. Hvis du bruger tastaturgenvejen "Kommando + /" på Mac eller "Control + /" på Windows, vil den trække op genvejsknappen.
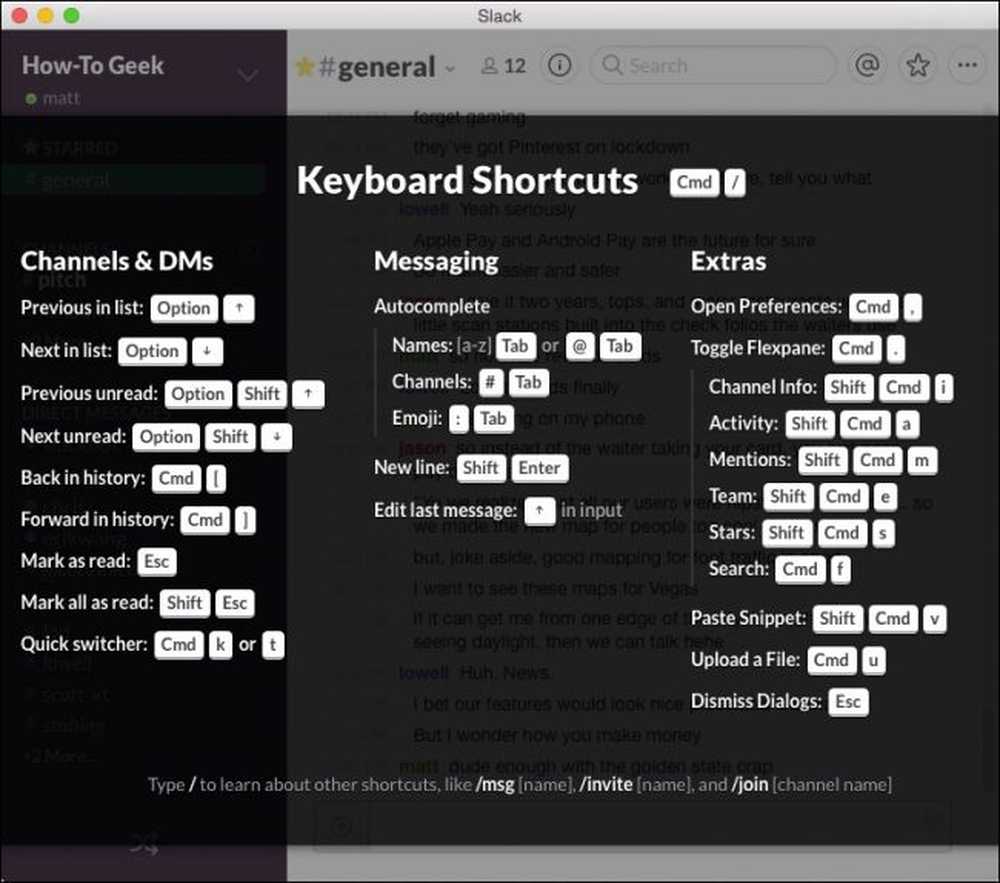 Slap tastaturgenveje på Mac-appen.
Slap tastaturgenveje på Mac-appen. Dette er en virkelig vigtig tastaturgenvej at vide, men det er ikke den eneste. For at blive virkelig effektiv keyboarding din vej rundt i appen, tilbringe lidt tid poking rundt og lær hvad du kan gøre.
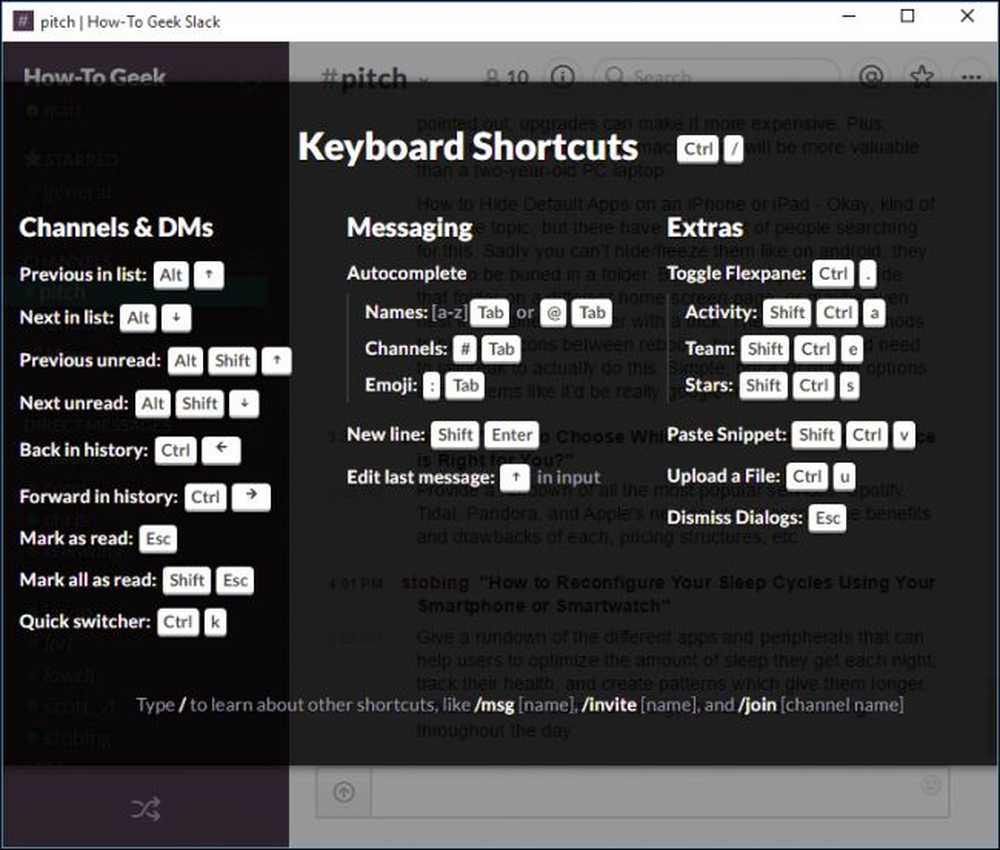 Slack genveje på Windows app.
Slack genveje på Windows app. Husk, alt hvad du lærer på OS X vil være anderledes end Windows, og omvendt. Stadig, hvis du er bekendt med forskellene mellem de to platforme (normalt kun "Command" versus "Control"), og du bruger genvejen "/" til at trække op på tastatursiden som reference, skal du ikke have nogen problemer.
Link til Slack Links
Har nogen i din organisation sagt noget sjovt eller bemærkelsesværdigt, som du vil have opmærksomhed på i dine udvekslinger? Højreklik på en beskeds tidsstempel eller tryk langvarigt på beskeden i mobilappen, og kopier Slack-linket.

Du kan derefter indsætte det i din chat.

Dette er en fantastisk måde at gøre opmærksom på eller nævne ting, der tidligere er nævnt. Bare husk at stjæle eventuelle meddelelser, du vil henvise til, fordi de hurtigt kan gå tabt i forstyrrelse af andre chatter.
Quick Switcher
Peg og klik er så ineffektiv, når du bare kan bruge "Command + K" (Mac) eller "Control + K" (Windows) til nemt at skifte mellem kanaler og kolleger.

Når du har åbnet hurtigomskifteren, kan du skrive de første par bogstaver på din destination og trykke "Enter" for at vælge den. Dette sparer meget tid over valg af hver kanal med musen.
/ for kommandoer
Hvis du trykker på "/" -tasten i komponentvinduet, vises det en liste over kommandoer.

Du kan finde mange af disse særligt nyttige, som f.eks. At ændre din status til væk, åbne indstillingerne, indstille påmindelser og meget mere. Tænk på disse som overladede tastaturgenveje, kun et "/" og hurtigt ord, og du kan lave et hurtigt arbejde med enkle opgaver.
Det minder os om
Taler om påmindelser, de er meget nyttige, hvis du finder dig selv fanget i arbejde, og du skal spørge dig selv senere for at gøre noget vigtigt. Du kan bruge kommandoen "/ påmind" for at få Slackbot til at skyde dig en besked, der minder dig om at sende besked til nogen, eller skrive en e-mail eller blot at hente lidt mælk fra butikken.

På den fastsatte tid vil Slackbot skyde dig en venlig påmindelse.

Så hvis du kører ærger eller simpelthen overvældet med arbejde, så får du en ping, som om nogen sendte dig direkte besked.
Redigering hvad du siger
De fleste Slack-brugere ved sikkert nu, at du kan redigere, hvad du skriver, ved at klikke på det lille tandhjulsikon ved siden af din besked og vælge "Rediger" (eller "Slet", hvis du bare vil gøre det gå væk).

Hvis du hurtigt vil redigere det, du netop har skrevet, skal du blot trykke på pil op.

Dette virker kun for den seneste meddelelse. Hvis du skriver flere flere meddelelser i mellemtiden, og så bemærker din fejl, skal du ty til den tidligere metode til at redigere den.

Bare husk, du skal trykke langvarigt på mobilappen for at få adgang til redigeringsfunktionen, som her i Android-versionen.
Pinning Items
Har en vigtig ting, du vil gøre stick.You har muligvis bemærket "Pin til" elementet i et tidligere screenshot. Måske har du nogle regler, du vil have, at alle er på samme side om, eller et dagligt citat for at inspirere dit team.

Uanset om du kan stifte et emne, så bliver det fast, hvor alle kan se det. Du skal bare klikke på den lille "i" ved hjælp af søgefunktionen for at se alle de spærrede elementer i en kanal.

Du ønsker nok ikke at pinke alle de ting, du finder bemærkelsesværdige. For alt andet, husk at du kan bruge stjernesystemet til at holde fast på nyttige bits informationer, som du skal henvise til på et senere tidspunkt.
Markér som læst eller ulæst
Administrering af dine meddelelsers læsesteder er en god måde at minde dig om, hvor du slap af i en samtale. For at markere dit sted i en samtale skal du bare holde tasten Alt (hvilken som helst platform) og vælge, hvor du vil markere som ulæst. Noget over dette punkt vil blive betragtet som nye meddelelser.

På bagsiden skal du trykke på "Esc" -tasten, hvis du vil markere en kanal som læst.
Hvis du vil rydde alle dine onlinemeddelelser og nye emner i hver kanal, kan du bruge "Shift + Esc" -kombinationen.

Slack vil dukke op med en advarselsmeddelelse, hvis du forsøger at gøre dette. Du kan fortælle det om ikke at spørge dig igen, så vær bare forsigtig med denne nyfundne magt.
Kontrol af dine tanker
Ting kan ske hurtigt på Slack, især hvis alle føler sig chatte. Du kan ende på et tidspunkt med flere nævninger og rulle tilbage for at finde ud af, hvad folk har sagt om dig, måske ikke så nemt.
Heldigvis kan du tjekke dine noteringer, som alle er samlet på en praktisk placering.

I iOS-appen er dine seneste noteringer og andre vigtige funktioner tilgængelige ved at klikke på menuikonet øverst til højre.

I Slack-appen til Android trykker du bare på "@" -symbolet på startskærmen.

Nu vil du aldrig gå glip af en anden vigtig diskussion, hvor du er nævnt.
Formatering af dine meddelelser
Endelig kan du formatere tekst, f.eks. Hvis du vil understrege eller gøre opmærksom på et bestemt punkt.
Når du komponerer meddelelser i Slack, skal du bruge stjerner til *dristig* elementer og understreger til _italicize_.

Der er også andre ting, du kan gøre, som f.eks. At lave lister. Når du bruger "Shift + Enter", opretter du en linjeskift, hvilket betyder at du kan nummerere en liste eller oprette punktpunkter.
Endelig er en anden vigtig formatering notat, at du kan oprette blok citater ved hjælp af>. Brug mere til at indrykke flere afsnit, som det ses i det følgende skærmbillede.

Vi ved, at det lyder ret almindeligt og du måske tænker "så?" Men bare at kunne lave enkle små tricks som dette kan virkelig sætte dig foran resten af Slackers. Hvis du vil vide mere om formatering af tekst i Slack, skal du sørge for at tjekke deres hjælpeside, der er afsat til emnet.
Det gamle ordsprog "kommunikation er nøglen" lyder et lille cliché, men det er en simpel sandhed, og i hvert fald for How-to Geek har Slack virkelig forhøjet vores daglige kommunikation og hvordan vi får det til at ske. Så igen er der altid mere, vi kan lære at gøre det bedre. Vi håber så, at du finder disse tips væsentlige, og de forbedrer i høj grad, hvordan du bruger Slack i din organisation.
Selvfølgelig er der ingen tvivl om andre nyttige ting, som vi ikke nævner. Hvis du gerne vil foreslå dine yndlings Slack power-brugertips, bedes du give din feedback i vores diskussionsforum.